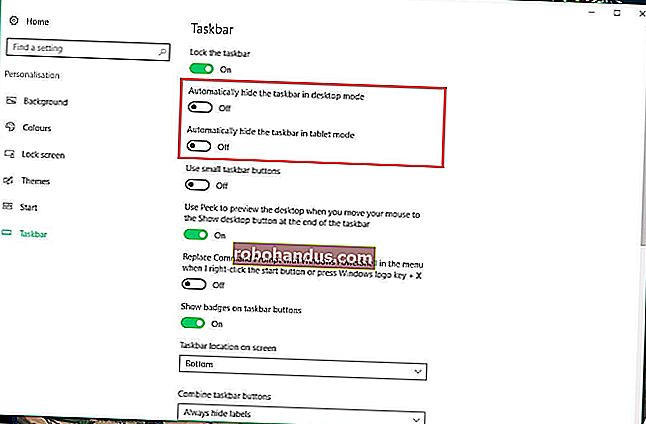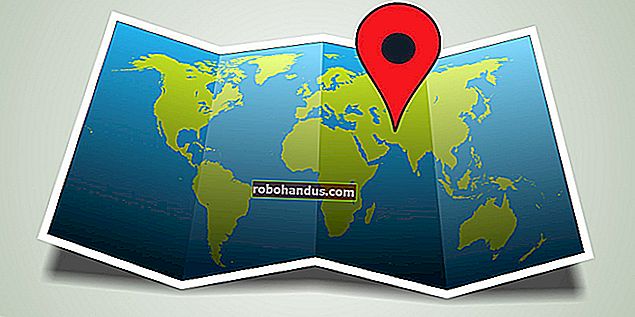4 เคล็ดลับการจัดการหน้าต่างที่ซ่อนอยู่บนเดสก์ท็อป Windows

Windows มีคุณสมบัติไม่กี่อย่างสำหรับการจัดเรียงหน้าต่างโดยอัตโนมัติวางเรียงเคียงข้างกันหรือเรียงต่อกันบนหน้าจอของคุณ คุณลักษณะเหล่านี้ซ่อนอยู่เล็กน้อยดังนั้นคุณอาจไม่ได้สังเกตเห็น
เราใช้ Windows 7 ที่นี่ แต่เทคนิคทั้งหมดนี้ยังใช้ได้กับ Windows 8 หรือ 10 ยกเว้นสิ่งที่ต้องใช้ตัวจัดการงาน เทคนิคหลายอย่างยังใช้ได้กับ Windows เวอร์ชันก่อนหน้า
Aero Snap สำหรับ Windows แบบเคียงข้างกัน
ที่เกี่ยวข้อง: Aero ไม่หายไปใน Windows 8: 6 คุณสมบัติ Aero ที่คุณยังสามารถใช้ได้
Aero Snap มีประโยชน์อย่างยิ่ง ได้รับการแนะนำให้ใช้กับ Windows 7 แต่ยังมีให้บริการใน Windows 8 และ Windows 10 Microsoft กล่าวว่าพวกเขาได้กำจัด Aero ใน Windows 8 แล้ว แต่ Snap เป็นหนึ่งในคุณสมบัติของ Aero ที่ยังคงมีอยู่ใน Windows 8 และ 10
คุณลักษณะ Snap ทำให้หน้าต่างใช้เวลาครึ่งหนึ่งของหน้าจอทำให้ง่ายต่อการจัดเรียงหน้าต่างสองบานพร้อมกันโดยไม่ต้องปรับขนาดและเคลื่อนย้ายไปมาด้วยตนเอง ในการใช้ Aero Snap ให้กดปุ่ม Windows ค้างไว้แล้วกดปุ่มลูกศรซ้ายหรือขวา หน้าต่างปัจจุบันจะถูกปรับขนาดและวางไว้ที่ด้านซ้ายหรือด้านขวาของหน้าจอ
คุณยังสามารถคลิกแถบชื่อเรื่องของหน้าต่างกดปุ่มเมาส์ค้างไว้แล้วลากแถบชื่อเรื่องของหน้าต่างไปที่ขอบซ้ายหรือขวาของหน้าจอ คุณจะเห็นภาพตัวอย่างของรูปร่างที่หน้าต่างจะกลายเป็น วางหน้าต่างที่ขอบของหน้าจอและจะถูกปรับขนาดโดยอัตโนมัติเพื่อให้ใช้งานด้านที่เหมาะสมของหน้าจอ

การเพิ่มขนาดการคืนค่าและการย่อขนาด Windows
คุณสามารถขยายหน้าต่างให้ใหญ่ที่สุดโดยการลากและวางแถบชื่อเรื่องได้เช่นกัน เพียงลากและวางไปที่ขอบด้านบนของหน้าจอ . คุณจะเห็นภาพตัวอย่างของรูปร่างที่หน้าต่างจะกลายเป็น ปล่อยปุ่มเมาส์แล้วหน้าต่างจะขึ้นทั้งหน้าจอ เมื่อคุณจับแถบชื่อเรื่องด้วยเมาส์แล้วลากออกจากด้านบนสุดของหน้าจอหน้าต่างจะกลับคืนสู่ขนาดก่อนหน้า
ด้วยแป้นพิมพ์ลัดคุณสามารถกดปุ่ม Windows + ลูกศรขึ้นเพื่อขยายหน้าต่างหรือกดปุ่ม Windows + ลูกศรลงเพื่อเรียกคืนหน้าต่างที่ขยายใหญ่สุด กด Windows Key + ลูกศรลงอีกครั้งเพื่อย่อขนาดหน้าต่าง
Cascade, Stack หรือ Tile Windows จากแถบงาน
คลิกขวาที่แถบงานแล้วคุณจะเห็นตัวเลือกการจัดการหน้าต่างสามตัวเลือก ได้แก่ หน้าต่าง Cascade แสดงหน้าต่างซ้อนกันและแสดงหน้าต่างเคียงข้างกัน คุณจะเห็นตัวเลือก“ เลิกทำ” หากคุณคลิกขวาที่แถบงานหลังจากคลิกตัวเลือกใดตัวเลือกหนึ่งเหล่านี้

ตัวเลือก Cascade windows จะจัดเรียงหน้าต่างที่เปิดอยู่ของคุณเป็น "น้ำตก" ช่วยให้คุณเห็นแถบชื่อเรื่องทั้งหมดพร้อมกัน ตัวเลือกนี้ไม่เป็นประโยชน์มากที่สุด

ตัวเลือกแสดงหน้าต่างแบบเรียงซ้อนนั้นน่าสนใจกว่าเล็กน้อยเนื่องจากช่วยให้คุณสามารถจัดเรียงหน้าต่างของคุณแบบเรียงซ้อนกันในแนวตั้ง สิ่งนี้อาจไม่เหมาะสำหรับการแสดงผลแบบจอกว้างทั่วไป แต่อาจเป็นประโยชน์ในบางสถานการณ์

ตัวเลือกแสดงหน้าต่างเคียงข้างกันนั้นน่าสนใจยิ่งขึ้นเนื่องจากช่วยให้คุณสามารถให้ Windows จัดเรียงหน้าต่างที่เปิดอยู่เคียงข้างกันโดยอัตโนมัติ เหมือนกับ Aero Snap แต่จะช่วยให้คุณสามารถจัดเรียงหน้าต่างได้สามหน้าต่างขึ้นไปโดยอัตโนมัติเพื่อให้อยู่เคียงข้างกัน - มีประโยชน์สำหรับการทำงานหลายอย่างพร้อมกันบนจอภาพขนาดใหญ่และกว้าง

จัดเรียง Windows จากตัวจัดการงาน
ที่เกี่ยวข้อง: 8 สิ่งที่คุณไม่รู้ว่าคุณทำได้ในตัวจัดการงานของ Windows 7
คุณยังสามารถเปิดตัวจัดการงานจากเมนูคลิกขวาของแถบงานหรือกด Ctrl + Shift + Escape เพื่อเปิดด้วยแป้นพิมพ์ลัด ตัวจัดการงานมีตัวเลือกการจัดการหน้าต่างในตัวรวมถึงคุณสมบัติที่ซ่อนอยู่อื่น ๆ อีกมากมาย
หมายเหตุ : Microsoft เปิดตัว Task Manager ใหม่ใน Windows 8 และดูเหมือนว่าจะไม่มีบานหน้าต่างรายการหน้าต่างหรือคุณสมบัติการจัดการหน้าต่างอีกต่อไป คุณไม่สามารถใช้กลเม็ดด้านล่างบน Windows 8 ได้ - Microsoft อาจลบออกเนื่องจากไม่ค่อยได้ใช้งาน
คลิกเมนู Windows ใน Task Manager และคุณสามารถเลือก Tile Horizontally หรือ Tile Vertical สิ่งที่น่าสนใจคือตัวเลือกเหล่านี้ดูเหมือนจะจัดเรียงหน้าต่างในลักษณะที่แตกต่างจากตัวเลือกแถบงานโดยเรียงต่อกันทั้งแนวนอนและแนวตั้งในลักษณะที่ช่วยให้หน้าต่างปรากฏบนหน้าจอได้มากที่สุดในแต่ละครั้ง

แท็บแอปพลิเคชันจะแสดงรายการหน้าต่างแอปพลิเคชันที่เปิดอยู่ทั้งหมดของคุณและช่วยให้คุณสามารถใช้กลเม็ดขั้นสูงเพิ่มเติมได้ การเลือกหลายหน้าต่างที่นี่ช่วยให้คุณสามารถจัดเรียงเฉพาะหน้าต่างโดยอัตโนมัติ
ตัวอย่างเช่นสมมติว่าเราต้องการให้หน้าต่างเฉพาะสามหน้าต่างปรากฏเคียงข้างกัน ขั้นแรกให้เราเลือกสามหน้าต่างโดยกดปุ่ม Ctrl ค้างไว้แล้วคลิกชื่อของแต่ละหน้าต่าง จากนั้นเราจะคลิกขวาที่หน้าต่างที่เลือกและเลือกตัวเลือก Tile Vertical Windows จะจัดเรียงหน้าต่างสามบานโดยอัตโนมัติแบบเคียงข้างกัน

คุณสมบัติบางอย่างเหล่านี้มีประโยชน์มากกว่าคุณสมบัติอื่น ๆ คุณลักษณะ Snap มีความสำคัญอย่างยิ่งสำหรับการทำงานหลายอย่างพร้อมกันกับแอปพลิเคชันเดสก์ท็อปหลายเครื่องพร้อมกัน คุณลักษณะไทล์ไม่ได้ใช้บ่อยนัก แต่อาจมีประโยชน์มากหากคุณมีจอภาพขนาดใหญ่และจำเป็นต้องจัดเรียงหน้าต่างจำนวนมากบนหน้าจอเพื่อให้สามารถมองเห็นได้ทั้งหมดในเวลาเดียวกัน