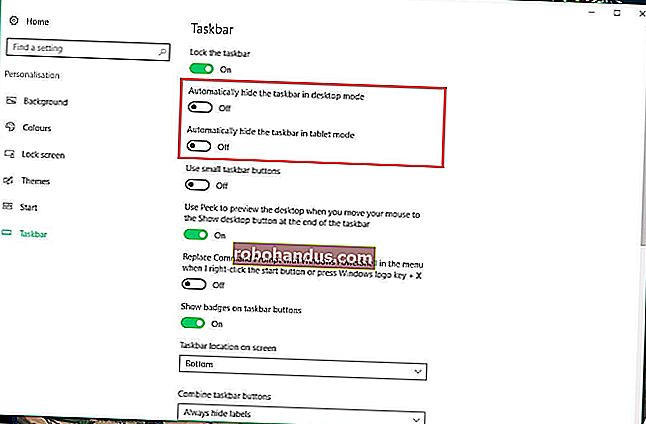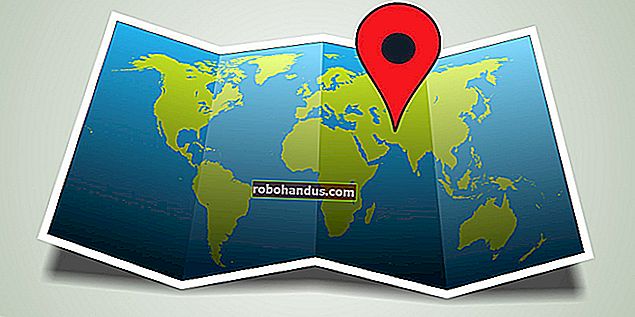วิธีถ่ายภาพบน Chromebook

Chromebook ของคุณมาพร้อมกับกล้องในตัวที่คุณสามารถใช้เพื่อถ่ายภาพเพื่อโพสต์ไปยังบัญชีโซเชียลมีเดียของคุณหรือแบ่งปันกับเพื่อนและครอบครัว วิธีถ่ายภาพบน Chromebook มีดังนี้
วิธีถ่ายภาพ
Google เพิ่งเปิดตัว Chrome OS 76 เสถียรซึ่งมาพร้อมกับคุณสมบัติใหม่มากมายเช่น Virtual Desks และการออกแบบแอปกล้องถ่ายรูปใหม่ Google ย้ายตำแหน่งของปุ่มชัตเตอร์และโหมดกล้องเพิ่มโหมดแนวนอนและดำเนินการปรับปรุงความเร็วชัตเตอร์ที่จำเป็นมาก
สำหรับบทช่วยสอนนี้เราจะใช้แอปกล้องถ่ายรูป Chromebook ในสต็อกแม้ว่าคุณจะสามารถใช้แอปกล้องถ่ายรูปใดก็ได้จาก Play Store ที่คุณต้องการ
ขั้นแรกเปิดแอปกล้องถ่ายรูปบน Chromebook ของคุณ ปกติจะอยู่ใต้เมนู launcher แตะปุ่ม“ ค้นหา” บนแป้นพิมพ์แล้วค้นหา“ กล้องถ่ายรูป” หรือคลิกปุ่ม“ แอปทั้งหมด” แล้วมองหาไอคอนกล้อง

เมื่อแอปเปิดขึ้นให้คลิกปุ่มชัตเตอร์ที่อยู่ทางด้านขวาเพื่อถ่ายภาพ

โดยค่าเริ่มต้นภาพถ่ายจะถูกถ่ายในแนวนอน อย่างไรก็ตามหากคุณคลิก“ สี่เหลี่ยมจัตุรัส” ก่อนปุ่มชัตเตอร์รูปภาพของคุณจะเป็นรูปสี่เหลี่ยมจัตุรัสโดยมีขนาดแนวตั้งและแนวนอนเท่ากัน

ทันทีที่คุณกดปุ่มชัตเตอร์ภาพขนาดย่อของภาพล่าสุดจะปรากฏที่มุมล่างขวา คุณสามารถกดปุ่มชัตเตอร์เพื่อถ่ายภาพได้มากขึ้น
ไอคอนเพิ่มเติมสามไอคอนที่ด้านซ้ายของหน้าต่างให้ความช่วยเหลือเพิ่มเติมเมื่อถ่ายภาพบน Chromebook ของคุณ คลิกที่สิ่งเหล่านี้เพื่อทำสิ่งต่อไปนี้:
- สะท้อนภาพถ่าย: พลิกมุมมองของกล้องจากซ้ายไปขวา
- ใช้เส้นตาราง: เพิ่มเส้นตารางเพื่อช่วยให้ภาพของคุณตรงก่อนที่จะถ่ายภาพ
- ตัวตั้งเวลา: ถ่ายภาพโดยใช้ตัวจับเวลาล่าช้า

หมายเหตุ: หากคุณมีกล้องมากกว่าหนึ่งตัวใน Chromebook หรือหากคุณเสียบปลั๊กเพิ่มเติมผ่าน USB คุณจะเห็นไอคอนที่สี่เพื่อสลับระหว่างกล้องที่ใช้งานอยู่
คุณสามารถปรับแต่งขนาดของกริดกล้องหรือความยาวของตัวจับเวลาได้โดยคลิกที่ไอคอนรูปเฟือง เพื่อไปยังเมนู Settings

คลิกที่“ ประเภทตาราง” หรือ“ ระยะเวลาของตัวจับเวลา” เพื่อเปลี่ยนตามความต้องการของคุณ คุณสามารถเลือกระหว่าง 3 × 3, 4 × 4 และอัตราส่วนทองคำและความล่าช้า 3- หรือ 10 วินาทีตามลำดับ

วิธีค้นหารูปภาพของคุณ
หลังจากถ่ายภาพเสร็จแล้วคุณจะต้องค้นหารูปภาพใน Chromebook เพื่อดูแก้ไขและแบ่งปันกับเพื่อนและครอบครัวของคุณ สามารถทำได้โดยตรงจากแอพกล้องหรือจากในแอพไฟล์ นี่คือวิธีการ
หมายเหตุ: รูปภาพของคุณจะถูกบันทึกโดยอัตโนมัติในแอปไฟล์หาก Chromebook ของคุณใช้ Chrome OS เวอร์ชัน 69 ขึ้นไป
ที่เกี่ยวข้อง: วิธีอัปเดต Chromebook ของคุณ
การใช้แอพกล้อง
ดังที่ได้กล่าวไว้ข้างต้นทันทีที่คุณถ่ายภาพภาพขนาดย่อของภาพล่าสุดจะปรากฏที่มุมล่างขวาใต้ไอคอนชัตเตอร์ คลิกที่ภาพขนาดย่อเพื่อดูภาพในแอปคลังภาพ

หลังจากแอปคลังภาพเปิดขึ้นคุณจะเห็นรูปภาพทั้งหมดของคุณที่ด้านล่างของหน้าต่าง คลิกที่หนึ่งเพื่อแสดงในพื้นที่ดู

หากคุณไม่ต้องการรูปภาพอีกต่อไปให้เลือกรูปภาพนั้นแล้วคลิกไอคอนถังขยะที่ด้านบนของหน้าต่าง

คลิก "ลบ" เพื่อลบไฟล์

การใช้แอพไฟล์
ขั้นแรกเปิดแอปไฟล์บน Chromebook ของคุณ คุณจะพบมันในตัวเรียกใช้งานโดยแตะปุ่ม "ค้นหา" บนแป้นพิมพ์และค้นหา "ไฟล์" หรือคลิกปุ่ม“ แอปทั้งหมด” แล้วมองหาไอคอน

ไดเร็กทอรีเริ่มต้นสำหรับภาพถ่ายที่บันทึกไว้สามารถพบได้ในไฟล์ของฉัน> ดาวน์โหลดทางด้านซ้ายของแอพไฟล์

จากที่นี่ให้คลิกที่รูปภาพจากนั้นเลือกจากด้านบนของหน้าต่างว่าจะทำอะไรต่อไป คลิก "เปิด" เพื่อตัดสินใจว่าจะให้แอปใดเปิดรูปภาพไอคอนแชร์เพื่อส่งให้เพื่อนหรือไอคอนถังขยะเพื่อลบออกจาก Chromebook

หลังจากที่คุณคลิก“ เปิด” คุณยังสามารถเลือก“ เปลี่ยนค่าเริ่มต้น” หากคุณต้องการให้รูปภาพของคุณเปิดโดยอัตโนมัติในแอพอื่นที่ไม่ใช่แกลเลอรี