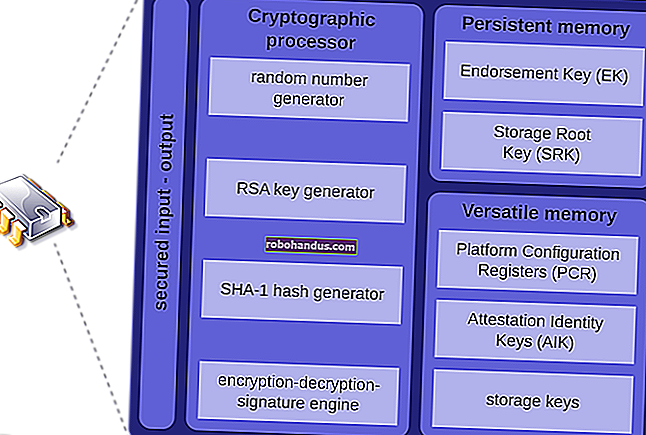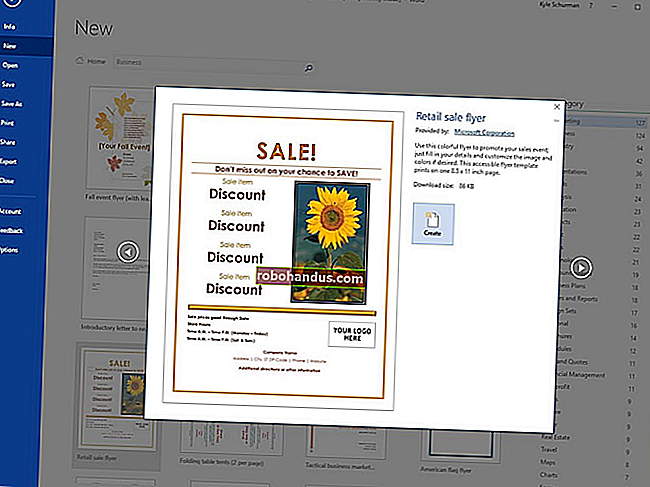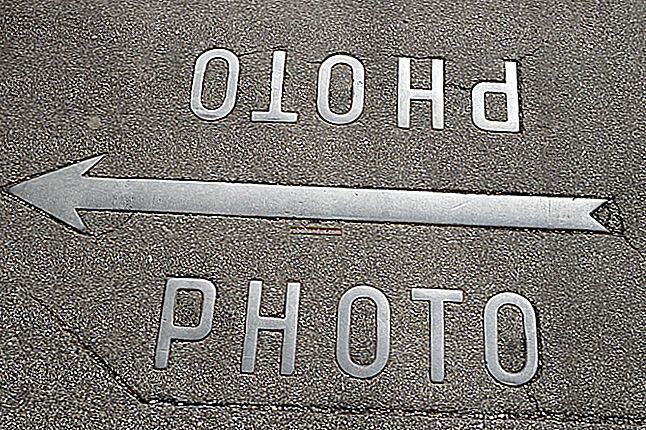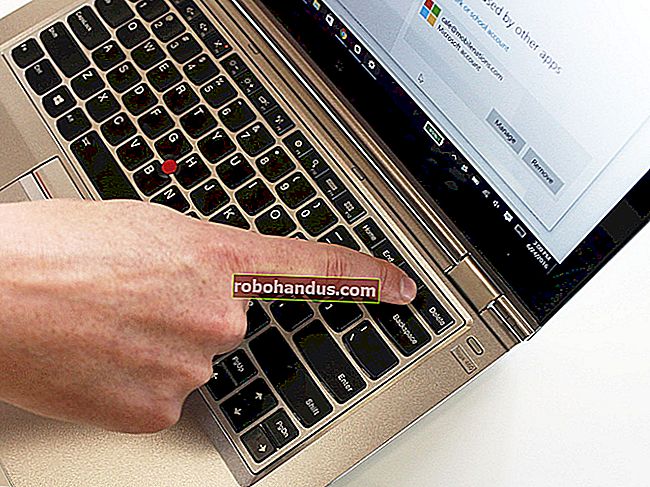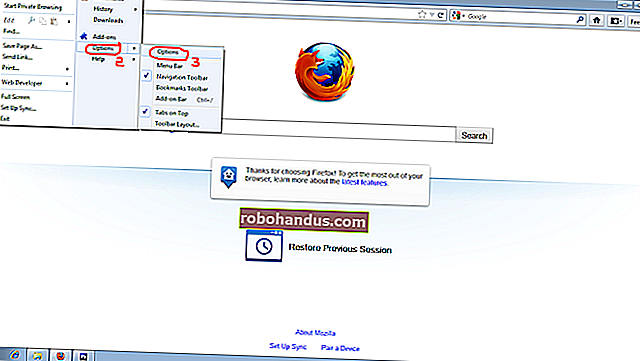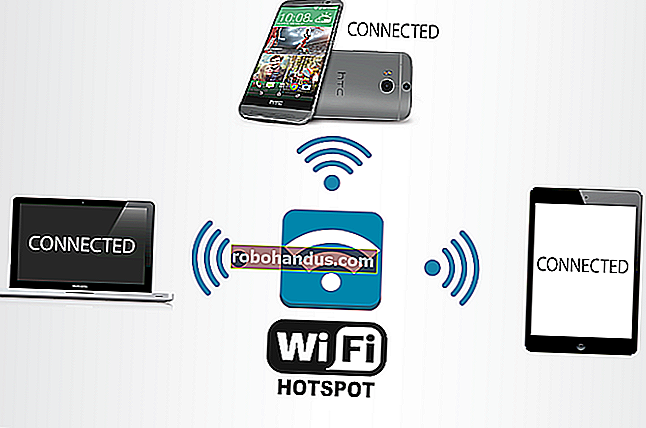อัตราการรีเฟรชของจอภาพคืออะไรและฉันจะเปลี่ยนได้อย่างไร

อัตราการรีเฟรชคือจำนวนครั้งที่จอภาพของคุณอัปเดตด้วยภาพใหม่ในแต่ละวินาที ตัวอย่างเช่นอัตราการรีเฟรช 60 Hz หมายถึงการแสดงผลจะอัปเดต 60 ครั้งต่อวินาที อัตราการรีเฟรชที่สูงขึ้นทำให้ได้ภาพที่นุ่มนวลขึ้น
ทำไมอัตราการรีเฟรชจึงมีความสำคัญ
การเปลี่ยนอัตราการรีเฟรชของคุณมีความสำคัญมากกว่าในจอภาพ CRT รุ่นเก่าซึ่งอัตราการรีเฟรชที่ต่ำจะส่งผลให้จอแสดงผลกะพริบอย่างเห็นได้ชัดเมื่ออัปเดต อัตราการรีเฟรชที่สูงขึ้นช่วยลดการกะพริบของภาพ
บนจอ LCD แบบแบนที่ทันสมัยคุณจะไม่เห็นการกะพริบด้วยอัตราการรีเฟรชที่ต่ำลง อย่างไรก็ตามอัตราการรีเฟรชที่สูงขึ้นส่งผลให้ภาพมีความนุ่มนวลมากขึ้น นั่นเป็นเหตุผลว่าทำไมจอภาพราคาแพงที่ออกแบบมาสำหรับการเล่นเกมจึงโฆษณาอัตราการรีเฟรชที่สูงเช่น 144 Hz หรือ 240 Hz ซึ่งเพิ่มขึ้นจากอัตรารีเฟรช 60 Hz ของจอแสดงผลพีซีทั่วไป สำหรับเราแล้วความแตกต่างนั้นสามารถสังเกตได้แม้จะเลื่อนเมาส์ไปมาบนหน้าจอ
อัตราการรีเฟรชสูงสุดที่คุณสามารถใช้ได้ขึ้นอยู่กับจอภาพของคุณ โดยทั่วไปแล้วจอภาพราคาถูกจะรองรับอัตราการรีเฟรชที่ต่ำกว่าจอภาพที่มีราคาแพงกว่า หากคุณมีจอภาพหลายจอที่เชื่อมต่อกับพีซีของคุณแต่ละจอจะมีการตั้งค่าอัตราการรีเฟรชแยกกัน
เมื่อซื้อจอภาพอัตราการรีเฟรชที่สูงขึ้นมักจะดีกว่า แต่ก็ไม่ใช่สิ่งที่สำคัญที่สุดที่ควรมองหาเสมอไป มีข้อควรพิจารณาที่สำคัญอื่น ๆ เช่นเวลาตอบสนองความแม่นยำของสีและมุมมองของจอภาพ แต่คุณต้องการใช้อัตราการรีเฟรชสูงสุดที่จอภาพของคุณรองรับเสมอ
โดยทั่วไปพีซีสมัยใหม่ควรเลือกอัตราการรีเฟรชที่ดีที่สุดและสูงที่สุดโดยอัตโนมัติสำหรับแต่ละจอภาพที่คุณเชื่อมต่อ แต่สิ่งนี้ไม่ได้เกิดขึ้นโดยอัตโนมัติเสมอไปดังนั้นบางครั้งคุณอาจต้องเปลี่ยนอัตราการรีเฟรชด้วยตนเอง
วิธีเปลี่ยนอัตราการรีเฟรชของคุณใน Windows 10
หากต้องการเปลี่ยนอัตราการรีเฟรชของจอแสดงผลใน Windows 10 ให้คลิกขวาที่เดสก์ท็อปจากนั้นเลือกคำสั่ง“ Display Settings”

เลื่อนลงมาเล็กน้อยในบานหน้าต่างด้านขวาจากนั้นคลิกลิงก์“ การตั้งค่าการแสดงผลขั้นสูง” เพื่อดำเนินการต่อ

คลิกลิงก์“ Display Adapter Properties” ใต้จอแสดงผลที่คุณต้องการกำหนดค่าที่นี่

คลิกแท็บ "Monitor" ในหน้าต่างคุณสมบัติที่ปรากฏขึ้นจากนั้นเลือกอัตราการรีเฟรชที่คุณต้องการจากช่อง "อัตราการรีเฟรชหน้าจอ" คลิก“ ตกลง” เพื่อดำเนินการต่อ การเปลี่ยนแปลงของคุณจะมีผลทันที

วิธีเปลี่ยนอัตราการรีเฟรชของคุณใน Windows 7
หากต้องการเปลี่ยนอัตราการรีเฟรชของจอภาพใน Windows 7 ให้คลิกขวาที่เดสก์ท็อปของคุณจากนั้นเลือกคำสั่ง“ ความละเอียดหน้าจอ”

หากคุณมีจอแสดงผลหลายจอที่เชื่อมต่อกับพีซีของคุณให้เลือกจอแสดงผลที่คุณต้องการกำหนดค่าที่นี่ คลิกลิงก์“ การตั้งค่าขั้นสูง” เพื่อเปลี่ยนการตั้งค่า

คลิกแท็บ“ Monitor” จากนั้นเลือกอัตราการรีเฟรชที่คุณต้องการจากช่อง“ อัตราการรีเฟรชหน้าจอ” คลิก“ ตกลง” เพื่อบันทึกการเปลี่ยนแปลงของคุณ Windows จะเปลี่ยนไปใช้อัตราการรีเฟรชใหม่ทันที

“ ซ่อนโหมดที่จอภาพนี้ไม่สามารถแสดงได้” ทำอะไรได้บ้าง?
คุณจะเห็นช่องทำเครื่องหมาย“ ซ่อนโหมดที่จอภาพนี้ไม่สามารถแสดงได้” ด้านล่างตัวเลือก“ อัตราการรีเฟรชหน้าจอ” ในหลาย ๆ กรณีตัวเลือกนี้จะเป็นสีเทาและตัวเลือกที่นำเสนอนี้เป็นตัวเลือกเดียวที่คุณสามารถเลือกได้
ในบางกรณีตัวเลือกนี้จะพร้อมใช้งานและคุณสามารถยกเลิกการเลือกช่อง“ ซ่อนโหมดที่จอภาพนี้ไม่สามารถแสดงได้” เพื่อดูตัวเลือกอัตราการรีเฟรชหน้าจอเพิ่มเติม กล่าวคือจะแสดงตัวเลือกที่จอภาพของคุณอ้างว่าไม่รองรับ
ตัวเลือกเหล่านี้อาจใช้ไม่ได้กับจอภาพของคุณและคุณอาจเห็นหน้าจอว่างเปล่าหรือข้อความแสดงข้อผิดพลาดหากคุณเลือก Windows เตือนว่าสิ่งนี้อาจทำให้จอภาพของคุณเสียหายได้ เราไม่แนะนำให้เล่นซอกับการตั้งค่านี้เว้นแต่คุณจะรู้ว่าคุณกำลังทำอะไรอยู่

หากคุณไม่สามารถเลือกอัตราการรีเฟรชที่คุณรู้ว่าจอภาพของคุณรองรับ
Windows ควรแสดงอัตราการรีเฟรชทั้งหมดที่จอภาพของคุณรองรับโดยอัตโนมัติ หากคุณไม่เห็นอัตราการรีเฟรชที่ผู้ลงโฆษณาจอภาพของคุณรองรับเป็นตัวเลือกใน Windows คุณอาจต้องแก้ไขปัญหาบางอย่าง
ตัวอย่างเช่นคุณอาจต้องอัปเดตไดรเวอร์กราฟิกของคุณเพื่อเปิดใช้งานอัตราการรีเฟรชที่สูงขึ้น หรือหากคุณใช้สายเคเบิลจอแสดงผลที่ช้าซึ่งมีข้อมูลไม่เพียงพอสำหรับการแสดงผลความละเอียดสูงที่อัตราการรีเฟรชสูงคุณอาจต้องใช้สายเคเบิลที่ดีกว่า ต่อไปนี้เป็นเคล็ดลับเพิ่มเติมในการรับอัตราการรีเฟรชที่โฆษณาของคุณแสดง
ที่เกี่ยวข้อง: วิธีทำให้จอภาพ 120Hz หรือ 144Hz ของคุณใช้อัตราการรีเฟรชที่โฆษณาไว้