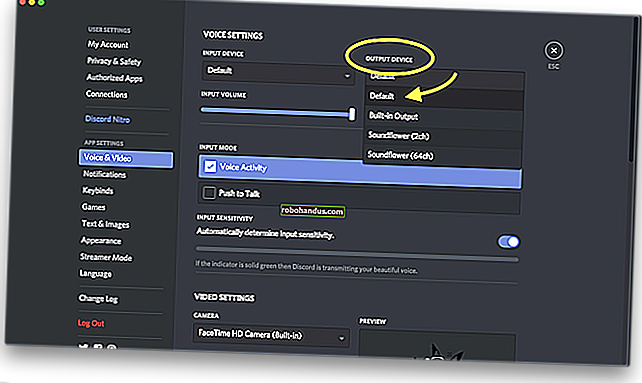วิธีบันทึกเสียงไม่ลงรอยกัน

Discord เป็นแพลตฟอร์มที่ยอดเยี่ยมสำหรับนักเล่นเกมและชุมชนอื่น ๆ ที่จะมาพบปะกันและสนทนาโดยเสนอการสื่อสารด้วยข้อความและเสียงฟรี Discord ไม่มีตัวเลือกในการบันทึกการสนทนาเหล่านี้ แต่สามารถทำได้โดยใช้โซลูชันของบุคคลที่สาม นี่คือวิธีการ
ก่อนที่คุณจะเริ่มต้นคุณควรทราบว่าในหลาย ๆ แห่งทั่วโลกการบันทึกภาพบุคคลอื่นโดยไม่ได้รับอนุญาตนั้นเป็นเรื่องผิดกฎหมาย โปรดตรวจสอบให้แน่ใจว่าคุณได้รับอนุญาตจากทุกฝ่ายที่เกี่ยวข้องในการสนทนาก่อนที่คุณจะใช้วิธีการใด ๆ ที่ระบุไว้ที่นี่
นอกจากนี้คุณจะต้องตรวจสอบให้แน่ใจว่าคุณได้กำหนดการตั้งค่าไมโครโฟนของคุณอย่างถูกต้องใน Discord เพื่อให้คุณสามารถสนทนากับผู้อื่นได้ หากคุณไม่ทำคุณจะไม่สามารถพูดบนเซิร์ฟเวอร์ Discord ของคุณได้ (หรือสามารถบันทึกว่าตัวเองกำลังสนทนากับผู้ใช้รายอื่น)
ที่เกี่ยวข้อง: วิธีกำหนดค่าไมโครโฟนและชุดหูฟังของคุณใน Discord
ใช้ Craig Chat Bot เพื่อบันทึกเสียงที่ไม่ลงรอยกัน
หากคุณเป็นผู้ดูแลเซิร์ฟเวอร์ Discord ของคุณเองคุณสามารถใช้ Craig chat bot เพื่อบันทึกเสียง Discord ได้อย่างง่ายดาย บอทนี้อยู่ในเซิร์ฟเวอร์ของคุณพร้อมที่จะได้รับเชิญให้เข้าห้องแชทด้วยเสียงเพื่อบันทึกการสนทนาโดยใช้คำสั่งข้อความสองสามคำ
ไม่ต้องกังวลเกี่ยวกับการบันทึกที่ผิดศีลธรรมเช่นกัน Craig จะไม่บันทึกโดยไม่มีป้ายกำกับที่มองเห็นได้เพื่อระบุเวลาที่บันทึก ไม่เพียง แต่บันทึกการสนทนาของคุณกับผู้อื่น แต่ยังบันทึกผู้ใช้แต่ละคนเป็นแทร็กเสียงแยกต่างหากทำให้ง่ายต่อการแก้ไขหรือตัดลำโพงบางตัวออกหากคุณต้องการ
ในการใช้ Craig คุณจะต้องเชิญบอทมาที่เซิร์ฟเวอร์ของคุณก่อน ไปที่เว็บไซต์ Craig และคลิกลิงก์“ เชิญ Craig ไปยังเซิร์ฟเวอร์ Discord ของคุณ” เพื่อเริ่มต้น

ซึ่งจะนำคุณไปยังหน้าการอนุญาตเซิร์ฟเวอร์ Discord คุณจะต้องให้สิทธิ์ Craig ในการเข้าร่วมเซิร์ฟเวอร์ของคุณก่อนจึงจะเริ่มใช้งานได้
ในการดำเนินการนี้ให้เลือกเซิร์ฟเวอร์ของคุณจากรายการ "เพิ่มบ็อตไปที่" แล้วคลิก "อนุญาต" เพื่ออนุญาตให้บอทเข้าร่วม

หากกระบวนการนี้สำเร็จคุณควรเห็นข้อความเข้าร่วมสำหรับ "Craig" ในเซิร์ฟเวอร์ของคุณ ไม่จำเป็นต้องกำหนดค่าเพิ่มเติมในตอนนี้คุณสามารถเริ่มใช้ Craig ได้ทันทีเพื่อเริ่มบันทึกช่องเสียงของคุณ
ในการดำเนินการนี้ให้ป้อนช่องสัญญาณเสียงและพิมพ์:craig:, joinเพื่อเริ่มต้น

Craig จะเข้าสู่ช่องและเริ่มบันทึกทันทีชื่อผู้ใช้ของบอทควรเปลี่ยนเพื่อแสดงถึงสิ่งนี้ คุณจะได้ยินเสียงเตือนจากบอทว่า "กำลังบันทึก" เพื่อยืนยัน

:craig:, leaveหากต้องการหยุดการบันทึกเครกประเภท วิธีนี้จะบังคับให้ Craig ออกจากช่องที่คุณกำลังอยู่และหยุดบันทึกแม้ว่าการบันทึกในช่องอื่นจะดำเนินต่อไป

หากคุณต้องการหยุด Craig จากการบันทึกช่องทั้งหมดให้พิมพ์:craig:, stopเพื่อบังคับให้ Craig สิ้นสุดการบันทึกทั้งหมด
คุณสามารถใช้สิ่งนี้เป็นทางเลือกแทนคำสั่ง leave เพื่อสิ้นสุดการบันทึก Craig หากคุณบันทึกในช่องเดียวเท่านั้น

เมื่อคุณเริ่มบันทึกคุณจะได้รับข้อความส่วนตัวจาก Craig bot ซึ่งให้ลิงก์สำหรับดาวน์โหลดหรือลบการสนทนาของคุณ

Craig จะบันทึกได้สูงสุดครั้งละหกชั่วโมง หากคุณต้องการตรวจสอบสถานะของการบันทึกคุณสามารถดาวน์โหลดสำเนาของเสียงได้จนถึงจุดที่คุณดาวน์โหลดไฟล์
รายการคำสั่ง Craig ทั้งหมดมีอยู่ที่เว็บไซต์ Craig ซึ่งคุณสามารถเข้าถึงได้อย่างรวดเร็วโดยพิมพ์ :craig:, helpในช่อง Discord สิ่งนี้จะแสดงลิงก์ด่วนไปยังเว็บไซต์ซึ่งคุณสามารถดูข้อมูลเพิ่มเติมเกี่ยวกับการทำงานของบอทได้
ใช้ OBS เพื่อบันทึกเสียงที่ไม่ลงรอยกัน
หากคุณไม่ใช่เจ้าของหรือผู้ดูแลเซิร์ฟเวอร์ Discord คุณสามารถบันทึกเสียง Discord บนพีซีของคุณเองโดยใช้ซอฟต์แวร์ Open Broadcaster Software (OBS) OBS มักใช้โดยสตรีมเมอร์บน Twitch และ YouTube เพื่อสตรีมเกมและเนื้อหาอื่น ๆ และสามารถใช้งานได้ฟรีบน Windows, Linux และ Mac
ที่เกี่ยวข้อง: วิธีสตรีมเกมพีซีบน Twitch ด้วย OBS
OBS ทำได้โดยการจับช่องภาพและเสียงต่างๆรวมถึงเสียงและจอแสดงผลบนเดสก์ท็อปของคุณตลอดจนไมโครโฟนของคุณ คุณสามารถใช้คุณสมบัติเดียวกันนี้เพื่อบันทึกเสียงจากช่อง Discord (ควบคู่ไปกับอินพุตไมโครโฟนของคุณ) ทำให้คุณสามารถบันทึกการสนทนาได้
ในการบันทึกเสียง Discord ใน OBS ให้กดไอคอนบวก (+) ในพื้นที่“ Sources” ของหน้าต่าง OBS จากเมนูให้เลือก“ Audio Output Capture” เพื่อเลือกเอาต์พุตเสียงบนเดสก์ท็อปของคุณสำหรับการบันทึก

ในหน้าต่าง“ สร้าง / เลือกแหล่งที่มา” ตั้งชื่อแหล่งเสียงบนเดสก์ท็อปของคุณแล้วกด“ ตกลง” เพื่อยืนยัน

คุณจะต้องเลือกอุปกรณ์เอาต์พุต (เช่นลำโพงหรือหูฟัง) จากเมนู "คุณสมบัติ" เลือกอุปกรณ์ที่เหมาะสมจากเมนูแบบเลื่อนลง“ อุปกรณ์” จากนั้นคลิก“ ตกลง” เพื่อยืนยัน
หากคุณมีอุปกรณ์เอาต์พุตเพียงเครื่องเดียวตัวเลือก“ ค่าเริ่มต้น” ควรใช้ได้ที่นี่

คุณสามารถตรวจสอบว่าเสียงของคุณถูกบันทึกอย่างถูกต้องหรือไม่โดยการเล่นเสียงบนพีซีของคุณ
ภายใต้ส่วน“ ตัวปรับแต่งเสียง” ใน OBS แถบเลื่อนเสียงสำหรับ“ Audio Output Capture” ควรเลื่อนเพื่อแสดงว่ากำลังรับเสียงพร้อมสำหรับการบันทึก
คุณสามารถใช้แถบเลื่อนสีน้ำเงินด้านล่างเพื่อลดระดับเสียงบันทึกได้หากจำเป็นต้องทำเช่นนั้น

ตามค่าเริ่มต้น“ Mic / Aux” ควรอยู่ในหัวข้อ“ Audio Mixer” วิธีนี้จะช่วยให้มั่นใจได้ว่าคำพูดของคุณจะได้รับการบันทึกพร้อมกับผู้เข้าร่วมแชทคนอื่น ๆ
หากไม่มีตัวเลือกให้คลิกไอคอนบวก (+) ในพื้นที่“ แหล่งที่มา” จากนั้นเลือก“ การจับสัญญาณเสียงเข้า” เพื่อเพิ่มอินพุตไมโครโฟนของคุณในการบันทึก หากคุณต้องการหยุดบันทึกไมโครโฟนของคุณให้เลือกไอคอนลำโพงที่อยู่ถัดจากแถบเลื่อน“ ไมโครโฟน / Aux” หรือ“ จับสัญญาณเสียงเข้า”

ในการเริ่มบันทึกให้คลิกปุ่ม "เริ่มการบันทึก" ใต้ส่วน "การควบคุม" ที่ด้านล่างขวาของหน้าต่าง OBS

ตามค่าเริ่มต้น OBS จะบันทึกเสียงเป็นไฟล์วิดีโอเปล่าในรูปแบบไฟล์ MKV (เว้นแต่คุณจะบันทึกเดสก์ท็อปเป็นสตรีมการบันทึกเพิ่มเติม) การบันทึกแต่ละครั้งจะถูกบันทึกด้วยชื่อไฟล์ที่แสดงเวลาและวันที่ของการบันทึก
ในการดูไฟล์ที่บันทึกของคุณให้เลือกไฟล์> แสดงการบันทึกจากเมนู OBS

หากคุณต้องการบันทึกในรูปแบบไฟล์อื่นให้คลิกการตั้งค่า> เอาต์พุตจากนั้นเลือกทางเลือกแทน MKV จากเมนูแบบเลื่อนลง“ รูปแบบการบันทึก”

ในขณะที่ OBS จะบันทึกเป็นไฟล์วิดีโอคุณสามารถแปลงวิดีโอเป็น MP3 โดยใช้ VLC ลบเนื้อหาวิดีโอที่ซ้ำซ้อนและให้ไฟล์เสียงเท่านั้นที่คุณสามารถส่งออกและใช้ที่อื่นได้
ที่เกี่ยวข้อง: วิธีการแปลงไฟล์วิดีโอเป็น MP3 ด้วย VLC