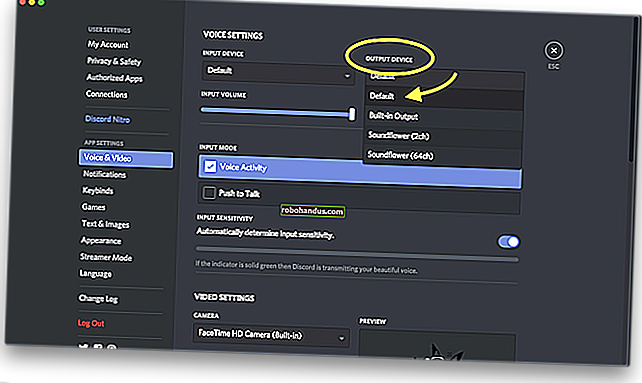วิธีแก้ปัญหาเกม Minecraft LAN

Minecraft เป็นเกมที่ยอดเยี่ยมในการเล่นบนเครือข่ายท้องถิ่นของคุณกับเพื่อน ๆ แต่มันก็ไม่สนุกเลยเมื่อคุณต้องใช้เวลาครึ่งหนึ่งในการแก้ไขปัญหาการเชื่อมต่อ มาดูวิธีระบุและแก้ไขปัญหาเกี่ยวกับการเล่น Minecraft LAN กัน
การระบุปัญหาทั่วไป
ด้วยความนิยมและจำนวนผู้ปกครองที่ต่อสู้กับมันเพื่อลูก ๆ ของพวกเขาเราจึงได้รับอีเมลเกี่ยวกับ Minecraft มากกว่าเกมอื่น ๆ ด้วยเหตุนี้เราจึงเขียนคู่มือนี้โดยเน้นที่การช่วยให้คนธรรมดาระบุได้อย่างรวดเร็วว่าพวกเขาต้องทำอะไรเพื่อบรรเทาปัญหาเฉพาะของพวกเขา เมื่อบุตรหลานของคุณ (หรือเพื่อน) ถามคำถามเหล่านี้กับคุณคุณจะสามารถหาคำตอบได้ที่นี่
ที่เกี่ยวข้อง: การตั้งค่าผู้เล่นหลายคนในท้องถิ่นและสกินผู้เล่นแบบกำหนดเอง
ที่กล่าวว่ามีโอกาสดีที่คุณอาจพบปัญหาเหล่านี้อย่างน้อยหนึ่งข้อในช่วงวันที่เล่น Minecraft ของคุณดังนั้นจึงไม่เจ็บที่จะอ่านจากบนลงล่างและแม้แต่คั่นหน้าบทความนี้เพื่อแก้ไขปัญหาในอนาคต
นอกจากนี้หากคุณยังใหม่กับ Minecraft โปรดดูคำแนะนำในการตั้งค่าเกม LAN ที่นี่ อาจเป็นไปได้ว่าคุณไม่ต้องการความช่วยเหลือในการแก้ไขปัญหาขั้นสูง แต่เป็นเพียงภาพรวมคร่าวๆของวิธีการเริ่มต้นใช้งาน
“ ฉันไม่เห็นเกม Minecraft บน LAN”
นี่เป็นปัญหาใหญ่ที่สุดที่ผู้คนพบเมื่อตั้งค่า Minecraft บนเครือข่ายท้องถิ่น (LAN): ทุกคนติดตั้ง Minecraft และเปิดใช้งาน แต่ผู้เล่นหนึ่งคนหรือมากกว่านั้นไม่สามารถแม้แต่จะเห็นโปรแกรมเล่นโฮสติ้งเพื่อเชื่อมต่อใน ที่แรก.
มาแจกแจงสาเหตุที่พบบ่อยที่สุดสำหรับปัญหานี้และจัดลำดับตามความชุกพร้อมวิธีแก้ไขที่เหมาะสม
ไฟร์วอลล์ของคุณกำลังบล็อก Java
ปัญหานี้เกิดขึ้นเนื่องจากความสับสนว่าเกิดอะไรขึ้นเบื้องหลังกับ Windows Firewall หาก Windows จะขออนุญาตจากคุณเพื่อเรียกใช้งานคุณจะต้องขออนุญาต Minecraft ใช่ไหม? ยกเว้น Minecraft เป็นไฟล์ Java ที่เรียกใช้งานโดยโปรแกรม Java ดังนั้นเมื่อถึงเวลาที่ Minecraft จะต้องเชื่อมต่อกับเครือข่ายพรอมต์ไฟร์วอลล์ไม่ได้มีไว้สำหรับ“ Minecraft” แต่สำหรับ Java

ในภาพหน้าจอด้านบนคุณจะเห็นข้อความเฉพาะของป๊อปอัปไฟร์วอลล์ โดยค่าเริ่มต้นคนส่วนใหญ่จะดูการแจ้งเตือนความปลอดภัยดู Java (และไม่รู้ว่ามันคืออะไรหรือแค่รู้ Java มากพอที่จะจำได้ว่า Java มีปัญหาด้านความปลอดภัยในช่วงหลายปีที่ผ่านมา) และคลิกยกเลิก ปัญหาจะเพิ่มขึ้นอีกหากคุณมีคอมพิวเตอร์แขกหรือคอมพิวเตอร์ที่บุตรหลานของคุณใช้การตั้งค่าสำหรับการเข้าถึงที่ไม่ใช่ระดับผู้ดูแลระบบ (ซึ่งคุณควร) สามารถพยายาม“ อนุญาตการเข้าถึง” แต่ทำไม่ได้และเพียงแค่กดยกเลิก เราไม่สามารถบอกคุณได้ว่ากี่ครั้งแล้วที่เราประสบปัญหาในการถ่ายทำ Minecraft เพียงเพื่อให้คน ๆ นั้นพูดว่า“ โอ้เฮ้กล่องไฟร์วอลล์บางกล่องโผล่ขึ้นมา แต่ฉันเพิ่งกดยกเลิก
โชคดีที่วิธีแก้ปัญหานี้ทำได้ง่ายตราบใดที่คุณมีสิทธิ์การเข้าถึงระดับผู้ดูแลระบบพีซี (หมายความว่าบัญชีเริ่มต้นคือผู้ดูแลระบบหรือคุณมีรหัสผ่านของบัญชีผู้ดูแลระบบ)
เพียงไปที่แผงควบคุม> ระบบและความปลอดภัย> ไฟร์วอลล์ Windows (หรือเพียงพิมพ์“ ไฟร์วอลล์” ในช่องค้นหาเมนูเริ่ม)

ในแผงควบคุมไฟร์วอลล์เลือก“ อนุญาตแอปหรือคุณสมบัติผ่านไฟร์วอลล์ Windows”; ลิงก์จะเห็นเป็นสีฟ้าอ่อนในภาพหน้าจอด้านบน

คลิกไอคอน“ เปลี่ยนการตั้งค่า” ที่มุมขวาบนเพื่อบอก Windows ว่าคุณต้องการเปลี่ยนแปลงการดูแลระบบจากนั้นเลื่อนลงเพื่อค้นหา“ javaw.exe” ในรายการไฟร์วอลล์ เวอร์ชันของ Java ที่สำเนา Minecraft ของคุณใช้จะต้องมีการตรวจสอบคอลัมน์ "ส่วนตัว" แม้ว่าคนส่วนใหญ่จะมีเพียงรายการเดียว แต่เป็นไปได้ว่าคุณอาจมีสองรายการ (หากคุณมี javaw.exe มากกว่าหนึ่งเวอร์ชันอยู่ในรายการและต้องการตรวจสอบคุณสามารถคลิกขวาที่แต่ละรายการและเลือก "รายละเอียด" เพื่อดูข้อมูลเพิ่มเติม)
ในกรณีที่กว้างใหญ่ ไพศาลส่วนใหญ่การปรับแต่งที่เรียบง่ายนี้มีไว้เพื่อขจัดปัญหาการเชื่อมต่อของคุณ
คอมพิวเตอร์ของคุณอยู่ในเครือข่ายที่แตกต่างกัน
อันดับสองรองจากปัญหา Java คือปัญหาเครือข่ายที่แตกต่างกัน ปัญหานี้อาจมีหลายรูปแบบและหากคุณได้แก้ไขปัญหา Java แล้ว (หรือไม่ได้เป็นปัญหาตั้งแต่แรก) คุณควรดำเนินการอย่างรอบคอบผ่านสถานการณ์ที่อาจเกิดขึ้นเหล่านี้
ตรวจสอบให้แน่ใจว่าคอมพิวเตอร์ทุกเครื่องอยู่ในเครือข่ายเดียวกัน สำหรับอุปกรณ์ Wi-Fi โดยเฉพาะแล็ปท็อปอาจเป็นไปได้เสมอที่อุปกรณ์จะเชื่อมต่อกับเครือข่าย Wi-Fi แบบเปิดในบริเวณใกล้เคียงหรือ Wi-Fi ของเพื่อนบ้านที่คุณเคยใช้มาก่อน ตรวจสอบอีกครั้งว่าคอมพิวเตอร์ทุกเครื่องอยู่ในเครือข่ายท้องถิ่นเดียวกันที่มีชื่อเดียวกัน (เช่นเครื่องเล่น 1 ไม่ได้อยู่บน“ ไร้สาย” และเครื่องเล่น 3 อยู่บน“ Wireless_Guest”)
หากคอมพิวเตอร์เครื่องใดเชื่อมต่อกับเราเตอร์ผ่านอีเธอร์เน็ตตรวจสอบให้แน่ใจว่าได้เชื่อมต่อกับเราเตอร์เดียวกันกับที่เครื่องอื่นเชื่อมต่อผ่าน Wi-Fi
ตรวจสอบการแยก AP
หากทุกคนเชื่อมต่อกับเครือข่ายเดียวกัน แต่คุณยังไม่สามารถเชื่อมต่อได้อาจเป็นเพราะคุณลักษณะบนเราเตอร์ของคุณที่เรียกว่าการแยก AP คุณสามารถตรวจสอบเพื่อดูว่าคอมพิวเตอร์ของผู้เล่นแต่ละคนสามารถเข้าถึงคอมพิวเตอร์ที่โฮสต์เกมได้หรือไม่ด้วยการทดสอบ ping ง่ายๆ
เริ่มต้นด้วยการเปิดพรอมต์คำสั่งบนคอมพิวเตอร์แต่ละเครื่องและพิมพ์ "ipconfig" สำหรับผู้ใช้ Windows และ "ifconfig" สำหรับผู้ใช้ Linux และ Mac คำสั่งนี้จะแสดงข้อมูลที่หลากหลายเกี่ยวกับที่อยู่ IP และสถานะของการ์ดเครือข่ายของคอมพิวเตอร์ จด“ ที่อยู่ IPv4” สำหรับคอมพิวเตอร์แต่ละเครื่อง สำหรับผู้ใช้ตามบ้านส่วนใหญ่ที่อยู่นี้จะมีลักษณะเช่น 192.168.1. * หรือ 10.0.0. * เนื่องจากเป็นบล็อกที่อยู่เริ่มต้นของเราเตอร์ส่วนใหญ่และสงวนไว้สำหรับการใช้งานภายในโดยเฉพาะ

เมื่อคุณมีที่อยู่ของคอมพิวเตอร์เครื่องอื่นแล้วให้ตรวจสอบว่าสามารถติดต่อกันผ่านเครือข่ายได้หรือไม่ด้วยpingคำสั่ง ping [IP address of the host player's computer]ขณะที่ยังคงที่พร้อมรับคำสั่งให้ป้อนคำสั่ง ตัวอย่างเช่นหากคุณมีเครื่องคำนวณสองเครื่องหนึ่งเครื่องมีที่อยู่ 10.0.0.88 และอีกหนึ่งที่มีที่อยู่ 10.0.0.87 เข้าสู่ระบบคอมพิวเตอร์เครื่องแรก (88) และเรียกใช้:
ping 10.0.0.87
จากนั้นทำซ้ำขั้นตอนบนคอมพิวเตอร์เครื่องที่สอง (87):
ping 10.0.0.88
คำสั่ง ping จะให้ผลลัพธ์ที่บอกคุณว่าสามารถเชื่อมต่อกับคอมพิวเตอร์เครื่องอื่นได้เร็วเพียงใดรวมถึงจำนวนแพ็กเก็ตที่ส่งคืนสำเร็จ บนเครือข่ายภายในบ้านอัตราความสำเร็จควรเป็น 100%
หากคอมพิวเตอร์ทั้งสองเครื่องสามารถเข้าถึงอินเทอร์เน็ตได้ แต่ไม่ผ่านการทดสอบ ping สิ่งสุดท้ายที่ต้องพิจารณาคือการแยกผู้ใช้ เราเตอร์บางตัวมีคุณลักษณะด้านความปลอดภัย (ซึ่งโดยทั่วไปจะใช้กับผู้ใช้ Wi-Fi เท่านั้นและไม่ใช่ผู้ใช้อีเธอร์เน็ตแบบใช้สาย) ที่แยกผู้ใช้ออกจากกันเพื่อให้ทุกคนสามารถเชื่อมต่ออินเทอร์เน็ตได้ แต่ผู้ใช้แต่ละรายไม่สามารถเชื่อมต่อกันได้ โดยปกติการตั้งค่านี้จะระบุว่าเป็น "การแยก AP" แต่คุณอาจเห็นว่าเป็น "การแยกจุดเข้าใช้งาน", "การแยกผู้ใช้", "การแยกไคลเอ็นต์" หรือรูปแบบบางอย่างในนั้น เราเตอร์บางตัวยังใช้การแยก AP กับเครือข่ายแขกทั้งหมดโดยอัตโนมัติโดยไม่ได้ระบุการตั้งค่านั้นให้กับผู้ใช้ดังนั้นให้ตรวจสอบอีกครั้งว่าไม่มีผู้เล่นคนใดเข้าสู่เครือข่ายแขกของเราเตอร์ของคุณ
หากคอมพิวเตอร์หนึ่งเครื่องขึ้นไปไม่ผ่านการทดสอบ ping และคุณสงสัยว่าอาจเป็นสาเหตุของการแยก AP คุณจะต้องปรึกษากับเอกสารสำหรับเราเตอร์เฉพาะของคุณเพื่อดูว่าการตั้งค่าอยู่ที่ใดและจะปิดอย่างไร หากคุณพบว่าเอกสารสำหรับเราเตอร์ของคุณขาดและคุณเหลือที่จะขุดดูเมนูต่างๆด้วยตัวเองโปรดดูคำแนะนำเกี่ยวกับการแยก AP ที่นี่เพื่อดูคำแนะนำในการค้นหาและเปิดใช้งาน / ปิดใช้งาน
ลองเชื่อมต่อด้วยตนเอง
หากส่วนข้างต้นไม่สามารถแก้ไขปัญหาของคุณได้แสดงว่าปัญหาเดียวที่คุณพบคือ Minecraft ด้วยเหตุผลบางประการไม่ได้ทำการสำรวจเครือข่ายอย่างถูกต้องและอัปเดตรายการเกม LAN ที่มีอยู่

นี่ไม่ได้หมายความว่าคุณไม่สามารถเล่นเกมบน LAN ได้ แต่หมายความว่าคุณต้องป้อนที่อยู่ของผู้เล่นโฮสต์ด้วยตนเองเพื่อทำเช่นนั้น หากคุณเห็นหน้าจอเช่นเดียวกับด้านบนซึ่งจะสแกนหาเกม LAN อย่างต่อเนื่อง แต่ไม่พบให้คลิกที่ปุ่ม“ เชื่อมต่อโดยตรง” และป้อน“ [ที่อยู่ IP ของผู้เล่นโฮสต์] ต่อไปนี้: [พอร์ตเกมโฮสต์]” ตัวอย่างเช่น“ 192.168.1.100:23950”
พอร์ตเกมสำหรับเกม Minecraft LAN จะถูกกำหนดแบบสุ่มทุกครั้งที่เปิดแผนที่ของผู้เล่นโฮสต์สำหรับการเล่น LAN
ดังนั้นคุณต้องตรวจสอบพอร์ตเมื่อคุณเปิดเกมบนเครื่องโฮสต์ (จะปรากฏบนหน้าจอทันทีหลังจากที่คุณเปิดเกมดังที่แสดงด้านล่าง) หรือคุณต้องดูรายชื่อเกมบนหน้าจอผู้เล่นหลายคน ของไคลเอนต์อื่นในเครือข่ายของคุณที่สามารถเชื่อมต่อได้สำเร็จ (ซึ่งจะแสดงรายการทั้งที่อยู่ IP และหมายเลขพอร์ตภายใต้ชื่อของเกมที่เปิดอยู่)

“ ฉันเชื่อมต่อได้ แต่ฉันถูกไล่ออก”
หากคุณสามารถเห็นเกมอื่นในเครือข่ายท้องถิ่น แต่ถูกไล่ออกก่อนที่คุณจะสามารถเล่นได้ผู้ร้ายมักเป็นหนึ่งในสามสิ่ง: เวอร์ชันเกมที่แตกต่างกัน ID ผู้ใช้ที่เหมือนกันหรือม็อดเกมที่เข้ากันไม่ได้ (ตามลำดับความน่าจะเป็น)
ข้อผิดพลาดเซิร์ฟเวอร์ / ไคลเอ็นต์ที่ล้าสมัย
หมายเลขเวอร์ชัน Minecraft ที่ไม่ซิงค์เป็นแหล่งที่มาที่ใหญ่ที่สุดของปรากฏการณ์การเข้าร่วม แต่ถูกเตะและเกิดขึ้นเมื่อผู้เล่นไคลเอนต์และผู้เล่นโฮสต์กำลังเรียกใช้เกมรุ่นต่างๆ ถ้าโฮสต์ใช้ Minecraft 1.7.10 แต่คุณใช้ 1.8.8 คุณจะเห็นข้อความดังนี้:

ทางออกที่ง่ายที่สุดคือปรับหมายเลขเวอร์ชันของ Minecraft ของผู้เล่นไคลเอนต์ให้ตรง (เราจะไม่แนะนำให้เปลี่ยนเวอร์ชันของผู้เล่นโฮสต์หากโลกของผู้เล่นโฮสต์ได้รับการสำรวจและสร้างขึ้นด้วยการสร้างสรรค์เนื่องจากความแตกต่างที่สำคัญในเวอร์ชัน Minecraft อาจสร้างความหายนะได้ แผนที่)
ในการดำเนินการดังกล่าวให้เรียกใช้ตัวเรียกใช้งาน Minecraft บนเครื่องไคลเอนต์และคลิกปุ่ม“ แก้ไขโปรไฟล์” ในเมนูแบบเลื่อนลง“ ใช้เวอร์ชัน” ให้เลือกเวอร์ชัน Minecraft ที่เหมาะสม เรามีคำแนะนำโดยละเอียดเพิ่มเติมที่นี่

ข้อผิดพลาดรหัสประจำตัว
หากผู้เล่นรองล็อกอินเข้าสู่เกมที่โฮสต์ของคุณและได้รับข้อผิดพลาด“ ชื่อนั้นถูกยึดไปแล้ว” แสดงว่าคุณมี Minecraft พรีเมียมเพียงสำเนาเดียว ผู้เล่นคนเดียวไม่สามารถเข้าสู่โลกเดียวกันได้สองครั้ง

คุณสามารถจัดการกับปัญหาหนึ่งในสองวิธี ขั้นแรกคุณสามารถซื้อสำเนา Minecraft สำหรับผู้เล่นแต่ละคน (ซึ่งในฐานะแฟน Minecraft ที่สนับสนุนเกมเราขอแนะนำให้คุณทำ) หรือหากคุณแค่พยายามจัดปาร์ตี้ LAN หรือปล่อยให้น้องชายเล่นด้วยคุณสามารถแก้ไขไฟล์เพื่ออนุญาตให้ใช้ใบอนุญาต Minecraft ใบเดียวสำหรับเกมท้องถิ่นได้ เราให้รายละเอียดลึกลึกหนาบางและข้อผิดพลาดของเทคนิคนี้ในบทแนะนำโดยละเอียดเกี่ยวกับเรื่องนี้
ข้อผิดพลาดของ Mods ที่หายไป
เมื่อคุณเพิ่มม็อดลงในเกม Minecraft ของคุณเช่นสำหรับไบโอมเจ๋ง ๆ หรือสิ่งมีชีวิตเพิ่มเติมผู้เล่นทุกคนที่เชื่อมต่อกับเกมของคุณจะต้องติดตั้งม็อดเดียวกัน (และม็อดรุ่นเดียวกัน) คุณสามารถอ่านเพิ่มเติมเกี่ยวกับม็อดและรายละเอียดการใช้งานได้ที่นี่
ข้อความที่แน่นอนของข้อผิดพลาดนี้อาจแตกต่างกันไปตั้งแต่การไม่ได้รับข้อความแสดงข้อผิดพลาด (เกมค้างอยู่ตลอดเวลาที่“ เข้าสู่ระบบ…”) ไปจนถึงการอ่านข้อผิดพลาดที่เฉพาะเจาะจงมากซึ่งแสดงรายการ mods และเวอร์ชันที่หายไป
หากคุณพบปัญหานี้มีสองวิธีในการแก้ไข หากโฮสต์กำลังเรียกใช้ม็อดคุณจะต้องเพิ่มม็อดเดียวกันให้กับไคลเอนต์ที่พยายามเชื่อมต่อ (เช่นหากโฮสต์มีม็อด Mo 'Creatures ยอดนิยมผู้เล่นทุกคนที่ต้องการแบ่งปันโลกก็จะต้องติดตั้งด้วยเช่นกัน เกินไป). หากไคลเอนต์เป็นผู้ดัดแปลงและโฮสต์กำลังเรียกใช้วานิลลามายคราฟลูกค้าจำเป็นต้องเปลี่ยนกลับไปใช้เกม Minecraft ในสต็อก ในกรณีเช่นนี้การใช้ตัวจัดการอินสแตนซ์เช่น MultiMC จึงมีประโยชน์อย่างยิ่ง คุณสามารถสร้างอินสแตนซ์เฉพาะสำหรับการรวมกันของวานิลลาและ Minecraft ดัดแปลงที่คุณต้องการ
“ ฉันเชื่อมต่อได้ แต่ประสิทธิภาพของเกมไม่ดี”
ไม่เหมือนกับส่วนก่อนหน้าของคู่มือนี้ส่วนนี้ค่อนข้างคลุมเครือ หลายครั้งที่ผู้เล่นสามารถโฮสต์เกมและเชื่อมต่อกับเกมอื่น ๆ บนเครือข่ายได้ แต่แม้ว่าพวกเขาจะไม่ถูกเตะออกจากเกมทันที แต่ประสิทธิภาพก็แย่มาก การละทิ้งปัญหาเครือข่ายที่มองไม่เห็น แต่รุนแรงซึ่งเป็นสาเหตุของปัญหาการเชื่อมต่อมีบางสิ่งที่คุณสามารถทำได้เพื่อทำให้ Minecraft เป็นประสบการณ์ที่ราบรื่นสำหรับทุกคน
ขั้นแรกให้ผู้เล่นที่มีคอมพิวเตอร์ที่ทรงพลังที่สุดเป็นเจ้าภาพในการเล่นเกม Minecraft เป็นเกมที่หิวทรัพยากรมาก (แม้ว่ากราฟิกจะดูย้อนยุคและเรียบง่ายมากก็ตาม) หากคุณประสบปัญหาการเล่นที่ไม่ดีบนกระดาน (ไม่ใช่แค่ในเครื่องที่อ่อนแอกว่า) อาจเป็นไปได้ว่าคอมพิวเตอร์ที่โฮสต์ไม่รองรับการใช้งาน
ประการที่สองเราไม่สามารถพูดสิ่งที่ดีพอเกี่ยวกับ Minecraft mod Optifine แม้ว่าคุณจะไม่ได้ตั้งใจที่จะทำอะไรเลยนอกจากเล่น vanilla Minecraft คุณควรติดตั้ง Optifine อย่างแน่นอนและไม่ต้องสงสัย มันคือชุดของการเพิ่มประสิทธิภาพโค้ดที่ควรจะอยู่ในรหัสเริ่มต้นของ Minecraft ไม่ว่าคอมพิวเตอร์ของคุณจะอ้วนหรืออ้วน Optifine จะทำให้ Minecraft ทำงานได้ราบรื่นขึ้นมาก
ที่เกี่ยวข้อง: วิธีเรียกใช้เซิร์ฟเวอร์ Minecraft ท้องถิ่นอย่างง่าย (มีและไม่มี Mods)
สุดท้ายหากคอมพิวเตอร์ที่โฮสต์เหมาะสมกับงานนี้ แต่คุณยังคงได้รับอัตราเฟรมต่ำและสัญญาณอื่น ๆ ของเกมที่กำลังดิ้นรนคุณสามารถถ่ายโอนโลกบางส่วนไปยังแอปพลิเคชันเซิร์ฟเวอร์แยกต่างหาก Mojang นำเสนอแอปพลิเคชันเซิร์ฟเวอร์แบบสแตนด์อโลนสำหรับการดาวน์โหลดและใช้เวลาไม่นานในการตั้งค่าเซิร์ฟเวอร์ Minecraft วานิลลา จากประสบการณ์ของเรามันช่วยให้ปัญหาด้านประสิทธิภาพเป็นไปอย่างราบรื่นหากสำเนา Minecraft ของโฮสต์ไม่ได้พยายามจัดการการเล่นเกมสำหรับผู้เล่นโฮสต์พร้อมกันและให้บริการเกมสำหรับผู้เล่นคนอื่น ๆ ทั้งหมด การแยกสิ่งต่างๆออกเพื่อให้พีซีของผู้เล่นโฮสต์ยังคงโฮสต์เกมอยู่ (ผ่านแอปเซิร์ฟเวอร์เฉพาะ) แต่แอป Minecraft ของโฮสต์ไม่ได้หยุดทำงานทั้งสองอย่างสามารถปรับปรุงประสิทธิภาพสำหรับทุกคนได้
ยิ่งไปกว่านั้น: หากคุณยังคงประสบปัญหาด้านประสิทธิภาพคุณสามารถติดตั้งเซิร์ฟเวอร์ Minecraft บนเครื่องที่แยกจากกันโดยสิ้นเชิงในเครือข่ายของคุณและปล่อยให้เครื่องนั้นจัดการกับการยกของหนักดังนั้นพีซีของผู้เล่นจึงไม่จำเป็นต้องทำ
เมื่อคุณเพื่อนและลูก ๆ ของคุณต้องการเล่น Minecraft จริงๆอาจเป็นเรื่องที่น่าหงุดหงิดมากเมื่อการตั้งค่าเกมในพื้นที่ไม่ใช่เรื่องง่าย อย่างไรก็ตามด้วยการแก้ไขปัญหาเล็กน้อยไม่เพียง แต่คุณจะสามารถเริ่มต้นใช้งานได้โดยไม่มีปัญหา แต่คุณอาจพบว่าตัวดัดแปลงเช่น Optifine และการเรียกใช้แอปเซิร์ฟเวอร์ที่แตกต่างกันคุณจะดีกว่าเมื่อคุณเริ่มต้น