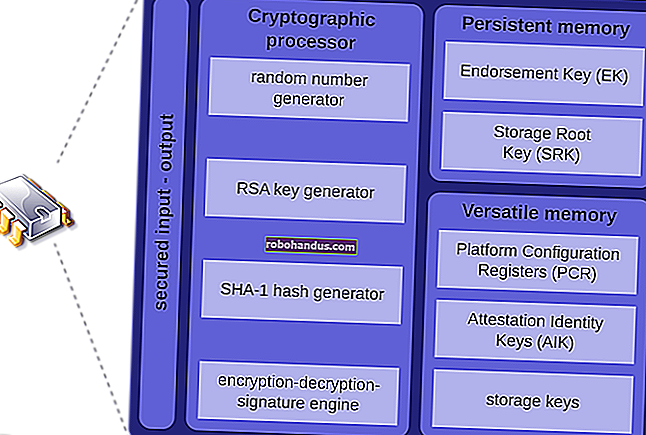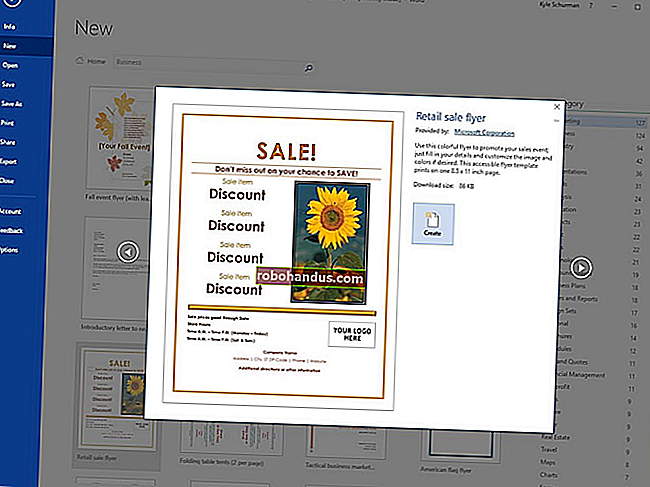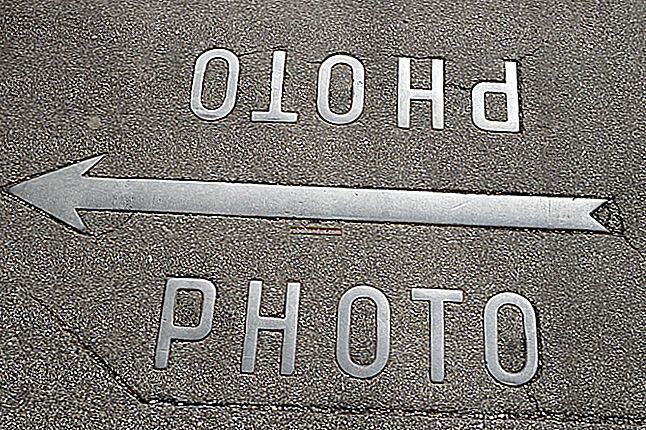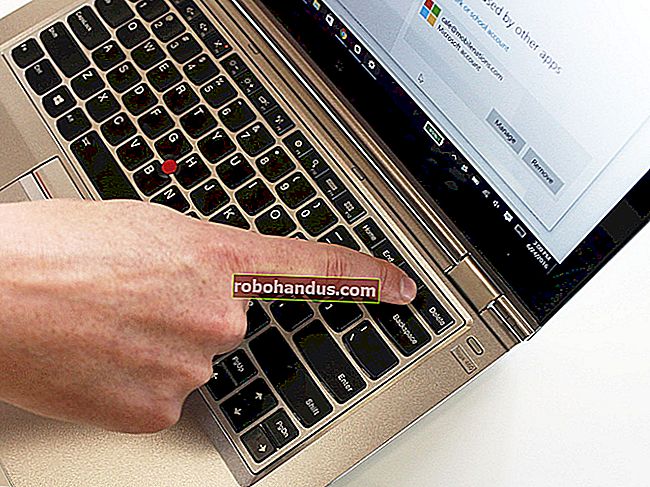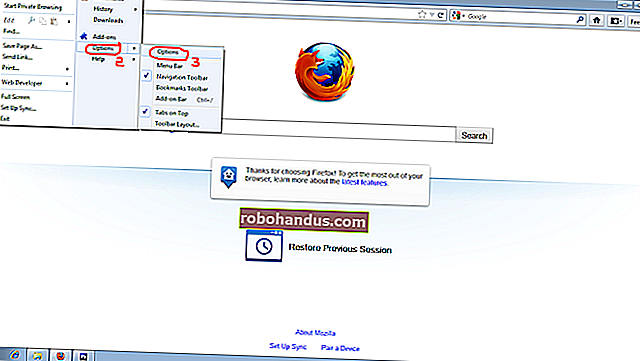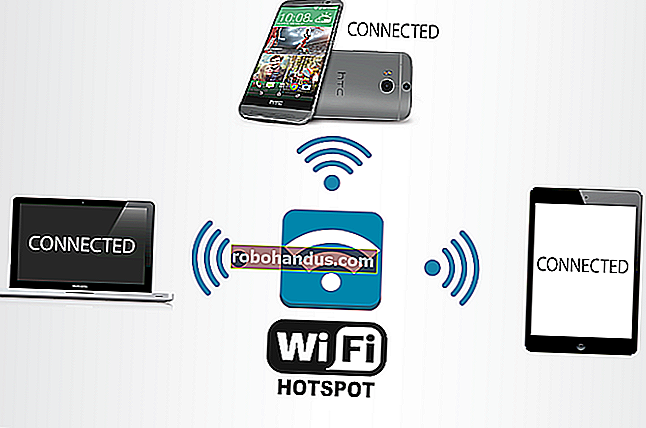วิธีดูว่าฮาร์ดไดรฟ์ของคุณกำลังจะตายด้วย SMART หรือไม่

ฮาร์ดไดรฟ์ใช้ SMART (เทคโนโลยีการตรวจสอบตนเองการวิเคราะห์และการรายงาน) เพื่อวัดความน่าเชื่อถือของตนเองและตรวจสอบว่าเกิดความล้มเหลวหรือไม่ คุณสามารถดูข้อมูล SMART ของฮาร์ดไดรฟ์และดูว่าเริ่มมีปัญหาหรือไม่
ฮาร์ดไดรฟ์ไม่ได้อยู่ตลอดไปและคุณมักมองไม่เห็นจุดจบที่กำลังจะมาถึง โชคดีที่ไดรฟ์สมัยใหม่ส่วนใหญ่รองรับ SMART ดังนั้นอย่างน้อยก็สามารถตรวจสอบตนเองเบื้องต้นได้ น่าเสียดายที่ Windows ไม่มีเครื่องมือในตัวที่ใช้งานง่ายซึ่งแสดงข้อมูล SMART ในฮาร์ดดิสก์ของคุณ คุณสามารถดูสถานะ SMART พื้นฐานได้จากพรอมต์คำสั่ง แต่หากต้องการดูข้อมูลนี้จริงๆคุณจะต้องคว้าแอปของบุคคลที่สาม
ตรวจสอบสถานะ SMART ด้วย CrystalDiskInfo
ที่เกี่ยวข้อง: แอป "พกพา" คืออะไรและทำไมจึงมีความสำคัญ
CrystalDiskInfo (ฟรี) เป็นโปรแกรมโอเพ่นซอร์สที่ใช้งานง่ายซึ่งสามารถแสดงรายละเอียดสถานะ SMART ที่รายงานโดยฮาร์ดไดรฟ์ของคุณ คุณสามารถดาวน์โหลดเวอร์ชันที่ติดตั้งได้หรือแบบพกพาก็ได้แล้วแต่คุณจะเลือก
เมื่อคุณใช้ CrystalDiskInfo แล้วมันเป็นแอปที่ตรงไปตรงมา มุมมองหลักจะแสดงข้อมูลสถานะ SMART สำหรับฮาร์ดไดรฟ์ของคุณ หากทุกอย่างทำงานอย่างถูกต้องคุณจะเห็นสถานะ“ ดี”ปรากฏขึ้น ในภาพด้านล่างใต้แถบเมนูคุณจะเห็นว่าไดรฟ์ทั้งสามในระบบของเรารายงานสถานะ "ดี" และคุณยังสามารถดูอุณหภูมิของไดรฟ์แต่ละตัวได้ด้วย สถานะอื่น ๆ ที่คุณอาจเห็น ได้แก่ “ ไม่ดี” (ซึ่งมักจะบ่งบอกถึงไดรฟ์ที่เสียชีวิตหรือใกล้จะตาย)“ ข้อควรระวัง” (ซึ่งบ่งบอกถึงไดรฟ์ที่คุณน่าจะคิดเกี่ยวกับการสำรองและการเปลี่ยน) และ“ ไม่ทราบ” (ซึ่ง หมายความว่าไม่สามารถรับข้อมูล SMART ได้)

นอกจากนี้คุณยังสามารถดูรายการข้อมูลโดยละเอียดเกี่ยวกับไดรฟ์แต่ละตัวได้ แต่ถ้าคุณไม่ใช่มืออาชีพหรือกำลังแก้ปัญหาบางอย่างที่เฉพาะเจาะจงมากก็น่าจะไม่มีความหมายกับคุณมากนัก อย่างไรก็ตามหากคุณสนใจหน้า Wikipedia สำหรับ SMART จะมีรายการแอตทริบิวต์เหล่านี้ที่ค่อนข้างดีพร้อมด้วยวิธีการตีความ
แอพไม่ได้มีอะไรมากไปกว่านี้ แต่มีอีกหนึ่งคุณสมบัติที่ควรค่าแก่การชี้ให้เห็น หากคุณกังวลเป็นพิเศษเกี่ยวกับความสมบูรณ์ของไดรฟ์คุณสามารถตั้งค่า CrystalDiskInfo เพื่อเริ่มต้นด้วย Windows และเรียกใช้เป็นแอปพื้นหลัง ในขณะที่กำลังทำงานในลักษณะนี้ CrystalDiskInfo จะส่งการแจ้งเตือนเพื่อแจ้งเตือนคุณหากสถานะ SMART ของไดรฟ์มีการเปลี่ยนแปลง เพียงเปิดเมนู“ ฟังก์ชัน” และสลับทั้งตัวเลือก“ ผู้อยู่อาศัย” และ“ เริ่มต้น”

ตรวจสอบสถานะ SMART ที่พร้อมรับคำสั่ง
คุณยังสามารถดูสถานะ SMART พื้นฐานได้จากพรอมต์คำสั่งของ Windows หากต้องการเปิด Command Prompt ให้กด Start พิมพ์“ Command Prompt” จากนั้นกด Enter

พรอมต์พิมพ์ (หรือคัดลอกและวาง) คำสั่งต่อไปนี้จากนั้นกด Enter:
wmic diskdrive รับสถานะ

หากทุกอย่างทำงานอย่างถูกต้องคุณจะเห็นสถานะ“ ตกลง” ปรากฏขึ้นสำหรับฮาร์ดไดรฟ์แต่ละตัวในระบบของคุณ สถานะอื่น ๆ เช่น“ ไม่ดี”“ ข้อควรระวัง” หรือ“ ไม่ทราบ” อาจบ่งบอกถึงปัญหาเกี่ยวกับไดรฟ์ของคุณหรือข้อผิดพลาดในการดึงข้อมูล SMART
ช่วยด้วยฮาร์ดไดรฟ์ของฉันกำลังจะตาย!
หากสถานะ SMART บ่งชี้ว่าคุณมีข้อผิดพลาดไม่ได้หมายความว่าฮาร์ดไดรฟ์ของคุณจะล้มเหลวในทันที อย่างไรก็ตามหากมีข้อผิดพลาด SMART ก็ควรที่จะสมมติว่าฮาร์ดไดรฟ์ของคุณอยู่ในกระบวนการล้มเหลว ความล้มเหลวทั้งหมดอาจเกิดขึ้นภายในไม่กี่นาทีไม่กี่เดือนหรือในบางกรณีอาจถึงสองสามปี อย่างไรก็ตามใช้เวลานานคุณไม่ควรไว้วางใจฮาร์ดไดรฟ์กับข้อมูลของคุณในระหว่างนี้
ตรวจสอบให้แน่ใจว่าคุณมีการสำรองข้อมูลไฟล์ทั้งหมดของคุณที่เก็บไว้ในสื่ออื่นเช่นฮาร์ดไดรฟ์ภายนอกหรือออปติคัลดิสก์ เห็นได้ชัดว่านี่เป็นคำแนะนำที่ดีไม่ว่าคุณจะทราบสถานะ SMART ของไดรฟ์ของคุณหรือไม่ ปัญหารวมถึงไดรฟ์ล้มเหลวอาจเกิดขึ้นได้ตลอดเวลาและไม่มีการเตือนล่วงหน้า ด้วยการสำรองไฟล์ของคุณอย่างถูกต้องคุณควรพิจารณาเปลี่ยนฮาร์ดไดรฟ์ของคุณโดยเร็วที่สุด คุณไม่สามารถพิจารณาฮาร์ดไดรฟ์ที่ล้มเหลวในการทดสอบ SMART ให้เชื่อถือได้ แม้ว่าฮาร์ดไดรฟ์ของคุณจะไม่ตายอย่างสมบูรณ์ แต่ก็อาจทำให้ข้อมูลบางส่วนเสียหายได้ คุณอาจลองใช้เครื่องมือ chkdsk ใน Windows เพื่อวินิจฉัยและแก้ไขปัญหาที่เกี่ยวข้องที่สามารถทำได้
ที่เกี่ยวข้อง: วิธีใดเป็นวิธีที่ดีที่สุดในการสำรองข้อมูลคอมพิวเตอร์ของฉัน
แน่นอนว่าฮาร์ดแวร์ไม่สมบูรณ์แบบฮาร์ดไดรฟ์อาจล้มเหลวได้หากไม่มีคำเตือน SMART อย่างไรก็ตาม SMART สามารถแจ้งเตือนล่วงหน้าเมื่อฮาร์ดไดรฟ์ไม่ทำงานตามที่ควรจะเป็น
เครดิตรูปภาพ: wonderferret / Flickr