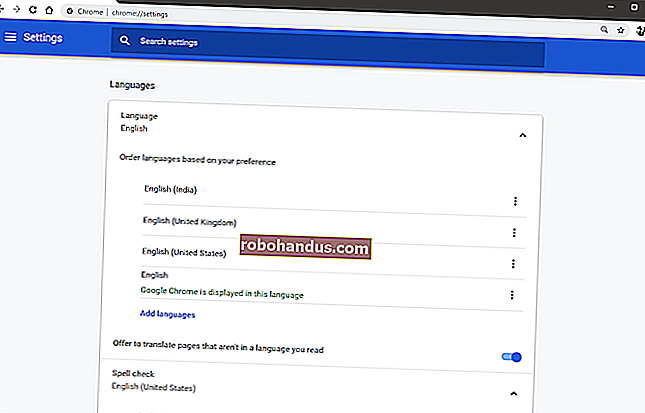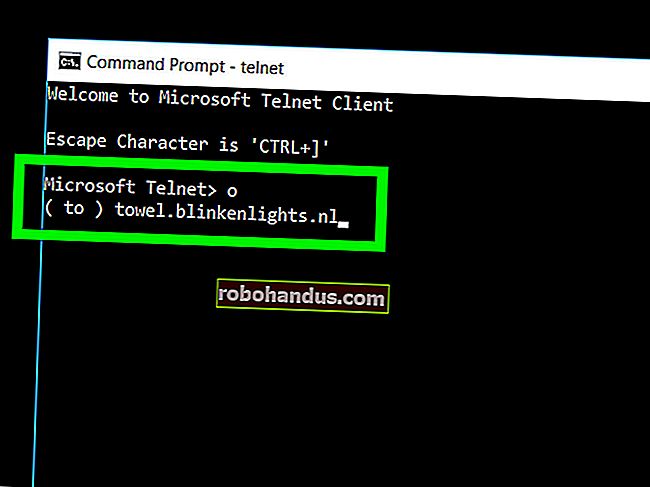วิธีการคัดลอกตัดและวางบนพีซี Windows

การคัดลอกตัดและวางเป็นการดำเนินการพื้นฐานสามประการที่ผู้ใช้ Windows ทุกคนควรทราบด้วยใจจริง แนวคิดเบื้องหลังใช้กับเกือบทุกแอปพลิเคชันที่คุณเคยใช้ นี่คือวิธีการทำงาน
ทำความเข้าใจกับคลิปบอร์ด
เมื่อคุณคัดลอกหรือตัดบางสิ่งบางอย่าง (เช่นบล็อกข้อความรูปภาพหรือลิงก์) Windows จะเก็บข้อมูลไว้ชั่วคราวในตำแหน่งหน่วยความจำพิเศษที่เรียกว่าคลิปบอร์ด คิดว่าเป็นปากกาจับชั่วคราว เมื่อคุณวางข้อมูลที่คุณคัดลอก Windows จะดึงเนื้อหาของคลิปบอร์ดและวางไว้ในที่ที่คุณต้องการ
โดยทั่วไปเนื้อหาของคลิปบอร์ดจะรีเซ็ตเมื่อคุณรีสตาร์ทพีซีแม้ว่าจะสามารถปักหมุดรายการต่างๆลงในคลิปบอร์ดใน Windows 10 ได้โดยใช้คุณสมบัติการเลือกใช้ที่เรียกว่าประวัติคลิปบอร์ด จากนั้นคุณสามารถเรียกคืนได้หลายครั้งตามที่คุณต้องการอย่างรวดเร็วโดยกดแป้นพิมพ์ลัด Windows + V
ใน Windows 10 คุณสามารถซิงโครไนซ์คลิปบอร์ดระหว่างอุปกรณ์ต่างๆโดยใช้ระบบคลาวด์ แต่นั่นเป็นการตั้งค่าเพิ่มเติมที่คุณต้องเปิดในการตั้งค่าระบบ
ที่เกี่ยวข้อง: วิธีเปิดใช้งานและใช้ประวัติคลิปบอร์ดบน Windows 10
ความแตกต่างระหว่างการคัดลอกและการตัด
เมื่อคุณคัดลอกบางสิ่ง Windows จะสร้างสำเนาของข้อมูลที่คุณต้องการไปยังคลิปบอร์ดและปล่อยข้อมูลนั้นไว้ในตำแหน่งเดิม ในทางตรงกันข้ามเมื่อคุณดำเนินการตัด Windows จะคัดลอกข้อมูลไปยังคลิปบอร์ด แต่จะลบข้อมูลออกจากตำแหน่งเดิมด้วย
นั่นหมายความว่าคุณมักจะใช้สำเนาเพื่อทำข้อมูลซ้ำและตัดเพื่อย้ายข้อมูลจากที่หนึ่งไปยังอีกที่หนึ่ง แนวคิดพื้นฐานเหล่านี้ใช้ได้กับเกือบทุกแอปพลิเคชันดังนั้นเรามาดูวิธีต่างๆในการคัดลอกตัดและวางใน Windows
วิธีคัดลอกตัดและวางโดยใช้แป้นพิมพ์ลัด

สิ่งสำคัญคือต้องทราบแป้นพิมพ์ลัดพื้นฐานสามแบบสำหรับคัดลอกตัดและวางที่รวมอยู่ใน Windows มานานหลายทศวรรษ Microsoft ยืมทางลัดเหล่านี้มาจาก Mac ซึ่งยังคงใช้กับปุ่ม Command พิเศษของ Mac แทน Ctrl
- คัดลอก:หลังจากเลือกรายการอย่างน้อยหนึ่งรายการโดยใช้เมาส์หรือแป้นพิมพ์ให้กด Ctrl + C ข้อมูลจะถูกคัดลอกไปยังคลิปบอร์ด
- ตัด:หลังจากเลือกอย่างน้อยหนึ่งรายการแล้วให้กด Ctrl + X จากนั้นข้อมูลจะถูกคัดลอกไปยังคลิปบอร์ดและนำออกจากตำแหน่งเดิม
- วาง:เลือกปลายทางโดยคลิกที่พื้นที่ (หรือวางเคอร์เซอร์ในตำแหน่งที่คุณต้องการให้ข้อมูลไป) จากนั้นกด Ctrl + V
ทางลัดเหล่านี้ใช้งานได้ใน Command Prompt ของ Windows 10 ด้วย
ทางเลือกในการคัดลอกตัดและวางแป้นพิมพ์ลัด
หากคุณต้องการคัดลอกในโปรแกรมที่ตีความ Ctrl + C เป็นอักขระแบ่ง (เช่นโปรแกรมจำลองเทอร์มินัล) คุณสามารถใช้ Ctrl + Insert แทนได้ หากต้องการตัดให้ใช้ Shift + Delete ในการวางให้กด Shift + Insert ทางลัดเหล่านี้ไม่ได้ใช้กันทั่วไปในปัจจุบัน แต่ยังคงเป็นที่รู้จักในระดับสากลใน Windows
วิธีการคัดลอกตัดและวางโดยใช้คลิกขวา
ในหลาย ๆ โปรแกรมคุณสามารถคัดลอกตัดและวางโดยใช้ปุ่มขวาบนเมาส์ ขั้นแรกเลือกองค์ประกอบของเอกสาร (เช่นเว็บเพจ) จากนั้นคลิกขวาและคุณจะเห็นเมนูบริบทที่มีคำสั่งคัดลอกหรือตัด

จากนั้นคุณสามารถคลิกขวาในเอกสารปลายทางและเลือกวางเพื่อวางเนื้อหาของคลิปบอร์ดในตำแหน่งนั้น
หลักการเดียวกันนี้ใช้ได้ใน File Explorer และบนเดสก์ท็อปของคุณ เลือกไฟล์โฟลเดอร์หรือกลุ่มไฟล์ที่คุณต้องการคัดลอกหรือตัด คลิกขวาที่ไฟล์และคุณจะเห็นป๊อปอัปเมนูบริบท เลือก "คัดลอก" หากคุณต้องการทำซ้ำไฟล์ที่อื่น เลือก“ ตัด” หากคุณต้องการย้ายไฟล์ไปที่อื่น

จากนั้นไปที่ตำแหน่งใหม่และคลิกขวาที่ที่คุณต้องการวางไฟล์ คลิกขวาปลายทางอาจอยู่ในหน้าต่างโฟลเดอร์บนเดสก์ท็อปไดรฟ์ในคอมพิวเตอร์ของคุณหรือแม้แต่บนไอคอนโฟลเดอร์โดยตรง
เลือก "วาง" ในเมนูคลิกขวาที่ปรากฏขึ้น

ไฟล์ที่คุณเพิ่งตัดหรือคัดลอกจะปรากฏในตำแหน่งใหม่ มีประโยชน์มาก!
วิธีการคัดลอกตัดและวางโดยใช้เมนูแอปพลิเคชัน
คุณยังสามารถคัดลอกตัดและวางโดยเลือกรายการเมนูด้วยเมาส์หรือหน้าจอสัมผัส ในโปรแกรมที่มีอินเทอร์เฟซแบบ Ribbon โดยทั่วไปคุณจะเห็นคลิปบอร์ดหรือบล็อกแก้ไขที่มีปุ่มคัดลอกตัดและวาง

ในโปรแกรมที่มีเมนูแบบบีบอัดหรือแฮมเบอร์เกอร์ (เช่น Chrome และ Firefox) คุณมักจะพบฟังก์ชันคัดลอก / ตัด / วางในส่วนที่มีข้อความว่าแก้ไข

นอกจากนี้โปรแกรม Windows รุ่นเก่าจำนวนมากยังมีชุดเมนูแบบเลื่อนลงที่ด้านบนของหน้าต่างแอปพลิเคชัน ในหมู่นี้คุณมักจะพบเมนูชื่อ Edit (ซึ่งคุณมักจะเรียกใช้โดยกด Alt + E) ในเมนูนั้นคุณจะพบคำสั่ง Copy, Cut และ Paste
วิธีล้างคลิปบอร์ดของคุณ
หากต้องการลบเนื้อหาในคลิปบอร์ดของคุณให้คัดลอกสิ่งใหม่ ๆ เพียงคัดลอกคำใด ๆ บนหน้าเว็บหรือเอกสารจะแทนที่เนื้อหาของคลิปบอร์ดด้วยสิ่งที่คุณเพิ่งคัดลอก คุณอาจต้องการทำสิ่งนี้หลังจากคัดลอกสิ่งที่ละเอียดอ่อนเช่นรหัสผ่านหรือหมายเลขบัตรเครดิตเพื่อให้แน่ใจว่าคุณจะไม่วางลงในแอปพลิเคชันอื่นโดยไม่ได้ตั้งใจ
หากคุณต้องการล้างข้อมูลในประวัติคลิปบอร์ดคุณสามารถลบด้วยตนเองได้ เปิดการตั้งค่าระบบจากนั้นไปที่ระบบ> คลิปบอร์ด ค้นหาส่วนที่เรียกว่า "ล้างข้อมูลคลิปบอร์ด" และคลิกที่ปุ่ม "ล้าง"
คุณยังสามารถสร้างทางลัดที่กำหนดเองซึ่งจะล้างคลิปบอร์ดของ Windows ของคุณ

ที่เกี่ยวข้อง: วิธีล้างประวัติคลิปบอร์ดของคุณใน Windows 10
เมื่อคุณทราบข้อมูลเพิ่มเติมเกี่ยวกับการคัดลอกตัดและวางแล้วเราหวังว่าคุณจะสนุกกับการทำซ้ำและย้ายข้อมูลของคุณได้อย่างง่ายดาย