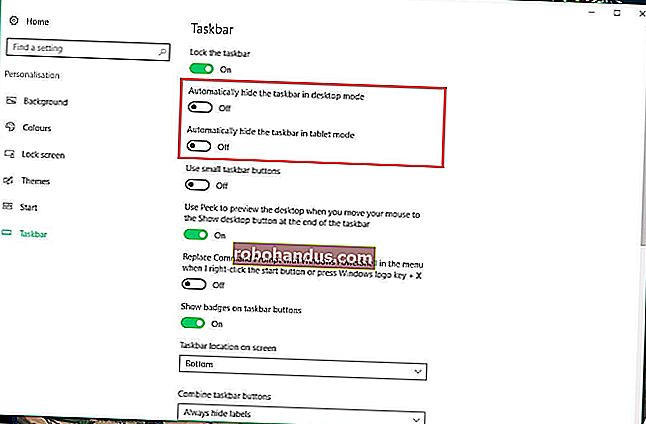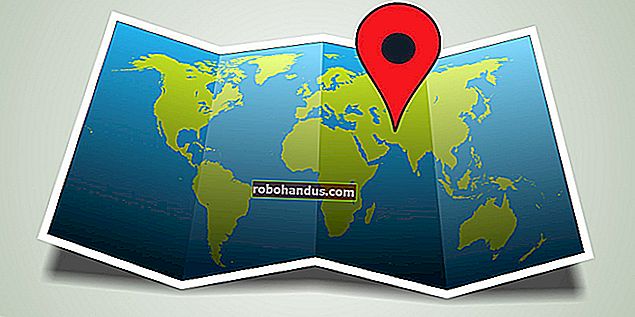วิธีปรับแต่งหน้าแท็บใหม่ใน Chrome

สำหรับคนส่วนใหญ่หน้าแท็บใหม่เริ่มต้นใน Chrome จะทำงานได้ดีตามวัตถุประสงค์ แต่ถ้าคุณต้องการเลือกสิ่งที่จะเปิดในแท็บใหม่ด้วยตัวคุณเองเรามีทางเลือกอื่นให้คุณ
ตามค่าเริ่มต้นเมื่อคุณเปิดแท็บใหม่ใน Chrome คุณจะเห็นแถบค้นหาโลโก้ของ Google และไทล์ภาพขนาดย่อของไซต์ที่คุณเข้าชมบ่อยที่สุด อย่างไรก็ตามคุณสามารถปรับแต่งหน้าแท็บใหม่เริ่มต้นได้เล็กน้อย (ไม่มาก) ตั้งค่าหน้าแท็บใหม่เป็นหน้าว่างเลือก URL ที่กำหนดเองเพื่อแสดงหรือติดตั้งส่วนขยายที่เพิ่มฟังก์ชันการทำงานให้กับหน้าแท็บใหม่ อ่านเพื่อดูว่าอะไรดีที่สุดสำหรับคุณ
ปรับแต่งหน้าแท็บใหม่เริ่มต้น
เริ่มจากหน้าแท็บใหม่เริ่มต้นของ Chrome Chrome จะเพิ่มลิงก์ไปยังหน้าเว็บที่คุณเข้าชมบ่อยที่สุดโดยอัตโนมัติเป็นไทล์ วิธีเดียวที่คุณสามารถกำหนดค่าหน้าแท็บใหม่เริ่มต้นได้คือการลบไทล์ออกจากเพจ ในการดำเนินการนี้ให้เลื่อนเมาส์ไปบนไทล์ที่คุณต้องการลบแล้วคลิกปุ่ม“ X” ที่มีอยู่ที่มุมขวาบนของไทล์

ข้อความจะปรากฏขึ้นที่ด้านล่างของหน้าแท็บใหม่ว่าภาพขนาดย่อถูกลบออก คุณสามารถรับภาพขนาดย่อกลับมาได้โดยคลิกลิงก์ "เลิกทำ"

ไทล์สร้างขึ้นจากประวัติการเข้าชมของคุณ เมื่อไทล์ถูกลบลิงก์ที่เกี่ยวข้องในประวัติการเข้าชมของคุณจะไม่ถูกลบ ดังนั้นหากคุณต้องการกู้คืนไทล์ทั้งหมดที่คุณลบไปคุณสามารถทำได้โดยคลิกลิงก์“ กู้คืนทั้งหมด” ที่ด้านล่างของหน้าแท็บใหม่
ข้อความและลิงก์ที่ด้านล่างของหน้าแท็บใหม่จะหายไปหลังจากนั้นเล็กน้อย แต่คุณสามารถคลิก "X" เพื่อลบออกด้วยตนเอง
แสดงหน้าว่าง
หากคุณไม่ต้องการสิ่งใดในหน้าแท็บใหม่คุณสามารถทำให้ว่างได้ มีสองส่วนขยายง่ายๆที่จะทำให้คุณมีหน้าแท็บใหม่ที่ว่างเปล่า
ส่วนขยายหน้าแท็บใหม่ที่ว่างเปล่าทำตามที่กล่าวไว้ทุกประการ: เมื่อคุณเปิดแท็บใหม่แท็บใหม่จะว่างเปล่า

อัปเดต : ส่วนขยายที่เราแนะนำด้านล่างไม่สามารถใช้งานได้อีกต่อไป
หน้าแท็บใหม่ที่ว่างเปล่าพร้อมแถบบุ๊กมาร์กสามารถอธิบายได้ด้วยตนเองเช่นกัน ซึ่งแตกต่างจากหน้าแท็บใหม่ที่ว่างเปล่าส่วนขยายนี้จะแสดงหน้าว่างพร้อมแถบบุ๊กมาร์กของคุณที่ด้านบน แม้ว่าคุณจะปิดแถบบุ๊กมาร์ก (เมนู Chrome> บุ๊กมาร์ก> แสดงแถบบุ๊กมาร์ก [ไม่ได้เลือก]) แต่ก็จะแสดงบุ๊กมาร์กของคุณชั่วคราวในหน้าแท็บใหม่ซึ่งสามารถใช้งานได้สะดวก

เพิ่ม URL ของคุณเอง
อัปเดต : ส่วนขยายที่เราแนะนำด้านล่างไม่สามารถใช้งานได้อีกต่อไป เราขอแนะนำให้ลองเปลี่ยนเส้นทางแท็บใหม่แทน
คุณยังสามารถแสดงไซต์โปรดของคุณได้เช่น How-To Geek ในหน้าแท็บใหม่ อย่างไรก็ตามนี่ไม่ใช่คุณลักษณะที่มีอยู่แล้วใน Chrome ดังนั้นเราจำเป็นต้องติดตั้งส่วนขยาย สิ่งที่ง่ายที่สุดที่เราพบว่าใช้งานได้ดีคือ New tab URL การอนุญาตเดียวที่ส่วนขยายนี้มีคือ "แทนที่หน้าที่คุณเห็นเมื่อเปิดแท็บใหม่" ดังนั้นส่วนนี้จึงควรปลอดภัย (ก่อนหน้านี้เราแนะนำให้ใช้ส่วนขยาย Replace New Tab Page แต่ไม่มีอยู่แล้ว)
ติดตั้งส่วนขยาย URL ของแท็บใหม่จากนั้นคลิกปุ่มที่เพิ่มลงในแถบเครื่องมือ เลือก“ ตัวเลือก” จากเมนูแบบเลื่อนลง

ป้อน URL สำหรับหน้าเว็บที่คุณต้องการให้แสดงบนหน้าแท็บใหม่ในกล่องแก้ไขแล้วกด Ctrl + Enter บนแป้นพิมพ์ของคุณ

ในครั้งต่อไปที่คุณเปิดแท็บใหม่ URL ที่คุณเลือกจะแสดงในหน้าแท็บใหม่

ปรับปรุงหน้าแท็บใหม่ด้วยฟังก์ชันเพิ่มเติม
ส่วนขยายอื่น ๆ จะสร้างหน้าแท็บใหม่ของตัวเองทั้งหมดโดยมีคุณสมบัติที่แตกต่างกันและการปรับแต่งมากมายเช่นการเพิ่มและจัดเรียงไทล์บนหน้าใหม่การแสดงบุ๊กมาร์กของคุณและแท็บที่เพิ่งปิดไปและการเปลี่ยนพื้นหลังและรูปแบบของเพจ
เราได้ทดสอบส่วนขยายหลายรายการที่ช่วยปรับปรุงหน้าแท็บใหม่และพบส่วนขยายที่เรียกว่า Humble New Tab Page ซึ่งมีคุณสมบัติที่มีประโยชน์หลายประการที่แสดงบนแท็บใหม่ในรูปแบบที่เรียบง่ายและใช้งานง่าย โดยจะแสดงรายการต่างๆเช่นบุ๊กมาร์กไซต์ที่เข้าชมบ่อยแอปบุ๊กมาร์กล่าสุดแท็บที่เพิ่งปิดไปและแม้แต่สภาพอากาศ

ติดตั้งส่วนขยายของ Humble New Tab Page เปิดแท็บใหม่จากนั้นคลิกไอคอนประแจขนาดเล็กที่มุมขวาบนของหน้าเพื่อเข้าถึงตัวเลือก

หน้าต่างป๊อปอัปที่มีสี่แท็บจะปรากฏขึ้นที่ด้านขวาของหน้า แท็บการตั้งค่าอนุญาตให้เปลี่ยนการตั้งค่าที่ด้านบนเลือกเนื้อหาที่จะแสดงในหน้าแท็บใหม่และระบุตำแหน่งและเซลเซียสหรือฟาเรนไฮต์สำหรับสภาพอากาศหากคุณเลือกที่จะแสดง มีปุ่มบนแถบเครื่องมือที่ให้การเข้าถึงหน้าต่างป๊อปอัพตัวเลือกเช่นกัน

คุณสามารถเปลี่ยนรูปลักษณ์และสไตล์ได้โดยใช้แท็บลักษณะที่ปรากฏ ตั้งค่าแบบอักษรสีเค้าโครงไฮไลต์และภาพเคลื่อนไหว คุณสามารถเลือกภาพพื้นหลังของคุณเองได้

หากคุณต้องการใช้ส่วนขยายนี้ในโปรไฟล์อื่นหรือบนคอมพิวเตอร์เครื่องอื่นคุณสามารถสำรองข้อมูลการตั้งค่าของคุณได้ โดยคลิกแท็บ“ นำเข้า / ส่งออก” ในป๊อปอัปการตั้งค่า เลือกข้อความในกล่องการตั้งค่าการส่งออกคัดลอกวางลงในไฟล์ข้อความและบันทึก ในการคืนค่าการตั้งค่าของคุณให้คัดลอกการตั้งค่าจากไฟล์ข้อความและวางข้อความลงในกล่องนำเข้าการตั้งค่า

สำหรับผู้ที่มีประสบการณ์กับสไตล์ชีตแบบเรียงซ้อนคุณสามารถใช้เพื่อปรับแต่งรูปลักษณ์ของหน้าแท็บใหม่เพิ่มเติมได้ ในการดำเนินการนี้ให้คัดลอกโค้ด CSS จากช่อง Generated CSS เปลี่ยนค่าในโปรแกรมแก้ไขข้อความจากนั้นคัดลอกและวางโค้ด CSS ที่แก้ไขแล้วลงในช่อง Custom CSS

คุณยังสามารถจัดเรียงรายการในเพจใหม่ได้ด้วยการลากและวาง คุณจะเห็นเส้นสีดำระบุตำแหน่งของรายการนั้น คุณยังสามารถสร้างคอลัมน์เพิ่มเติมได้ด้วยการลากและวางรายการจนกว่าคุณจะเห็นเส้นสีดำแนวตั้ง

มีส่วนขยายอื่น ๆ อีกมากมายใน Chrome เว็บสโตร์ที่ช่วยให้คุณปรับแต่งหน้าแท็บใหม่ได้หลายวิธี เลือกดูหากไม่มีข้อใดตรงกับสไตล์ของคุณ คุณแน่ใจว่าจะพบสิ่งที่คุณชอบ