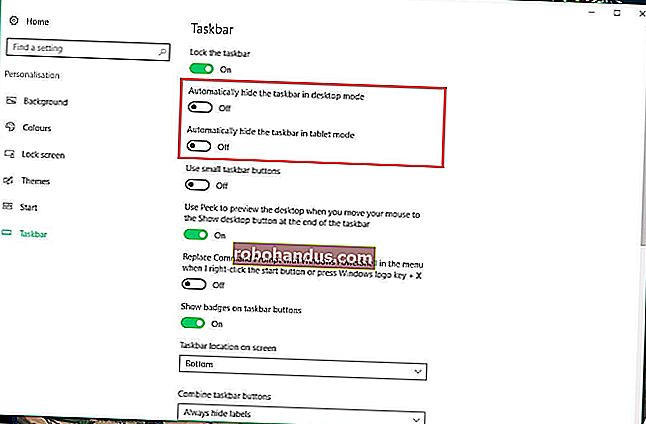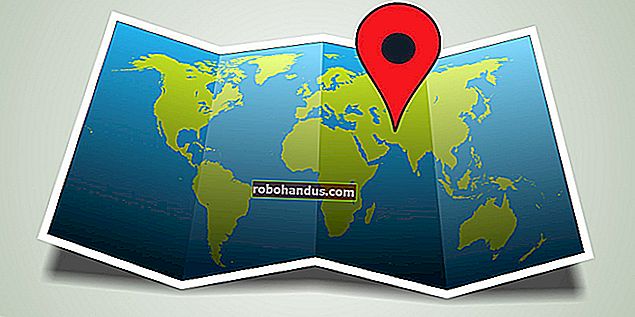วิธีเชื่อมต่อ VPN ใน Windows

เราได้ครอบคลุมเครือข่ายส่วนตัวเสมือนและเมื่อคุณอาจต้องการใช้ก่อนหน้านี้ การเชื่อมต่อ VPN เป็นเรื่องง่ายเนื่องจาก Windows และระบบปฏิบัติการอื่น ๆ ส่วนใหญ่มีการรองรับ VPN ในตัว
วิธีง่ายๆ: ใช้ไคลเอนต์ VPN
โปรดทราบว่าผู้ให้บริการ VPN บางรายเสนอไคลเอนต์เดสก์ท็อปของตนเองซึ่งหมายความว่าคุณไม่จำเป็นต้องมีขั้นตอนการตั้งค่าที่อธิบายไว้ในคู่มือนี้ VPN ที่เราชื่นชอบทั้งหมด - StrongVPN สำหรับผู้ใช้ขั้นสูงและ ExpressVPN และ TunnelBear สำหรับผู้ใช้พื้นฐาน - เสนอแอปพลิเคชันเดสก์ท็อปของตนเองสำหรับการเชื่อมต่อกับ VPN และเลือกตำแหน่งเซิร์ฟเวอร์ VPN

ที่เกี่ยวข้อง: VPN คืออะไรและทำไมฉันต้องใช้?
Windows 10
ที่เกี่ยวข้อง: VPN คืออะไรและทำไมฉันต้องใช้?
Windows 10 รองรับการเชื่อมต่อ PPTP, L2TP / IPsec, SSTP และ IKEv2 โดยไม่ต้องใช้ซอฟต์แวร์ของ บริษัท อื่น
หากต้องการเชื่อมต่อ VPN บน Windows 10 ให้ไปที่การตั้งค่า> เครือข่ายและอินเทอร์เน็ต> VPN คลิกปุ่ม“ เพิ่มการเชื่อมต่อ VPN” เพื่อตั้งค่าการเชื่อมต่อ VPN ใหม่

ระบุรายละเอียดการเชื่อมต่อสำหรับ VPN ของคุณ คุณสามารถป้อนชื่อใดก็ได้ที่ต้องการใน“ ชื่อการเชื่อมต่อ” ชื่อนี้ใช้ในคอมพิวเตอร์ของคุณเพื่อช่วยระบุการเชื่อมต่อ VPN
ผู้ให้บริการ VPN ของคุณควรสามารถให้รายละเอียดเหล่านี้แก่คุณได้ หากนายจ้างของคุณเป็นผู้จัดหา VPN ให้แผนกไอทีของนายจ้างของคุณควรให้รายละเอียดที่จำเป็นในการเชื่อมต่อกับคุณ

เมื่อคุณตั้งค่า VPN แล้วคุณจะเห็นมันในเมนูป๊อปอัปของเครือข่ายถัดจากเครือข่าย Wi-Fi ที่อยู่ใกล้เคียง

คลิกชื่อเครือข่ายในเมนูป๊อปอัพและ Windows จะเปิดหน้าต่างการตั้งค่า> เครือข่ายและอินเทอร์เน็ต> VPN ให้คุณ เลือก VPN แล้วคลิก“ เชื่อมต่อ” เพื่อเชื่อมต่อ คุณยังสามารถกำหนดค่าหรือลบการเชื่อมต่อ VPN ได้จากที่นี่

Windows 7 และ 8
ในการเชื่อมต่อ VPN บน Windows 7 ให้กดปุ่ม Windows และพิมพ์ VPN จากนั้นกด Enter (หมายเหตุ: หากคุณใช้ Windows 8 กระบวนการจะคล้ายกันมาก แต่บางหน้าต่างอาจมีลักษณะแตกต่างกันเล็กน้อย)

ป้อนที่อยู่ของผู้ให้บริการ VPN ของคุณในช่องที่อยู่อินเทอร์เน็ต คุณสามารถป้อนที่อยู่เช่น vpn.example.com หรือที่อยู่ IP ที่เป็นตัวเลขทั้งนี้ขึ้นอยู่กับข้อมูลเซิร์ฟเวอร์ที่ผู้ให้บริการ VPN ของคุณมอบให้คุณ
คุณควรป้อนชื่อปลายทางด้วยซึ่งอาจเป็นอะไรก็ได้ที่คุณต้องการ ใช้เพื่อช่วยให้คุณจำได้ว่าการเชื่อมต่อ VPN ใดคืออะไร

ป้อนข้อมูลรับรองการเข้าสู่ระบบของคุณในหน้าจอถัดไป ใช้ชื่อผู้ใช้และรหัสผ่านที่ผู้ให้บริการ VPN ของคุณมอบให้คุณ

Windows จะเชื่อมต่อคุณกับ VPN ที่คุณกำหนดค่าไว้ หากคุณเลือกช่องทำเครื่องหมาย“ อย่าเชื่อมต่อเดี๋ยวนี้” บนหน้าจอแรก Windows จะบันทึกการเชื่อมต่อ VPN เพื่อให้คุณสามารถเชื่อมต่อได้อย่างง่ายดายในภายหลัง

เมื่อเชื่อมต่อแล้วคุณสามารถคลิกไอคอนเครือข่ายในซิสเต็มเทรย์ของคุณเพื่อดูการเชื่อมต่อ VPN ของคุณ ในขณะที่เชื่อมต่อกับ VPN ทราฟฟิกเครือข่ายทั้งหมดของคุณจะถูกส่งไป
หากต้องการยกเลิกการเชื่อมต่อกับ VPN ให้คลิกและคลิก "ยกเลิกการเชื่อมต่อ" จากนั้นคุณสามารถเชื่อมต่อใหม่ได้ในภายหลังโดยคลิกและเลือกเชื่อมต่อ คุณสามารถกำหนดค่า VPN หลายรายการและสลับไปมาระหว่างกันได้ด้วยวิธีนี้

ในการลบการเชื่อมต่อ VPN ที่บันทึกไว้ให้กดปุ่ม Windows พิมพ์“ Network Connections” แล้วกด Enter คลิกขวาที่การเชื่อมต่อ VPN และใช้ตัวเลือกลบ