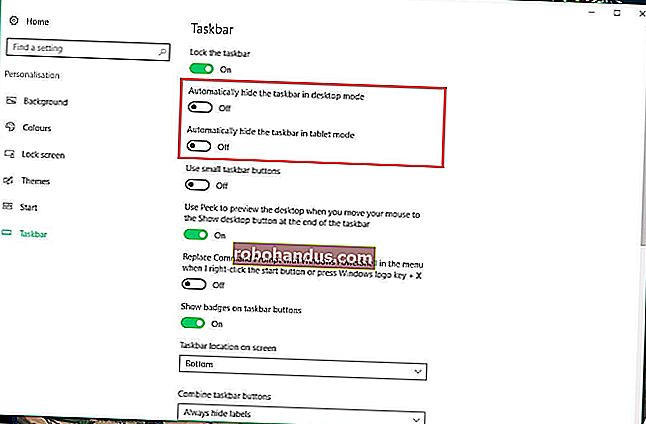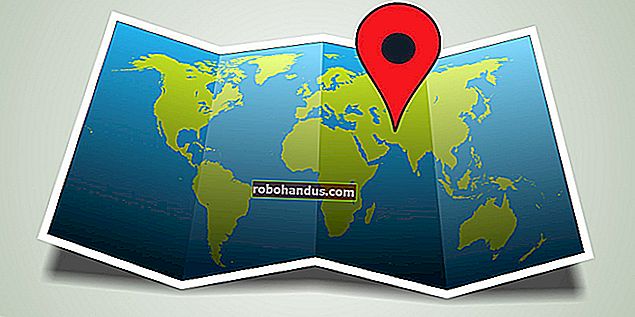วิธี (และทำไม) ในการเปลี่ยนที่อยู่ MAC ของคุณบน Windows, Linux และ Mac

ผู้ผลิตกำหนดที่อยู่ MAC ของอุปกรณ์ แต่ก็ไม่ยากที่จะเปลี่ยนหรือ“ ปลอมแปลง” ที่อยู่เหล่านั้นเมื่อคุณต้องการ นี่คือวิธีการและเหตุผลที่คุณอาจต้องการ
อินเทอร์เฟซเครือข่ายแต่ละรายการที่เชื่อมต่อกับเครือข่ายของคุณไม่ว่าจะเป็นเราเตอร์อุปกรณ์ไร้สายหรือการ์ดเครือข่ายในคอมพิวเตอร์ของคุณจะมีที่อยู่การควบคุมการเข้าถึงสื่อ (MAC) ที่ไม่ซ้ำกัน ที่อยู่ MAC เหล่านี้ซึ่งบางครั้งเรียกว่าที่อยู่จริงหรือที่อยู่ฮาร์ดแวร์ถูกกำหนดมาจากโรงงาน แต่โดยปกติแล้วคุณสามารถเปลี่ยนที่อยู่ในซอฟต์แวร์ได้
ที่อยู่ MAC ใช้สำหรับอะไร
ที่ระดับเครือข่ายต่ำสุดอินเทอร์เฟซเครือข่ายที่เชื่อมต่อกับเครือข่ายจะใช้ที่อยู่ MAC เพื่อสื่อสารระหว่างกัน ตัวอย่างเช่นเมื่อเบราว์เซอร์บนคอมพิวเตอร์ของคุณต้องการดึงหน้าเว็บจากเซิร์ฟเวอร์บนอินเทอร์เน็ตคำขอนั้นจะส่งผ่านโปรโตคอล TCP / IP หลายชั้น ที่อยู่เว็บที่คุณพิมพ์จะถูกแปลเป็นที่อยู่ IP ของเซิร์ฟเวอร์ คอมพิวเตอร์ของคุณจะส่งคำขอไปยังเราเตอร์ของคุณซึ่งจะส่งไปยังอินเทอร์เน็ต ในระดับฮาร์ดแวร์ของการ์ดเครือข่ายของคุณการ์ดเครือข่ายของคุณกำลังมองหาที่อยู่ MAC อื่นสำหรับอินเทอร์เฟซบนเครือข่ายเดียวกันเท่านั้น รู้ว่าจะส่งคำขอไปยังที่อยู่ MAC ของอินเทอร์เฟซเครือข่ายของเราเตอร์ของคุณ
ที่เกี่ยวข้อง: คำศัพท์ศัพท์เฉพาะเครือข่าย 22 คำอธิบาย
นอกเหนือจากการใช้งานเครือข่ายหลักแล้วที่อยู่ MAC มักใช้เพื่อวัตถุประสงค์อื่น:
- การกำหนด IP แบบคงที่ : เราเตอร์ช่วยให้คุณสามารถกำหนดที่อยู่ IP แบบคงที่ให้กับคอมพิวเตอร์ของคุณ เมื่ออุปกรณ์เชื่อมต่ออุปกรณ์จะได้รับที่อยู่ IP เฉพาะเสมอหากมีที่อยู่ MAC ที่ตรงกัน
- การกรองที่อยู่ MAC : เครือข่ายสามารถใช้การกรองที่อยู่ MAC ได้โดยอนุญาตให้เฉพาะอุปกรณ์ที่มีที่อยู่ MAC เท่านั้นในการเชื่อมต่อกับเครือข่าย นี่ไม่ใช่เครื่องมือรักษาความปลอดภัยที่ยอดเยี่ยมเนื่องจากผู้คนสามารถปลอมแปลงที่อยู่ MAC ได้
- การตรวจสอบความถูกต้อง MAC : ผู้ให้บริการอินเทอร์เน็ตบางรายอาจต้องการการตรวจสอบความถูกต้องด้วยที่อยู่ MAC และอนุญาตให้เฉพาะอุปกรณ์ที่มีที่อยู่ MAC เชื่อมต่อกับอินเทอร์เน็ต คุณอาจต้องเปลี่ยนเราเตอร์หรือที่อยู่ MAC ของคอมพิวเตอร์เพื่อเชื่อมต่อ
- การระบุอุปกรณ์ : เครือข่าย Wi-Fi ในสนามบินหลายแห่งและเครือข่าย Wi-Fi สาธารณะอื่น ๆ ใช้ที่อยู่ MAC ของอุปกรณ์ในการระบุ ตัวอย่างเช่นเครือข่าย Wi-Fi ที่สนามบินอาจให้บริการฟรี 30 นาทีจากนั้นจึงห้ามที่อยู่ MAC ของคุณไม่ให้รับ Wi-Fi เพิ่มเติม เปลี่ยนที่อยู่ MAC ของคุณและคุณจะได้รับ Wi-Fi มากขึ้น (Wi-Fi ฟรีแบบ จำกัด อาจถูกติดตามโดยใช้คุกกี้ของเบราว์เซอร์หรือระบบบัญชี)
- การติดตามอุปกรณ์ : เนื่องจากไม่ซ้ำกันจึงสามารถใช้ที่อยู่ MAC เพื่อติดตามคุณได้ เมื่อคุณเดินไปรอบ ๆ สมาร์ทโฟนของคุณจะสแกนหาเครือข่าย Wi-Fi ในบริเวณใกล้เคียงและเผยแพร่ที่อยู่ MAC บริษัท ชื่อ Renew London ใช้ถังขยะในเมืองลอนดอนเพื่อติดตามความเคลื่อนไหวของผู้คนรอบเมืองตามที่อยู่ MAC ของพวกเขา iOS 8 ของ Apple จะใช้ที่อยู่ MAC แบบสุ่มทุกครั้งที่สแกนหาเครือข่าย Wi-Fi ใกล้เคียงเพื่อป้องกันการติดตามประเภทนี้
โปรดทราบว่าอินเทอร์เฟซเครือข่ายแต่ละรายการมีที่อยู่ MAC ของตัวเอง ดังนั้นในแล็ปท็อปทั่วไปที่มีทั้งวิทยุ Wi-Fi และพอร์ตอีเธอร์เน็ตแบบมีสายอินเทอร์เฟซเครือข่ายแบบไร้สายและแบบใช้สายจะมีที่อยู่ MAC เฉพาะของตัวเอง

เปลี่ยนที่อยู่ MAC ใน Windows
การ์ดเครือข่ายส่วนใหญ่อนุญาตให้คุณตั้งค่าที่อยู่ MAC แบบกำหนดเองจากบานหน้าต่างการกำหนดค่าใน Device Manager แม้ว่าไดรเวอร์เครือข่ายบางตัวอาจไม่รองรับคุณสมบัตินี้
ขั้นแรกให้เปิด Device Manager ใน Windows 8 และ 10 ให้กด Windows + X จากนั้นคลิก“ Device Manager” บนเมนู Power User ใน Windows 7 ให้กดแป้น Windows พิมพ์“ Device Manager” เพื่อค้นหาจากนั้นคลิกรายการ“ Device Manager” แอป Device Manager จะมีลักษณะเหมือนกันไม่ว่าคุณจะใช้ Windows เวอร์ชันใดก็ตาม
ในตัวจัดการอุปกรณ์ภายใต้ส่วน "อะแดปเตอร์เครือข่าย" คลิกขวาที่อินเทอร์เฟซเครือข่ายที่คุณต้องการแก้ไขจากนั้นเลือก "คุณสมบัติ" จากเมนูบริบท

ในหน้าต่างคุณสมบัติบนแท็บ“ ขั้นสูง” และเลือกรายการ“ ที่อยู่เครือข่าย” ในรายการ“ คุณสมบัติ” หากคุณไม่เห็นตัวเลือกนี้แสดงว่าไดรเวอร์เครือข่ายของคุณไม่รองรับคุณสมบัตินี้
เปิดใช้งานตัวเลือกค่าและพิมพ์ที่อยู่ MAC ที่คุณต้องการโดยไม่ต้องใช้อักขระคั่นใด ๆ - อย่าใช้เครื่องหมายขีดกลางหรือเครื่องหมายทวิภาค คลิก“ ตกลง” เมื่อคุณทำเสร็จแล้ว

เปลี่ยนที่อยู่ MAC ใน Linux
ที่เกี่ยวข้อง: 10 อันดับลินุกซ์ยอดนิยมเมื่อเทียบกัน
การกระจาย Linux สมัยใหม่เช่น Ubuntu มักใช้ Network Manager ซึ่งเป็นวิธีการแบบกราฟิกในการปลอมแปลงที่อยู่ MAC
ตัวอย่างเช่นใน Ubuntu คุณคลิกไอคอนเครือข่ายที่แผงด้านบนคลิก“ แก้ไขการเชื่อมต่อ” เลือกการเชื่อมต่อเครือข่ายที่คุณต้องการแก้ไขจากนั้นคลิก“ แก้ไข” บนแท็บอีเธอร์เน็ตคุณต้องป้อนที่อยู่ MAC ใหม่ในช่อง "ที่อยู่ MAC ที่โคลน" จากนั้นบันทึกการเปลี่ยนแปลงของคุณ

คุณสามารถทำวิธีนี้แบบสมัยก่อนได้เช่นกัน สิ่งนี้เกี่ยวข้องกับการปิดอินเทอร์เฟซเครือข่ายเรียกใช้คำสั่งเพื่อเปลี่ยนที่อยู่ MAC จากนั้นนำกลับขึ้นมา อย่าลืมแทนที่“ eth0” ด้วยชื่อของอินเทอร์เฟซเครือข่ายที่คุณต้องการแก้ไขและป้อนที่อยู่ MAC ที่คุณต้องการ:
sudo ifconfig eth0 ลง sudo ifconfig eth0 hw ether xx: xx: xx: xx: xx: xx sudo ifconfig eth0 ขึ้น

คุณจะต้องแก้ไขไฟล์คอนฟิกูเรชันที่เหมาะสมภายใต้/etc/network/interfaces.d/หรือ/etc/network/interfacesไฟล์นั้นเองหากคุณต้องการให้การเปลี่ยนแปลงนี้มีผลเสมอในเวลาบูต หากคุณไม่ทำเช่นนั้นที่อยู่ MAC ของคุณจะถูกรีเซ็ตเมื่อคุณรีสตาร์ท
เปลี่ยนที่อยู่ MAC ใน Mac OS X
บานหน้าต่างการตั้งค่าระบบของ Mac OS X จะแสดงที่อยู่ MAC ของอินเทอร์เฟซเครือข่ายแต่ละรายการ แต่ไม่อนุญาตให้คุณเปลี่ยนแปลง สำหรับสิ่งนั้นคุณต้องมี Terminal
ที่เกี่ยวข้อง: คู่มือผู้ใช้ Windows สำหรับแป้นพิมพ์ลัด Mac OS X
เปิดหน้าต่าง Terminal (กด Command + Space พิมพ์“ Terminal” แล้วกด Enter) เรียกใช้คำสั่งต่อไปนี้แทนที่en0ด้วยชื่ออินเทอร์เฟซเครือข่ายของคุณและกรอกที่อยู่ MAC ของคุณเอง:
sudo ifconfig en0 xx: xx: xx: xx: xx: xx
โดยทั่วไปอินเทอร์เฟซเครือข่ายจะเป็นอย่างใดอย่างหนึ่งen0หรือen1ขึ้นอยู่กับว่าคุณต้องการกำหนดค่าอินเทอร์เฟซ Wi-Fi หรืออีเธอร์เน็ตของ Mac เรียกใช้ifconfigคำสั่งเพื่อดูรายการอินเทอร์เฟซหากคุณไม่แน่ใจชื่ออินเทอร์เฟซเครือข่ายที่เหมาะสม

สำหรับ Linux การเปลี่ยนแปลงนี้จะเกิดขึ้นชั่วคราวและจะถูกรีเซ็ตเมื่อคุณรีบูตครั้งถัดไป คุณจะต้องใช้สคริปต์ที่เรียกใช้คำสั่งนี้โดยอัตโนมัติในการบูตหากคุณต้องการเปลี่ยนที่อยู่ Mac ของคุณอย่างถาวร
คุณสามารถตรวจสอบว่าการเปลี่ยนแปลงของคุณมีผลโดยเรียกใช้คำสั่งที่แสดงรายละเอียดการเชื่อมต่อเครือข่ายของคุณและตรวจสอบที่อยู่ MAC ที่อยู่อินเตอร์เฟสเครือข่ายของคุณรายงานในภายหลัง ใน Windows ให้เรียกใช้ipconfig /allคำสั่งในหน้าต่างพร้อมรับคำสั่ง บน Linux หรือ Mac OS X ให้รันifconfigคำสั่ง และหากคุณต้องการเปลี่ยนที่อยู่ MAC บนเราเตอร์ของคุณคุณจะพบตัวเลือกนี้ในเว็บอินเทอร์เฟซของเราเตอร์