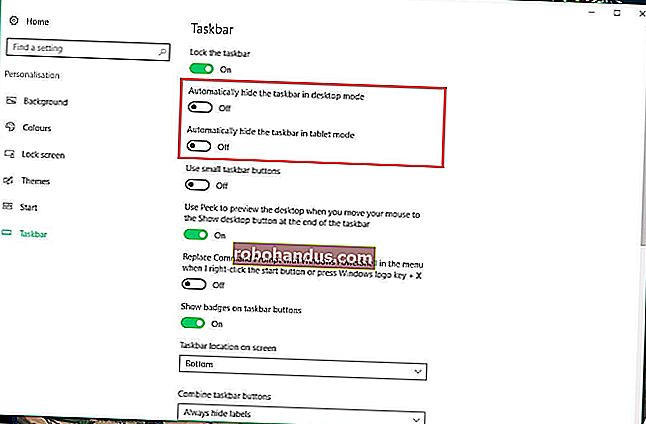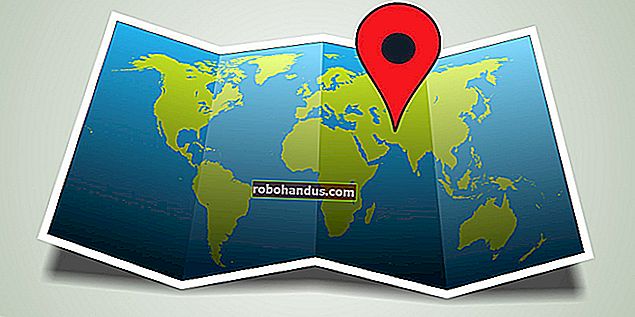วิธีสร้างบัญชีผู้เยี่ยมชมใน Windows 10

หากคุณพบว่าแขกของคุณมักจะขอให้ใช้คอมพิวเตอร์ของคุณชั่วคราวเพื่อเช็คอีเมลหรือค้นหาบางอย่างบนเว็บคุณไม่จำเป็นต้องให้พวกเขาใช้บัญชีส่วนตัวของคุณหรือสร้างบัญชีพิเศษสำหรับแขกแต่ละคน
ที่เกี่ยวข้อง: ทำไมผู้ใช้ทุกคนบนคอมพิวเตอร์ของคุณควรมีบัญชีผู้ใช้ของตนเอง
Windows เคยมีบัญชี Guest เฉพาะที่คุณสามารถเปิดใช้งานซึ่งจะอนุญาตให้ใครบางคนใช้คอมพิวเตอร์ของคุณได้ชั่วคราวในขณะเดียวกันก็มั่นใจได้ว่าพวกเขาจะไม่เห็นข้อมูลส่วนตัวของคุณ บัญชีผู้เยี่ยมชมยังมีการเข้าถึงที่ จำกัด ดังนั้นทุกคนที่ลงชื่อเข้าใช้ในฐานะแขกจะไม่สามารถติดตั้งซอฟต์แวร์หรือเปลี่ยนการตั้งค่าระบบได้
ตัวเลือกนี้ไม่สามารถเข้าถึงได้ง่ายใน Windows 10 อีกต่อไป แต่คุณยังสามารถสร้างบัญชีผู้เยี่ยมชมได้โดยใช้พรอมต์คำสั่ง
ในการเปิดหน้าต่างพรอมต์คำสั่งให้กดปุ่ม Windows + X เพื่อเข้าสู่เมนู Win + X และเลือก“ Command Prompt (Admin)” คุณต้องเลือก Command Prompt เวอร์ชันผู้ดูแลระบบเพื่อสร้างบัญชีผู้ใช้ใหม่

หมายเหตุ : หากคุณเห็น PowerShell แทนที่จะเป็น Command Prompt ในเมนู Power Users นั่นคือสวิตช์ที่มาพร้อมกับ Creators Update สำหรับ Windows 10 มันง่ายมากที่จะเปลี่ยนกลับไปแสดง Command Prompt บนเมนู Power Users หากคุณต้องการ หรือคุณสามารถทดลองใช้ PowerShell คุณสามารถทำทุกอย่างใน PowerShell ที่คุณสามารถทำได้ใน Command Prompt รวมถึงสิ่งที่มีประโยชน์อื่น ๆ อีกมากมาย
ที่เกี่ยวข้อง: วิธีใส่ Command Prompt กลับในเมนู Windows + X Power Users
หากกล่องโต้ตอบการควบคุมบัญชีผู้ใช้ปรากฏขึ้นให้คลิก“ ใช่” เพื่อดำเนินการต่อ
หมายเหตุ : คุณอาจไม่เห็นกล่องโต้ตอบนี้ขึ้นอยู่กับการตั้งค่าการควบคุมบัญชีผู้ใช้ของคุณ อย่างไรก็ตามเราไม่แนะนำให้ปิดใช้งาน UAC ทั้งหมด

ขั้นแรกเราจะสร้างบัญชีผู้เยี่ยมชมที่เรียกว่าผู้เยี่ยมชม (คุณสามารถเรียกมันว่าอะไรก็ได้ที่คุณต้องการ) ชื่อ“ แขก” เป็นชื่อบัญชีที่สงวนไว้ใน Windows แม้ว่าคุณจะไม่สามารถเข้าถึงบัญชีผู้เยี่ยมชมในตัวได้อีกต่อไปดังนั้นคุณจะต้องเลือกชื่ออื่นที่ไม่ใช่“ แขก” ในการสร้างบัญชีให้พิมพ์คำสั่งต่อไปนี้ที่พรอมต์แล้วกด Enter
ผู้ใช้สุทธิผู้เยี่ยมชม / เพิ่ม / ใช้งาน: ใช่

เนื่องจากบัญชีผู้เยี่ยมชมมี จำกัด ดังนั้นจึงไม่จำเป็นต้องได้รับการคุ้มครอง ดังนั้นเราจะใช้รหัสผ่านเปล่าหรือไม่ใส่รหัสผ่านเลย โดยพิมพ์คำสั่งต่อไปนี้ที่พร้อมต์ อักขระสุดท้ายคือเครื่องหมายดอกจัน
ผู้เยี่ยมชมผู้ใช้สุทธิ *
เมื่อถูกถามรหัสผ่านให้กด Enter โดยไม่ต้องพิมพ์ จากนั้นเพียงกด Enter อีกครั้งเมื่อระบบขอให้พิมพ์รหัสผ่านใหม่

โดยค่าเริ่มต้นผู้ใช้ใหม่จะถูกจัดให้อยู่ในusersกลุ่มดังนั้นจึงมีสิทธิ์สำหรับผู้ใช้มาตรฐาน อย่างไรก็ตามเราต้องการให้บัญชีมีข้อ จำกัด มากกว่านั้น ดังนั้นเราจะให้ผู้ใช้ Visitor อยู่ในguestsกลุ่ม ในการดำเนินการนี้เราต้องลบผู้ใช้ผู้เยี่ยมชมออกจากusersกลุ่มก่อน ในการดำเนินการนี้ให้ป้อนคำสั่งต่อไปนี้ที่พรอมต์
ผู้ใช้ net localgroup ผู้เยี่ยมชม / ลบ

จากนั้นพิมพ์คำสั่งต่อไปนี้ที่พรอมต์เพื่อเพิ่มผู้ใช้ผู้เยี่ยมชมในguestsกลุ่ม
แขก net localgroup ผู้เยี่ยมชม / เพิ่ม

ปิดหน้าต่างพรอมต์คำสั่งโดยพิมพ์ exit ที่พรอมต์หรือคลิกปุ่ม“ X” ที่มุมขวาบนของหน้าต่าง

ตอนนี้ผู้ใช้ผู้เยี่ยมชมจะแสดงในรายชื่อผู้ใช้ที่มุมล่างซ้ายของหน้าจอเข้าสู่ระบบ แขกสามารถเลือกผู้ใช้ผู้เยี่ยมชมและคลิก“ ลงชื่อเข้าใช้” เพื่อเข้าสู่ระบบบัญชีผู้เยี่ยมชมและใช้ฟังก์ชันพื้นฐานเช่นการเรียกใช้เบราว์เซอร์เพื่อท่องเว็บ

ที่เกี่ยวข้อง: วิธีออกจากระบบใน Windows 8 และ 10
ผู้ใช้หลายคนสามารถเข้าสู่ระบบพร้อมกันใน Windows ดังนั้นคุณไม่จำเป็นต้องออกจากระบบบัญชีของคุณเพื่อให้แขกเข้าสู่ระบบบัญชีผู้เยี่ยมชม คุณสามารถเข้าถึงบัญชีผู้เยี่ยมชมได้สองวิธี หากคุณกำลังใช้บัญชีของคุณบนคอมพิวเตอร์คุณสามารถเลือกบัญชีผู้เยี่ยมชมบนเมนูเริ่มเพื่อเข้าสู่ระบบบัญชีนั้นสำหรับแขกของคุณ
หากหน้าจอถูกล็อกผู้เยี่ยมชมสามารถคลิกที่บัญชีผู้เยี่ยมชมบนหน้าจอเข้าสู่ระบบดังที่แสดงด้านบน

ในขณะที่แขกเข้าสู่ระบบบัญชีผู้เยี่ยมชมพวกเขาจะเห็นว่าคุณกำลังเข้าสู่ระบบ แต่ถ้าพวกเขาพยายามเข้าสู่บัญชีของคุณพวกเขาจะถูกถามรหัสผ่านของคุณบนหน้าจอเข้าสู่ระบบ

ที่เกี่ยวข้อง: วิธีลบบัญชีผู้ใช้ใน Windows 7, 8 หรือ 10
หากคุณพบว่าคุณไม่ต้องการอีกต่อไปคุณสามารถลบบัญชีผู้เยี่ยมชมได้เช่นเดียวกับที่คุณสามารถทำได้