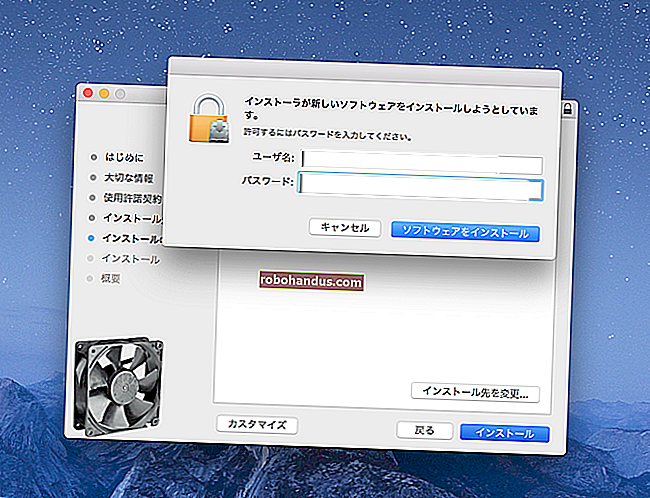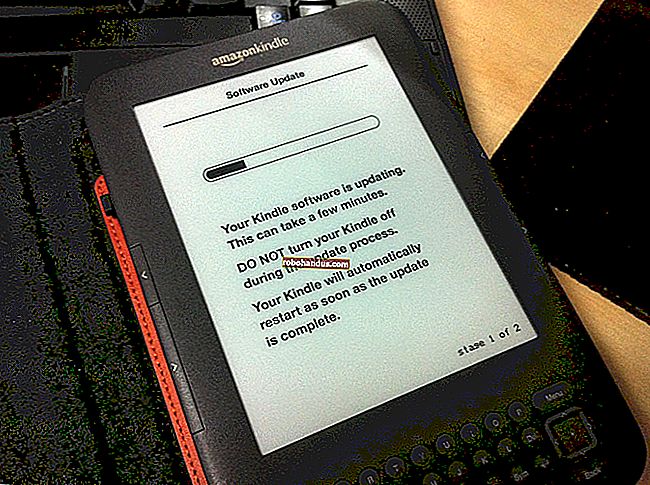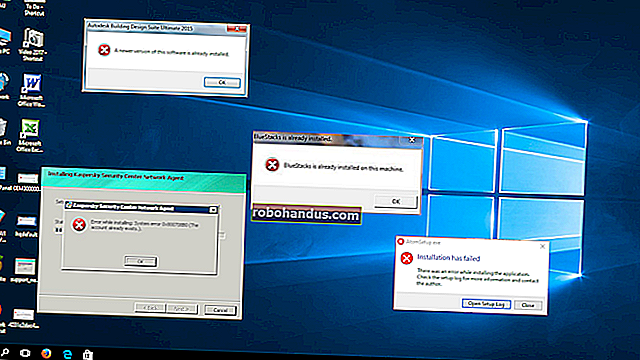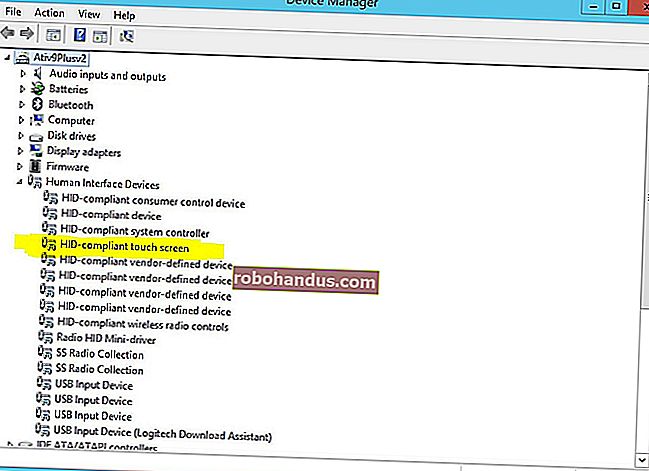วิธีใช้เครื่องมือสำรองและกู้คืนข้อมูลทั้งหมดของ Windows 10

Windows 10 มีเครื่องมือสำรองและกู้คืนหลายประเภท และเราจะมาดูทั้งหมด
บางครั้งสิ่งเลวร้ายก็เกิดขึ้นกับคอมพิวเตอร์ที่ดี โชคดีที่ Windows มีเครื่องมือมากมายที่คุณสามารถใช้เพื่อให้แน่ใจว่าไฟล์ของคุณได้รับการสำรองข้อมูลอย่างเหมาะสมและในการกู้คืนคอมพิวเตอร์ของคุณหากคุณต้องการ ในด้านการสำรองข้อมูล File History เป็นเครื่องมือสำรองข้อมูลหลักใน Windows 8 และ 10 ไม่เพียง แต่มีการสำรองข้อมูลแบบเต็ม แต่ยังรวมถึงวิธีการกู้คืนไฟล์เวอร์ชันก่อนหน้า Microsoft ยังมี Windows 7 Backup and Restore ทั้งใน Windows 8 และ 10 ซึ่งทำงานในลักษณะเดียวกับที่มีอยู่ตลอดเวลาซึ่งช่วยให้คุณสามารถทำการสำรองข้อมูลแบบเลือกหรือแบบเต็มได้ และแม้ว่าจะไม่ใช่โซลูชันการสำรองข้อมูลที่แท้จริง แต่การรวม OneDrive จะช่วยให้คุณสร้างความซ้ำซ้อนเล็กน้อยในที่เก็บไฟล์ของคุณ
ในด้านการกู้คืน Windows มีสภาพแวดล้อมการกู้คืนเต็มรูปแบบที่คุณสามารถใช้สำหรับการแก้ไขปัญหาและการกู้คืนรวมถึงความสามารถในการรีเซ็ตพีซีของคุณกลับเป็นการตั้งค่าเริ่มต้น นี่คือวิธีที่ทุกอย่างลงตัว
ที่เกี่ยวข้อง: วิธีใดเป็นวิธีที่ดีที่สุดในการสำรองข้อมูลคอมพิวเตอร์ของฉัน
เครื่องมือสำรองข้อมูลในตัวใน Windows
คุณเคยได้ยินคำแนะนำมาเป็นล้านครั้ง แต่ก็ยังน่าแปลกใจที่มีคนจำนวนไม่น้อยที่ใช้เวลาในการตรวจสอบว่าไฟล์ของพวกเขาได้รับการสำรองข้อมูลอย่างเพียงพอ เราได้ครอบคลุมทุกวิธีเพื่อให้แน่ใจว่าคอมพิวเตอร์ของคุณได้รับการสำรองข้อมูลแล้วและเราได้พูดถึงไฟล์ที่คุณควรสำรองไว้ด้วย ข่าวดีก็คือ Windows เองก็มีเครื่องมือที่มั่นคงในการทำงานให้เสร็จ อย่าลืมว่าไม่ใช่แค่การสำรองข้อมูลไปยังฮาร์ดไดรฟ์ภายนอกเท่านั้น นอกจากนี้คุณควรสร้างการสำรองข้อมูลนอกสถานที่หรืออย่างน้อยที่สุดก็คือการจัดเก็บสำเนาข้อมูลสำรองของคุณในตำแหน่งอื่น
ที่เกี่ยวข้อง: ไฟล์ใดที่คุณควรสำรองไว้ในพีซี Windows ของคุณ
ประวัติไฟล์
ที่เกี่ยวข้อง: วิธีใช้ประวัติไฟล์ของ Windows เพื่อสำรองข้อมูลของคุณ
ประวัติไฟล์เปิดตัวครั้งแรกใน Windows 8 และยังคงเป็นโซลูชันการสำรองข้อมูลในตัวหลักใน Windows 10 ประวัติไฟล์ไม่ได้สร้างการสำรองข้อมูลทั้งหมดของพีซีของคุณทั้งหมด แต่จะเน้นไปที่การตรวจสอบให้แน่ใจว่าได้สำรองไฟล์ส่วนตัวของคุณแล้ว คุณตั้งค่าประวัติไฟล์เพื่อสำรองไฟล์ทั้งหมดของคุณไปยังไดรฟ์ภายนอกจากนั้นคุณก็สามารถปล่อยให้มันทำงานได้ ไม่เพียง แต่สำรองไฟล์เป็นประจำ แต่ยังเก็บไฟล์เวอร์ชันก่อนหน้าซึ่งคุณสามารถกู้คืนได้อย่างง่ายดาย

ตามค่าเริ่มต้นประวัติไฟล์จะสำรองข้อมูลโฟลเดอร์สำคัญในโฟลเดอร์ผู้ใช้ของคุณเช่นเดสก์ท็อปเอกสารดาวน์โหลดเพลงรูปภาพวิดีโอและบางส่วนของโฟลเดอร์ AppData คุณสามารถยกเว้นโฟลเดอร์ที่คุณไม่ต้องการสำรองข้อมูลและเพิ่มโฟลเดอร์จากที่อื่นบนพีซีของคุณที่คุณต้องการสำรองข้อมูล

เมื่อคุณต้องการกู้คืนไฟล์คุณสามารถเรียกดูคอลเล็กชันไฟล์และโฟลเดอร์ที่สำรองไว้ทั้งหมด

หรือคุณสามารถกู้คืนไฟล์เวอร์ชันก่อนหน้าได้จากภายใน File Explorer

ประวัติไฟล์ช่วยให้คุณมีวิธีที่ค่อนข้างน่าเชื่อถือในการตรวจสอบว่าไฟล์ส่วนตัวของคุณได้รับการสำรองข้อมูลเป็นประจำ ตรวจสอบให้แน่ใจว่าคุณได้อ่านคู่มือฉบับสมบูรณ์เกี่ยวกับการใช้ประวัติไฟล์เพื่อดูคำแนะนำในการตั้งค่าและใช้งาน
สำรองและกู้คืน (Windows 7)
ที่เกี่ยวข้อง: Geek School: Learning Windows 7 - Backup and Recovery
Microsoft ยังคงคุณลักษณะการสำรองข้อมูลและการคืนค่าเก่าจาก Windows 7 ไว้ มีอยู่ใน Windows 8 ลบออกใน Windows 8.1 และกลับมาอยู่ใน Windows 10 แล้วเครื่องมือสำรองและกู้คืน (Windows 7) ช่วยให้คุณสามารถกู้คืนข้อมูลสำรอง Windows 7 เก่าของคุณไปยังคอมพิวเตอร์ Windows 10 ของคุณซึ่งอาจเป็นสาเหตุที่เครื่องมือนี้ ยังคงอยู่ แต่คุณยังสามารถใช้เพื่อสำรองข้อมูลพีซี Windows 10 ของคุณได้ในลักษณะเดียวกับที่คุณสำรองข้อมูลพีซี Windows 7
ซึ่งแตกต่างจากโซลูชันการสำรองข้อมูลประวัติไฟล์ที่ใหม่กว่าคุณสามารถใช้การสำรองและกู้คืนเพื่อสร้างการสำรองข้อมูลทุกอย่างบนฮาร์ดไดรฟ์ของคุณได้ง่ายขึ้น อย่างไรก็ตามยังไม่มีคุณลักษณะของความสามารถของประวัติไฟล์ในการรักษาเวอร์ชันเก่าของไฟล์ของคุณ
คุณสามารถค้นหาเครื่องมือได้โดยกดปุ่ม Start พิมพ์“ backup” จากนั้นเลือก“ Backup and Restore (Windows 7)”

การตั้งค่าการสำรองข้อมูลนั้นค่อนข้างตรงไปตรงมา คุณจะเลือกไดรฟ์ภายนอก (หรือตำแหน่งเครือข่าย) เลือกโฟลเดอร์ที่คุณต้องการสำรองข้อมูลและกำหนดตารางเวลา หลังจากนั้นทุกอย่างก็เป็นไปโดยอัตโนมัติ อย่าลืมดูคู่มือฉบับเต็มของเราสำหรับการสำรองและกู้คืน Windows 7 สำหรับคำแนะนำโดยละเอียดเพิ่มเติม
การสำรองข้อมูลอิมเมจระบบ
ที่เกี่ยวข้อง: วิธีสร้าง System Image Backup ใน Windows 7, 8 หรือ 10
นอกจากนี้ยังมีอยู่ในเครื่องมือ Backup and Recovery (Windows 7) คุณจะพบตัวเลือกสำหรับการสร้างการสำรองข้อมูลอิมเมจระบบทั้งหมดแทนที่จะสร้างการสำรองข้อมูลโฟลเดอร์
เครื่องมือนี้สร้างสแนปชอตรูปภาพของระบบทั้งหมดของคุณเช่นไฟล์ส่วนตัวแอพที่ติดตั้งไฟล์ระบบปฏิบัติการและอื่น ๆ ข้อดีของการใช้การสำรองข้อมูลรูปภาพอยู่ที่การกู้คืน หากฮาร์ดไดรฟ์ของคุณล้มเหลวคุณก็ต้องเปลี่ยนใหม่แล้วกู้คืนรูปภาพ คุณจะอยู่ตรงจุดที่คุณทำค้างไว้โดยไม่ต้องติดตั้ง Windows ใหม่แอปพลิเคชันทั้งหมดของคุณจากนั้นคัดลอกไฟล์ที่สำรองไว้
แม้ว่าจะฟังดูดี แต่ส่วนใหญ่ก็มีข้อเสียเล็กน้อยในการใช้การสำรองข้อมูลรูปภาพ กระบวนการสำรองข้อมูลนั้นช้าลงเล็กน้อยแม้ว่าจะยังคงเกิดขึ้นได้ง่ายในชั่วข้ามคืน เนื่องจากคุณกำลังสำรองข้อมูลทุกอย่างคุณจะต้องมีไดรฟ์ที่ใหญ่กว่าเพื่อจัดเก็บข้อมูลสำรอง และหากคุณจำเป็นต้องกู้คืนข้อมูลที่สำรองไว้คุณจะไม่สามารถรับโฟลเดอร์หรือไฟล์แต่ละไฟล์จากข้อมูลสำรองได้อย่างน่าเชื่อถือ มันเป็นสถานการณ์ทั้งหมดหรือไม่มีเลย
นอกจากนี้การสำรองข้อมูลรูปภาพยังไม่จำเป็นใน Windows 8 และ 10 เท่าที่เคยเป็นมา คุณสามารถทำให้ระบบปฏิบัติการของคอมพิวเตอร์กลับสู่สถานะเริ่มต้นได้โดยใช้คุณสมบัติรีเซ็ตพีซีของคุณ (ซึ่งเราจะพูดถึงในบทความนี้ในภายหลัง) จากนั้นคุณต้องติดตั้งแอพใหม่และกู้คืนไฟล์แต่ละไฟล์ ดังนั้นจึงขึ้นอยู่กับคุณที่จะชั่งน้ำหนักข้อดีข้อเสียและตัดสินใจว่าอะไรดีที่สุดสำหรับคุณ
หากคุณต้องการใช้คุณสมบัติการสำรองข้อมูลรูปภาพคุณจะพบได้ในแผงควบคุมการสำรองและกู้คืน (Windows 7) เพียงคลิก“ สร้างอิมเมจระบบ” ที่ด้านซ้ายของหน้าต่าง

คุณจะเลือกตำแหน่งที่จะจัดเก็บข้อมูลสำรอง - ฮาร์ดไดรฟ์ภายนอกดีวีดีหรือตำแหน่งเครือข่ายและสิ่งที่จะรวมไดรฟ์ หลังจากการสำรองข้อมูลเสร็จสิ้นคุณจะได้รับแจ้งให้สร้างแผ่นซ่อมแซมระบบที่คุณจะสามารถใช้เพื่อเริ่มคอมพิวเตอร์จากนั้นกู้คืนข้อมูลสำรองของคุณ โปรดอ่านคำแนะนำฉบับเต็มของเราในการสร้างอิมเมจระบบเพื่อดูรายละเอียดเพิ่มเติม
OneDrive
เราได้ยินคุณ OneDrive ไม่ใช่โซลูชันการสำรองข้อมูล และคุณพูดถูก - ไม่ใช่อย่างน้อยก็ในความหมายดั้งเดิม อย่างไรก็ตาม OneDrive ได้รวมเข้ากับ Windows อย่างสมบูรณ์แล้ว ไฟล์ที่คุณจัดเก็บใน OneDrive จะถูกจัดเก็บไว้ในเครื่องในระบบคลาวด์และบนอุปกรณ์อื่น ๆ ที่คุณได้ซิงค์กับบัญชี OneDrive ของคุณ ดังนั้นหากคุณจะกำจัด Windows ออกไปและเริ่มต้นใหม่ตั้งแต่ต้นคุณก็ต้องลงชื่อเข้าใช้ OneDrive เพื่อเรียกคืนไฟล์ใด ๆ ที่คุณเก็บไว้ที่นั่น

ดังนั้นแม้ว่าจะไม่ใช่โซลูชันการสำรองข้อมูลที่แท้จริง แต่ OneDrive ก็สามารถมอบความอุ่นใจให้คุณได้อย่างน้อยที่สุดคุณก็มีไฟล์ส่วนตัวของคุณเก็บไว้ในหลาย ๆ ที่
เครื่องมือการกู้คืนในตัวใน Windows
การสำรองข้อมูลมีความสำคัญ แต่ Windows ยังมีเครื่องมือการกู้คืนจำนวนมากที่อาจช่วยให้คุณไม่ต้องกู้คืนข้อมูลสำรองเหล่านั้น
ระบบการเรียกคืน
ที่เกี่ยวข้อง: วิธีใช้ System Restore ใน Windows 7, 8 และ 10
เมื่อคุณมีปัญหา Windows ที่การแก้ไขปัญหาปกติไม่สามารถแก้ไขได้การคืนค่าระบบควรอยู่ในรายการสิ่งที่ต้องลองทำต่อไป มันยอดเยี่ยมในการแก้ไขปัญหาบางประเภทเช่นเมื่อแอพที่ติดตั้งใหม่หรือไดรเวอร์ฮาร์ดแวร์ทำลายสิ่งต่างๆ
System Restore ทำงานโดยการสร้าง "จุดคืนค่า" ทุก ๆ ครั้ง จุดคืนค่าคือภาพรวมของไฟล์ระบบ Windows ของคุณไฟล์โปรแกรมบางอย่างการตั้งค่ารีจิสทรีและไดรเวอร์ฮาร์ดแวร์ คุณสามารถสร้างจุดคืนค่าได้ตลอดเวลาแม้ว่า Windows จะสร้างจุดคืนค่าโดยอัตโนมัติสัปดาห์ละครั้ง นอกจากนี้ยังสร้างจุดคืนค่าก่อนเหตุการณ์สำคัญของระบบเช่นการติดตั้งไดรเวอร์อุปกรณ์ใหม่แอพหรือเรียกใช้การอัปเดต Windows

จากนั้นหากมีสิ่งผิดปกติคุณสามารถเรียกใช้ System Restore และชี้ไปที่จุดคืนค่าล่าสุด มันจะคืนสถานะการตั้งค่าระบบไฟล์และไดรเวอร์เหล่านั้นคืนระบบ Windows พื้นฐานของคุณกลับสู่สถานะก่อนหน้านั้น
โปรดอ่านคู่มือฉบับเต็มของเราเกี่ยวกับการใช้ System Restore สำหรับรายละเอียดเกี่ยวกับการทำงานของ System Restore ไฟล์และแอพที่อาจส่งผลกระทบและวิธีตรวจสอบให้แน่ใจว่าเปิดใช้งานบนระบบของคุณ
ตัวเลือกการเริ่มต้นขั้นสูง
Windows ได้เสนอสภาพแวดล้อมการกู้คืนบางประเภทเพื่อช่วยคุณแก้ไขปัญหาเมื่อคอมพิวเตอร์ของคุณไม่เริ่มทำงาน ใน Windows 7 คุณสามารถเข้าถึงตัวเลือกการเริ่มต้นขั้นสูงบางอย่างได้เช่นการบูตเข้าสู่ Safe Mode หรือเข้าสู่ Command Prompt โดยกดปุ่ม F8 เมื่อระบบของคุณเริ่มทำงาน
ที่เกี่ยวข้อง: วิธีใช้ตัวเลือกการเริ่มต้นขั้นสูงเพื่อแก้ไขพีซี Windows 8 หรือ 10 ของคุณ
ใน Windows 8 และ 10 ตัวเลือกการเริ่มต้นขั้นสูงจะทำงานแตกต่างกันเล็กน้อย แต่ก็ยังคงอยู่ หาก Windows ไม่สามารถโหลดได้ตามปกติคุณจะเห็นตัวเลือกการเริ่มต้นเหล่านั้นโดยอัตโนมัติ หากต้องการเข้าถึงไม่เช่นนั้นให้ไปที่การตั้งค่า> อัปเดตและความปลอดภัย> การกู้คืน> การเริ่มต้นขั้นสูงแล้วคลิก "รีสตาร์ททันที" คุณยังสามารถกดปุ่ม Shift ค้างไว้ได้ในขณะที่คุณคลิกรีสตาร์ทในเมนูเริ่ม

ที่เกี่ยวข้อง: คุณควรใช้ Windows 10 Insider Previews หรือไม่
จากที่นี่คุณสามารถกู้คืน Windows จากอิมเมจระบบที่คุณสร้างขึ้นใช้ System Restore เพื่อแก้ไขปัญหาและดำเนินการบำรุงรักษาอื่น ๆ หากคุณกำลังเรียกใช้งานรุ่นตัวอย่างของ Windows เมนูนี้จะช่วยให้คุณสามารถย้อนกลับไปเป็นรุ่นก่อนหน้าได้หากบิวด์ปัจจุบันไม่สามารถบู๊ตหรือทำงานได้อย่างถูกต้อง เมนูเดียวกันนี้ควรปรากฏขึ้นหากพีซีของคุณไม่สามารถโหลด Windows ได้ตามปกติ

ผู้สร้างไดรฟ์กู้คืน
ที่เกี่ยวข้อง: เตรียมพร้อม: สร้างไดรฟ์กู้คืนสำหรับ Windows, Linux, Mac หรือ Chrome OS
Windows ยังช่วยให้คุณสามารถสร้างไดรฟ์กู้คืนที่จะช่วยให้คุณสามารถเข้าถึงตัวเลือกการเริ่มต้นขั้นสูงเหล่านี้ได้แม้ว่าการติดตั้ง Windows ของคุณจะเสียหายทั้งหมดและคุณไม่สามารถเข้าถึงเมนูนี้ได้หรือหากคุณต้องเปลี่ยนฮาร์ดไดรฟ์และต้องการ เพื่อกู้คืนการสำรองข้อมูลรูปภาพ
ในการสร้างไดรฟ์การกู้คืนให้กดเริ่มพิมพ์“ การกู้คืน” จากนั้นเลือก“ สร้างไดรฟ์กู้คืน”

สิ่งที่คุณต้องทำในวิซาร์ด“ Recovery Drive” คือเลือกไดรฟ์ (CD / DVD ใน Windows 7, USB ใน Windows 8 หรือ 10) แล้วปล่อยให้ทำสำเนา

เมื่อเสร็จแล้วให้ติดป้ายชื่อไดรฟ์และเก็บไว้ในที่ปลอดภัยเพื่อให้คุณสามารถใช้เพื่อเริ่มพีซีของคุณเมื่อ Windows ไม่โหลด
รีเซ็ตพีซีเครื่องนี้
ที่เกี่ยวข้อง: ทุกสิ่งที่คุณต้องรู้เกี่ยวกับ "รีเซ็ตพีซีเครื่องนี้" ใน Windows 8 และ 10
คุณลักษณะ“ รีเซ็ตพีซีเครื่องนี้” เป็นหนึ่งในส่วนเสริมที่ดีที่สุดใน Windows 8 และ 10 ซึ่งใช้เพื่อคืนค่าคอมพิวเตอร์ของคุณให้กลับสู่สถานะระบบปฏิบัติการเริ่มต้น สิ่งนี้แทนที่ความจำเป็นในการติดตั้ง Windows ใหม่ตั้งแต่ต้นโดยใช้ตัวติดตั้งดีวีดีหรือไดรฟ์ USB เพียงแค่บอกให้ Windows รีเซ็ตพีซีของคุณแทนและจะทำงานให้คุณทั้งหมดนี้ในขณะเดียวกันก็ช่วยให้คุณสามารถเก็บไฟล์ส่วนตัวของคุณได้หากคุณต้องการ
โปรดทราบว่า Windows 8 มีตัวเลือก“ รีเฟรชพีซีของคุณ” และ“ รีเซ็ตพีซีของคุณ” แยกกัน การรีเฟรชจะเก็บไฟล์และการตั้งค่าส่วนบุคคลทั้งหมดของคุณไว้ แต่ตั้งค่าพีซีของคุณเป็นค่าเริ่มต้นและถอนการติดตั้งแอปเดสก์ท็อปของคุณ รีเซ็ตทุกอย่างที่ลบออกรวมถึงไฟล์ของคุณเช่นการติดตั้ง Windows ใหม่ทั้งหมดตั้งแต่ต้น Windows 10 ทำให้สิ่งต่างๆง่ายขึ้นโดยมีเพียงตัวเลือกการรีเซ็ต แต่ช่วยให้คุณตัดสินใจได้ว่าจะเก็บไฟล์ส่วนตัวของคุณไว้ในระหว่างกระบวนการรีเซ็ตหรือไม่

หากคุณลบทุกอย่างออกคุณยังสามารถบอกให้ Windows ลบไดรฟ์อย่างปลอดภัยซึ่งเป็นสิ่งที่คุณควรทำก่อนที่จะกำจัดพีซี Windows 10 หรืออุปกรณ์อื่น ๆ

ท้ายที่สุดแล้วเครื่องมือสำรองและกู้คืนข้อมูลที่ดีที่สุดในโลกจะไม่ช่วยคุณได้หากคุณไม่ใช้มัน การสำรองข้อมูลคอมพิวเตอร์ของคุณในปัจจุบันเป็นเรื่องง่ายมากจนไม่มีข้อแก้ตัวใด ๆ ดังนั้นให้สำรองข้อมูลสำรองไว้นอกสถานที่ด้วยและเรียนรู้วิธีใช้เครื่องมือการกู้คืนเหล่านั้นเมื่อคุณต้องการ