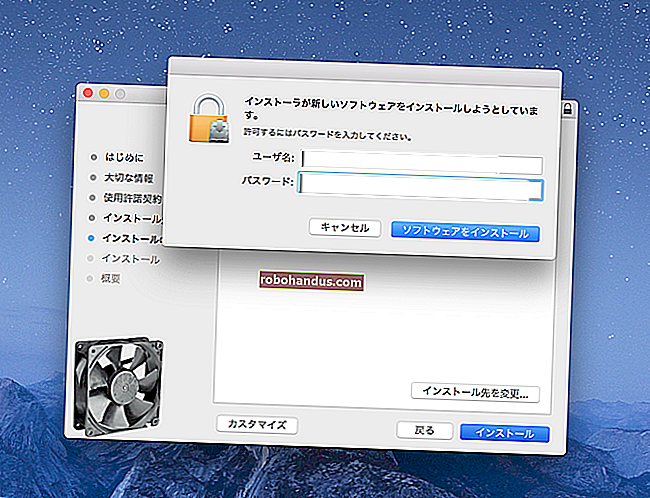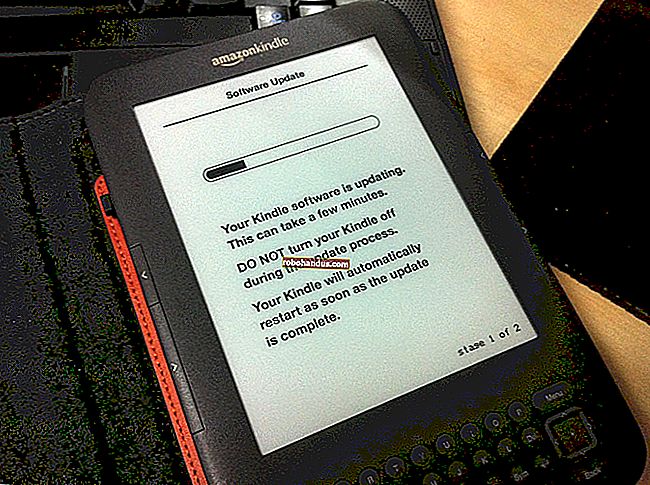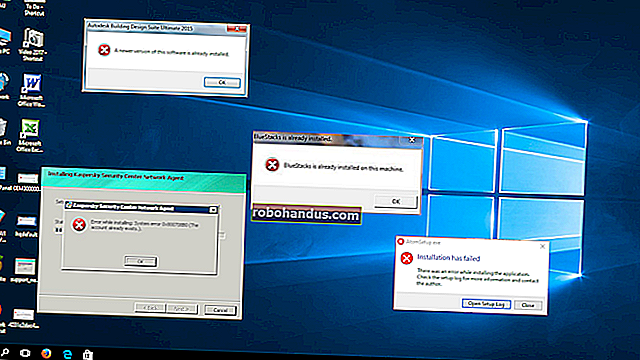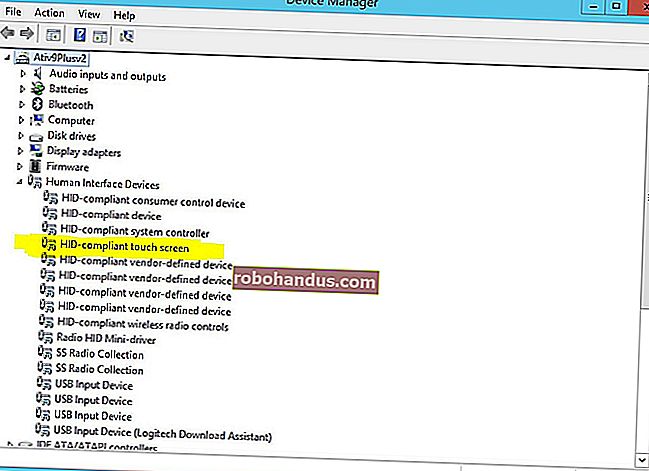แก้ไข: ไมโครโฟนของฉันไม่ทำงานบน Windows 10

Windows 10 อาจไม่ได้ยินเสียงไมโครโฟนของคุณด้วยเหตุผลหลายประการ ขั้นตอนการแก้ไขปัญหาไมโครโฟนพีซีตามปกติทั้งหมดยังคงมีความสำคัญ แต่ Windows 10 มีตัวเลือกใหม่ทั้งระบบที่ปิดใช้งานอินพุตไมโครโฟนในทุกแอปพลิเคชัน
ตรวจสอบตัวเลือกไมโครโฟนของ Windows 10
แอปการตั้งค่าของ Windows 10 มีตัวเลือกบางอย่างที่ปิดใช้งานไมโครโฟนของคุณทั้งระบบในทุกแอปพลิเคชัน หากเว็บแคมของคุณถูกปิดใช้งานในการตั้งค่าแม้แต่แอปพลิเคชันบนเดสก์ท็อปก็ไม่สามารถรับอินพุตไมโครโฟนได้
เรื่องนี้ค่อนข้างสับสน โดยทั่วไปสิทธิ์ของแอปภายใต้การตั้งค่า> ความเป็นส่วนตัวจะมีผลเฉพาะแอปพลิเคชันใหม่จาก Store หรือที่เรียกว่า Universal Windows Platform หรือ UWP แอปพลิเคชัน แต่ตัวเลือกไมโครโฟนและเว็บแคมก็ส่งผลต่อแอปพลิเคชันเดสก์ท็อปเช่นกัน
หากไมโครโฟนของคุณไม่ทำงานให้ไปที่การตั้งค่า> ความเป็นส่วนตัว> ไมโครโฟน
ที่ด้านบนของหน้าต่างตรวจสอบว่ามีข้อความ "การเข้าถึงไมโครโฟนสำหรับอุปกรณ์นี้เปิดอยู่" หาก Windows แจ้งว่าปิดการเข้าถึงไมโครโฟนให้คลิกปุ่ม "เปลี่ยน" และตั้งค่าเป็น "เปิด" หากปิดการเข้าถึง Windows และแอปพลิเคชันทั้งหมดในระบบของคุณจะไม่สามารถเข้าถึงเสียงจากไมโครโฟนของคุณได้

ด้านล่างตรวจสอบให้แน่ใจว่า "อนุญาตให้แอปเข้าถึงไมโครโฟนของคุณ" เป็น "เปิด" หากปิดการเข้าถึงไมโครโฟนแอปพลิเคชันทั้งหมดในระบบของคุณจะไม่ได้ยินเสียงจากไมโครโฟนของคุณ อย่างไรก็ตามระบบปฏิบัติการ Windows เองจะยังคงสามารถเข้าถึงได้

ภายใต้“ เลือกแอปที่สามารถเข้าถึงไมโครโฟนของคุณ” ตรวจสอบว่าแอปที่ต้องการเข้าถึงไมโครโฟนของคุณไม่อยู่ในรายการและตั้งค่าเป็น“ ปิด” หากเป็นเช่นนั้นให้ตั้งค่าเป็น“ เปิด”
เฉพาะแอพรูปแบบใหม่จาก Store เท่านั้นที่จะปรากฏที่นี่ แอปเดสก์ท็อปแบบเดิมจากภายนอก Store จะไม่ปรากฏในรายการนี้และจะสามารถเข้าถึงไมโครโฟนของคุณได้ตลอดเวลาตราบใดที่การตั้งค่า "อนุญาตให้แอปเข้าถึงไมโครโฟนของคุณ" เปิดอยู่

ตรวจสอบให้แน่ใจว่าไมโครโฟนของคุณไม่ได้ปิดใช้งานด้วยวิธีอื่น ๆ
เป็นไปได้ที่จะปิดไมโครโฟนของคุณด้วยวิธีอื่น หากคุณมีแล็ปท็อปที่มีไมโครโฟนในตัวผู้ผลิตแล็ปท็อปบางรายอนุญาตให้คุณปิดใช้งานไมโครโฟนนี้ในการตั้งค่า BIOS หรือ UEFI ของพีซีของคุณ ตัวเลือกนี้ใช้ไม่ได้กับแล็ปท็อปบางรุ่น แต่น่าจะอยู่ใกล้ตัวเลือกที่ให้คุณปิดใช้งานเว็บแคมได้หากมีอยู่
หากคุณเคยปิดการใช้งานไมโครโฟนในตัวผ่าน BIOS ของคอมพิวเตอร์ก่อนหน้านี้คุณจะต้องกลับไปที่การตั้งค่า BIOS และเปิดใช้งานอุปกรณ์ไมโครโฟนอีกครั้ง
นอกจากนี้ยังสามารถปิดใช้งานอุปกรณ์ไมโครโฟนในตัวผ่าน Device Manager ของคอมพิวเตอร์ของคุณ หากคุณเคยทำมาก่อนหน้านี้คุณต้องกลับไปที่ Device Manager และเปิดใช้งานอีกครั้ง

ติดตั้งหรืออัปเดตไดรเวอร์เสียง
Windows 10 พยายามติดตั้งและอัปเดตไดรเวอร์อุปกรณ์โดยอัตโนมัติ โดยปกติจะใช้งานได้ดี แต่บางครั้งก็ไม่เป็นเช่นนั้น
หากคุณมีปัญหาเกี่ยวกับเสียงคุณอาจต้องไปที่เว็บไซต์ของผู้ผลิตพีซีของคุณและติดตั้งไดรเวอร์เสียงล่าสุดสำหรับแล็ปท็อปหรือเดสก์ท็อปพีซีของคุณ หากคุณประกอบพีซีด้วยตัวเองให้ดาวน์โหลดไดรเวอร์เสียงจากเว็บไซต์ของผู้ผลิตเมนบอร์ดของคุณ การอัปเดตไดรเวอร์อาจช่วยแก้ปัญหาของคุณได้
หากคุณมีปัญหากับไมโครโฟน USB คุณอาจต้องการลองดาวน์โหลดไดรเวอร์คอนโทรลเลอร์ USB ล่าสุดจากเว็บไซต์ของผู้ผลิตพีซีของคุณ
ตรวจสอบการเชื่อมต่อทางกายภาพอีกครั้ง
หากไมโครโฟนของคุณไม่ทำงานตรวจสอบให้แน่ใจว่าได้เชื่อมต่อกับพีซีของคุณอย่างแน่นหนา หากการเชื่อมต่อหลวมเล็กน้อยดูเหมือนว่าจะเสียบได้ดี แต่อาจใช้งานไม่ได้ ดึงสายเคเบิลออกไม่ว่าจะเป็นไมโครโฟน USB หรือแจ็คเสียงแบบเดิม - แล้วเสียบกลับเข้าไปใหม่เพื่อให้แน่ใจว่าการเชื่อมต่อนั้นปลอดภัย
ตรวจสอบให้แน่ใจว่าได้เชื่อมต่อกับแจ็คเสียงที่ถูกต้องบนพีซีของคุณด้วย มองหา "ไมโครโฟน" หนึ่งตัวหรืออย่างน้อยก็คือ "audio in" แจ็คเอาต์พุตเสียงมักเป็นสีเขียวในขณะที่แจ็คอินพุตไมโครโฟนมักเป็นสีชมพู แต่บางครั้งก็เป็นสีที่หมองคล้ำเหมือนกัน
ไมโครโฟนบางตัวอาจมีสวิตช์ปิดเสียง ตัวอย่างเช่นเราเคยเห็นชุดหูฟังเสียง PC ที่มีสวิตช์ปิดเสียงไมโครโฟนบนสายเคเบิล ไมโครโฟนจะไม่ทำงานหากมีสวิตช์ปิดเสียงที่เปิดใช้งาน

ใช้แผงควบคุมเสียง
ขณะทดสอบไมโครโฟนขอแนะนำให้ใช้แท็บการบันทึกบนแผงควบคุมเสียงใน Windows หากต้องการเปิดให้คลิกขวาที่ไอคอนเสียงในพื้นที่แจ้งเตือนของคุณแล้วเลือก“ เสียง”

คลิกแท็บ "การบันทึก" และคุณจะเห็นอุปกรณ์บันทึกเสียงทั้งหมดบนพีซีของคุณ พูดออกมาดัง ๆ แล้วคุณจะเห็นตัวบ่งชี้ระดับเลื่อนไปทางขวาหากไมโครโฟนส่งสัญญาณเสียงเข้า
ดูที่หน้าต่างนี้ขณะเล่นไมโครโฟนทดสอบแจ็คเสียงแบบต่างๆ วิธีนี้จะช่วยให้คุณทราบได้อย่างรวดเร็วว่าไมโครโฟนกำลังส่งสัญญาณเสียงหรือไม่

ตั้งค่าอุปกรณ์ไมโครโฟนเริ่มต้นของคุณ
พีซีของคุณอาจมีอินพุตไมโครโฟนหลายช่อง ตัวอย่างเช่นหากคุณมีแล็ปท็อปที่มีไมโครโฟนในตัวและคุณเสียบไมโครโฟนอีกเครื่องพีซีของคุณจะมีไมโครโฟนแยกกันอย่างน้อยสองตัว
หากต้องการเลือกไมโครโฟนเริ่มต้นที่ใช้ในแอปพลิเคชันให้ไปที่หน้าต่างเสียง> การบันทึกคลิกขวาไมโครโฟนที่คุณต้องการแล้วเลือก "ตั้งเป็นค่าเริ่มต้น" คุณยังสามารถเลือก“ ตั้งเป็นอุปกรณ์สื่อสารเริ่มต้น”
วิธีนี้ช่วยให้คุณสามารถตั้งค่าอินพุตไมโครโฟนเริ่มต้นที่แตกต่างกันสำหรับแอปพลิเคชันประเภทต่างๆได้ แต่หากคุณวางแผนที่จะใช้อุปกรณ์อินพุตเดียวให้ตั้งค่านี้เป็นทั้งค่าเริ่มต้นมาตรฐานและอุปกรณ์สื่อสารเริ่มต้นของคุณ

หากคุณเห็นไมโครโฟนของคุณแสดงอินพุตเสียงที่นี่ แต่คุณไม่สามารถใช้งานได้ในแอพพลิเคชั่นเฉพาะคุณอาจต้องเปิดหน้าต่างการตั้งค่าของแอพพลิเคชั่นนั้นและเลือกอุปกรณ์อินพุตไมโครโฟนที่เหมาะสม แอปพลิเคชันเดสก์ท็อปไม่ได้ใช้ไมโครโฟนเริ่มต้นที่คุณเลือกในการตั้งค่าเสียงของ Windows เสมอไป
ตัวอย่างเช่นใน Skype ของ Microsoft ให้คลิกเมนู> การตั้งค่า> เสียงและวิดีโอและเลือกอุปกรณ์ไมโครโฟนที่คุณต้องการจากเมนู "ไมโครโฟน"

เรียกใช้ Windows Troubleshooter
Windows 10 มีตัวแก้ไขปัญหาในตัวที่จะพยายามค้นหาและแก้ไขปัญหาเกี่ยวกับการบันทึกเสียงโดยอัตโนมัติ หากต้องการเข้าถึงให้ไปที่การตั้งค่า> อัปเดตและความปลอดภัย> แก้ไขปัญหา เลือกเครื่องมือแก้ปัญหา“ การบันทึกเสียง” คลิก“ เรียกใช้ตัวแก้ไขปัญหา” และทำตามคำแนะนำบนหน้าจอของคุณ

หากยังไม่ได้ผล
หากไมโครโฟนของคุณยังใช้งานไม่ได้แสดงว่าอาจมีปัญหาเกี่ยวกับฮาร์ดแวร์ สำหรับไมโครโฟนภายนอกให้ลองเชื่อมต่อกับพีซีเครื่องอื่นและดูว่าใช้งานได้หรือไม่ หากไม่เป็นเช่นนั้นฮาร์ดแวร์ไมโครโฟนอาจเสีย
หากไมโครโฟนใช้งานได้กับพีซีเครื่องอื่น แต่ไม่ใช่บนพีซีเครื่องปัจจุบันของคุณอาจเป็นไปได้ว่ามีปัญหากับแจ็คเสียงของพีซีของคุณ ลองเสียบเข้ากับแจ็คอินพุตไมโครโฟนแยกต่างหากโดยสมมติว่าคุณใช้พีซีที่มีแจ็คเสียงอยู่ด้านหน้าและด้านหลัง
เครดิตรูปภาพ: Tomasz Majchrowicz / Shutterstock.com, Alexander_Evgenyevich / Shutterstock.com