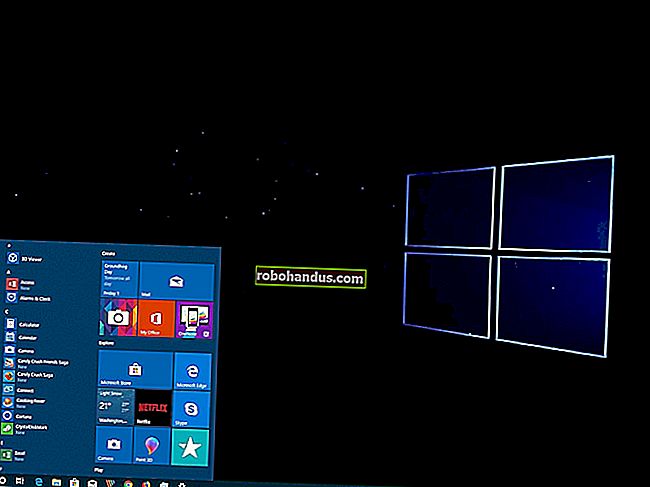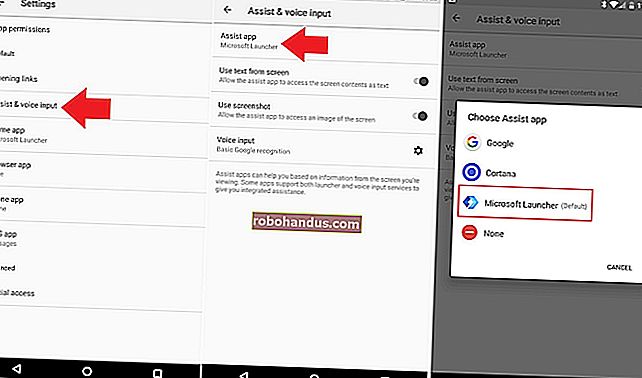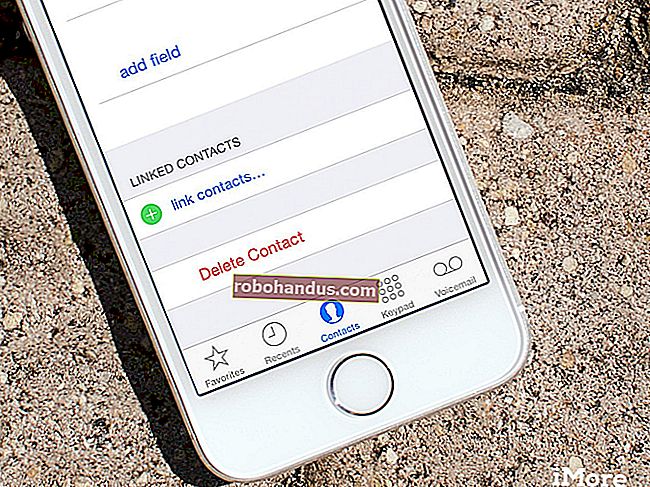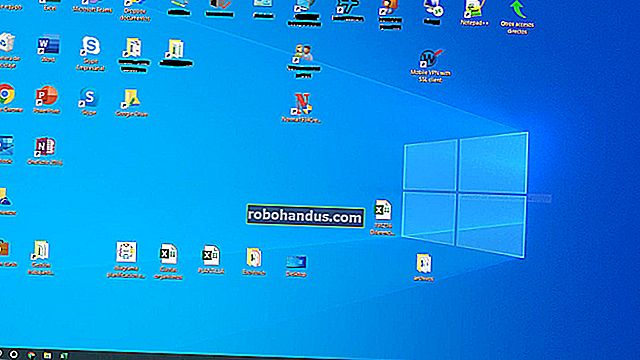วิธีค้นหารหัสผลิตภัณฑ์ Windows 10 ของคุณโดยใช้ Command Prompt

หากคุณกำลังมองหารหัสผลิตภัณฑ์ Windows 10 ของคุณคุณสามารถค้นหาได้โดยป้อนคำสั่งด่วนในพรอมต์คำสั่ง นี่คือวิธีการรวมทั้งเคล็ดลับเล็ก ๆ น้อย ๆ ที่เป็นระเบียบในการค้นหาหมายเลขผลิตภัณฑ์โดยใช้วิธี Windows Registry
ค้นหารหัสผลิตภัณฑ์ Windows 10 ของคุณโดยใช้พรอมต์คำสั่ง
หากต้องการค้นหารหัสผลิตภัณฑ์ Windows 10 ของคุณโดยใช้พรอมต์คำสั่งคุณจะต้องเปิดแอปพลิเคชันบรรทัดคำสั่งที่มีสิทธิ์ระดับผู้ดูแลระบบ โดยพิมพ์“ cmd” ในแถบค้นหาของ Windows

พร้อมรับคำสั่งจะปรากฏในผลการค้นหา คลิกขวาและเลือก“ Run As Administrator” จากหน้าต่างที่ปรากฏขึ้น หากได้รับแจ้งให้ป้อนรหัสผ่านบัญชี Windows ของคุณ

เมื่อเปิดแล้วให้คัดลอกและวางคำสั่งต่อไปนี้จากนั้นกดปุ่ม Enter:
wmic path softwarelicensingservice รับ OA3xOriginalProductKey
จากนั้นหมายเลขผลิตภัณฑ์ 25 หลักจะปรากฏขึ้น

หมายเหตุ : วิธีนี้จะแสดงหมายเลขผลิตภัณฑ์ของ Windows ที่เก็บไว้ใน BIOS หรือเฟิร์มแวร์ UEFI ของคอมพิวเตอร์ของคุณ กล่าวอีกนัยหนึ่งคือแสดงคีย์ Windows ดั้งเดิมที่คอมพิวเตอร์ของคุณมาพร้อมกับ หากคุณติดตั้ง Windows ด้วยคีย์อื่นตั้งแต่นั้นมา (หรือได้รับใบอนุญาตดิจิทัล) จะแตกต่างจากคีย์ปัจจุบันที่ใช้บนพีซีของคุณ หากคุณต้องการใช้คีย์ปัจจุบันบนพีซีของคุณ ProduKey ของ NirSoft เป็นเครื่องมือกราฟิกที่ดีสำหรับการค้นหา
นั่นคือทั้งหมดที่มีให้ วิธีนี้เป็นวิธีที่รวดเร็ว แต่ไม่น่าจะเป็นรหัสที่คุณจะจำได้ง่ายนัก หากคุณต้องการวิธีที่เร็วขึ้นในการเข้าถึงรหัสผลิตภัณฑ์ของคุณในอนาคตคุณสามารถใช้วิธีการ Windows Registry แทน
ค้นหารหัสผลิตภัณฑ์ Windows 10 ของคุณโดยใช้ Windows Registry Method
อัปเดต : วิธีนี้ใช้ได้ทั่วทั้งเว็บ แต่ดูเหมือนว่าจะไม่ส่งคืนคีย์ที่ใช้งานได้จริงใน Windows 10 เวอร์ชันล่าสุด (ตัวอย่างเช่นสคริปต์นี้ในแกลเลอรี TechNet ของ Microsoft ทำงานแตกต่างกันไป แต่ยังดึงเอาท์พุทจาก "DigitalProductId ” ในรีจิสทรี) ณ เดือนกรกฎาคม 2020 เราขอแนะนำให้คุณข้ามส่วนนี้และใช้วิธีการด้านบนแทน
เคล็ดลับ Windows Registry ถูกโพสต์ครั้งแรกโดยผู้ใช้ (ซึ่งบัญชีไม่ได้ใช้งานอีกต่อไป) ในฟอรัม Microsoft
ขั้นแรกให้เปิด Notepad โดยคลิกขวาที่ใดก็ได้บนเดสก์ท็อปวางเมาส์เหนือ "ใหม่" จากนั้นเลือก "เอกสารข้อความ" จากเมนู

คัดลอกและวางรหัสนี้ลงใน Notepad:
ตั้งค่า WshShell = CreateObject ("WScript.Shell") MsgBox ConvertToKey (WshShell.RegRead ("HKLM \ SOFTWARE \ Microsoft \ Windows NT \ CurrentVersion \ DigitalProductId")) ฟังก์ชั่น ConvertToKey (คีย์) Const KeyOffset = 52 i = 28 CharsTV = "BCDYRGHJWJ "Do Cur = 0 x = 14 Do Cur = Cur * 256 Cur = Key (x + KeyOffset) + Cur Key (x + KeyOffset) = (Cur \ 24) และ 255 Cur = Cur Mod 24 x = x -1 Loop While x> = 0 i = i -1 KeyOutput = Mid (Chars, Cur + 1, 1) & KeyOutput If (((29 - i) Mod 6) = 0) และ (i -1) จากนั้น i = i -1 KeyOutput = "-" & KeyOutput End If Loop While i> = 0 ConvertToKey = KeyOutput End Functionจากนั้นคลิกแท็บ "ไฟล์" แล้วเลือก "บันทึกเป็น"

ใน File Explorer ตั้งค่ารายการแบบเลื่อนลง“ บันทึกเป็นประเภท” เป็น“ ไฟล์ทั้งหมด” และตั้งชื่อไฟล์ของคุณ คุณสามารถใช้ชื่ออะไรก็ได้ แต่ต้องเป็นไฟล์. vbs คุณสามารถตั้งชื่อได้เช่น:productkey.vbs

เมื่อคุณป้อนชื่อไฟล์แล้วให้บันทึกไฟล์

ตอนนี้คุณสามารถดูรหัสผลิตภัณฑ์ Windows 10 ของคุณได้ตลอดเวลาโดยเปิดไฟล์ใหม่