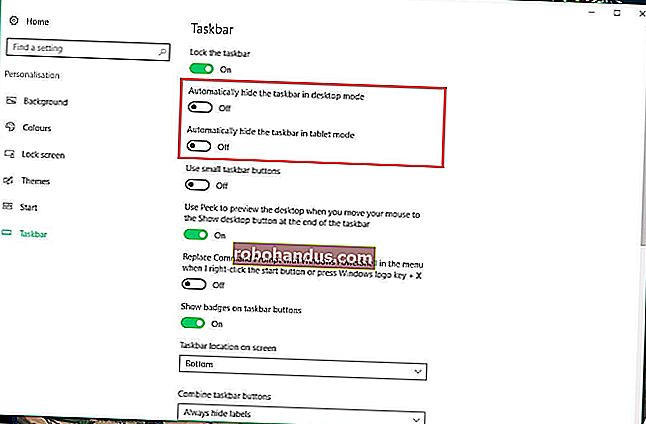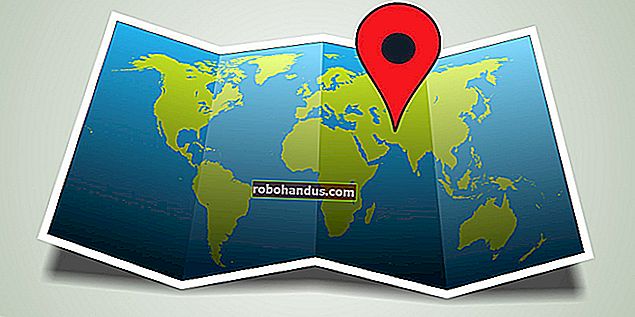วิธีย้ายหน้าต่างไปยังจอภาพอื่นบน Windows 10

หากคุณเรียกใช้การตั้งค่าจอภาพหลายจอบนพีซี Windows 10 คุณจำเป็นต้องทราบวิธีย้ายหน้าต่างระหว่างจอแสดงผล ด้วยการลากเมาส์เพียงไม่กี่ครั้งหรือแป้นพิมพ์ลัดธรรมดา ๆ ก็สามารถจัดการหน้าต่างได้อย่างง่ายดายเหมือนนินจา นี่คือวิธีการ
ตรวจสอบให้แน่ใจว่าเปิดใช้งานโหมดขยายแล้ว
ในการย้ายหน้าต่างระหว่างจอภาพหลายจอต้องเปิดใช้งานโหมดขยาย โหมดขยายจะกระจายเดสก์ท็อปของคุณระหว่างจอแสดงผลทั้งหมดที่มีอยู่ดังนั้นจึงเหมือนกับการมีพื้นที่ทำงานเสมือนขนาดมหึมา
ในการเปิดใช้งานโหมดขยายให้กด Windows + P เพื่อเปิดเมนู“ โครงการ” เลือก“ ขยาย” โดยคลิกหรือใช้ปุ่มลูกศรและปุ่ม Enter

โปรดทราบว่าหากคุณวางแผนที่จะจัดการแอปแบบเต็มหน้าจอเช่นเกมบนจอภาพหลายจอเกมหรือแอปนั้นอาจมีการตั้งค่าหลายหน้าจอภายในโปรแกรม อย่าลืมตรวจสอบการตั้งค่ากราฟิกของเกมหรือแอปพลิเคชันสำหรับตัวเลือกที่เกี่ยวข้องกับการแสดงผลหลายจอ
ที่เกี่ยวข้อง: วิธีใช้จอภาพหลายจอเพื่อให้ได้ประสิทธิผลมากขึ้น
ย้าย Windows โดยใช้วิธีการลากและวาง
เมื่อคุณรู้ว่าคุณกำลังใช้โหมดขยายวิธีที่ชัดเจนที่สุดในการย้ายหน้าต่างระหว่างจอภาพคือการใช้เมาส์ คลิกแถบชื่อเรื่องของหน้าต่างที่คุณต้องการย้ายจากนั้นลากไปที่ขอบของหน้าจอตามทิศทางของจอแสดงผลอื่นของคุณ หน้าต่างจะย้ายไปที่หน้าจออื่น หากต้องการย้ายกลับไปที่จอแสดงผลแรกให้ลากหน้าต่างกลับไปในทิศทางตรงกันข้าม
ย้าย Windows โดยใช้วิธีแป้นพิมพ์ลัด
Windows 10 มีแป้นพิมพ์ลัดที่สะดวกซึ่งสามารถย้ายหน้าต่างไปยังจอแสดงผลอื่นได้ทันทีโดยไม่ต้องใช้เมาส์
- หากคุณต้องการย้ายหน้าต่างไปยังจอแสดงผลที่อยู่ทางด้านซ้ายของจอแสดงผลปัจจุบันของคุณให้กด Windows + Shift + ลูกศรซ้าย
- หากคุณต้องการย้ายหน้าต่างไปยังจอแสดงผลที่อยู่ทางขวาของจอแสดงผลปัจจุบันของคุณให้กด Windows + Shift + ลูกศรขวา


วิธีการใช้แป้นพิมพ์นี้ใช้ได้กับจอภาพสองจอขึ้นไปและเมื่อหน้าต่างมาถึงจุดสิ้นสุดของจอภาพสุดท้ายในห่วงโซ่ในขณะที่เลื่อนหน้าต่างจะล้อมรอบและปรากฏในหน้าแรก
เมื่อคุณเข้าใจการใช้งานง่าย ๆ นี้แล้วลองดูวิธีอื่น ๆ ทั้งหมดที่คุณสามารถจัดการหน้าต่างโดยใช้แป้นพิมพ์เท่านั้น
ที่เกี่ยวข้อง: วิธีจัดเรียง Windows ใหม่ด้วยแป้นพิมพ์ลัดบน Windows 10