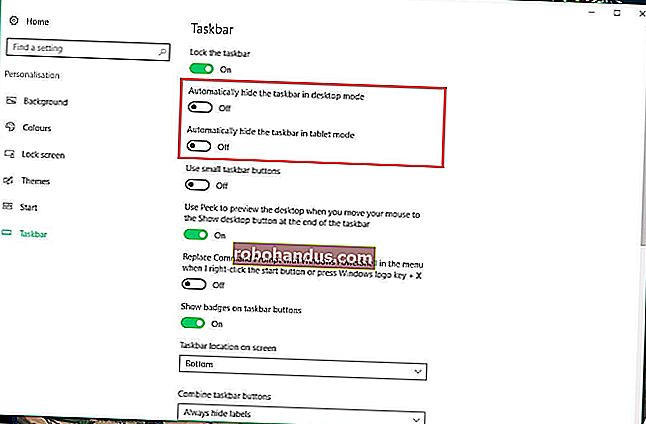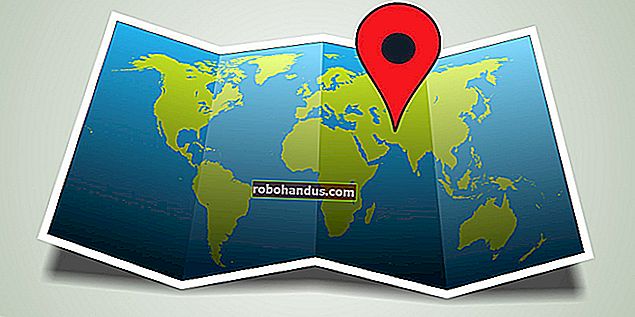วิธีทำการแมปคอนโทรลเลอร์กับแป้นคีย์บอร์ดบน Windows และ MacOS

เกม PC และ Mac หลายเกมถือว่าคีย์บอร์ดเป็นพลเมืองชั้นหนึ่งและมีการสนับสนุนที่ไม่ดีสำหรับตัวควบคุมเกม คุณสามารถทำการแมปปุ่มคอนโทรลเลอร์ของคุณใหม่เป็นการกดแป้นคีย์บอร์ดเพื่อหลีกเลี่ยงข้อ จำกัด นี้
คุณจะสูญเสียอินพุตอะนาล็อกบางส่วนตัวอย่างเช่นจอยสติ๊กจะทำหน้าที่เป็นปุ่มลูกศรที่เปิดหรือปิดโดยไม่มีช่วงความไวตามปกติ แต่สำหรับบางเกมนั่นไม่ใช่ปัญหาใหญ่
หากคุณต้องการเล่นเกม Steam ด้วยคอนโทรลเลอร์ Steam มีเครื่องมือในตัวที่ยอดเยี่ยมอยู่แล้วสำหรับการรีแมปคอนโทรลเลอร์ในโหมดภาพใหญ่และจะเป็นวิธีแก้ปัญหาที่ง่ายกว่าสิ่งอื่น ๆ ที่ระบุไว้ที่นี่ สำหรับการใช้งานทั้งระบบหรือในเกมที่ไม่ใช่ Steam คุณจะต้องมีแอปพลิเคชันของบุคคลที่สาม
ที่เกี่ยวข้อง: วิธีทำการแมป Xbox, PlayStation และปุ่มคอนโทรลเลอร์อื่น ๆ ใน Steam
เชื่อมต่อคอนโทรลเลอร์ของคุณ
ขั้นตอนนี้ชัดเจน แต่ด้วยคอนโทรลเลอร์หลายประเภทในตลาดอาจเป็นเรื่องท้าทายที่จะทำให้พวกเขาทำงานได้อย่างถูกต้องโดยเฉพาะบน macOS เรามีคำแนะนำที่ครอบคลุมสำหรับคอนโทรลเลอร์หลักส่วนใหญ่ที่คุณสามารถอ้างอิงได้หากคุณมีปัญหา แต่คอนโทรลเลอร์รุ่นปัจจุบันส่วนใหญ่จะเป็นแบบพลักแอนด์เพลย์บน Windows และ macOS ตัวควบคุมรุ่นสุดท้ายและรุ่นก่อนหน้าอาจต้องการไดรเวอร์ที่กำหนดเองและการตั้งค่าเล็กน้อย
ที่เกี่ยวข้อง: วิธีเชื่อมต่อคอนโซลเกมคอนโทรลเลอร์กับ Windows PC หรือ Mac
คุณสามารถตรวจสอบให้แน่ใจว่าเชื่อมต่อคอนโทรลเลอร์แล้วโดยเปิดแท็บ“ อุปกรณ์” ในการตั้งค่าของ Window ไปที่การตั้งค่า> อุปกรณ์> บลูทู ธ และอุปกรณ์อื่น ๆ และดูภายใต้ "อุปกรณ์อื่น ๆ "

ใน macOS โดยปกติคุณจะพบคอนโทรลเลอร์ USB ในแอพ“ ข้อมูลระบบ” ภายใต้“ USB” ตัวควบคุมบลูทู ธ ควรปรากฏในเมนูบลูทู ธ ในเมนูด้านบน

การตั้งค่า Windows (และ Linux) - AntiMicro
มีตัวเลือกทางการค้าที่ดีสองสามตัวเลือกโดยเฉพาะอย่างยิ่ง reWASD แต่ AntiMicro นั้นฟรีโอเพ่นซอร์สและทำงานได้ดีเช่นกัน นอกจากนี้ยังทำงานบน Linux ได้อีกด้วย
ดาวน์โหลดรุ่นล่าสุดจาก Github (หรือเวอร์ชันพกพาหากคุณไม่ต้องการติดตั้ง) แล้วเปิดขึ้นมา

ตราบใดที่คอนโทรลเลอร์ของคุณเชื่อมต่ออยู่คุณจะเห็นหน้าจอนี้วางแท่งและปุ่มทั้งหมด คุณสามารถคลิกสิ่งเหล่านี้เพื่อตั้งค่าการจับคู่กับแป้นคีย์บอร์ดหรือเมาส์ หากคุณกดปุ่มบนคอนโทรลเลอร์ของคุณปุ่มนั้นควรจะสว่างขึ้นใน AntiMicro ดังนั้นคุณจะไม่ต้องกังวลเกี่ยวกับการหาว่า "ปุ่ม 14" อันใด
การแมปจอยสติ๊กกับ WASD หรือปุ่มลูกศรจะเปลี่ยนจากอินพุตอะนาล็อกไปเป็นดิจิตอลซึ่งตอบสนองได้น้อยลง แต่คุณสามารถกำหนดค่าโซนตายและการตั้งค่าอื่น ๆ ได้โดยคลิกที่ปุ่ม "L Stick" ที่อยู่ตรงกลาง

จอยสติ๊กยังทำงานได้ดีเมื่อแมปกับเมาส์ซึ่งจะนำการควบคุมแบบอนาล็อกกลับมา นั่นเป็นสิ่งที่ดีสำหรับเกมใด ๆ ที่ต้องการการเล็งบุคคลที่หนึ่ง
มีตัวเลือกขั้นสูงบางอย่างในการตั้งค่าเช่นการรองรับมาโครและการสลับโปรไฟล์ แต่นอกกรอบแล้ว AntiMicro ทำงานได้ดีเพียงแค่ทำการแมปคอนโทรลเลอร์กับแป้นคีย์บอร์ด
การตั้งค่า MacOS - สนุก

สำหรับ macOS Enjoyable เป็นทางเลือกที่ยอดเยี่ยมสำหรับ AntiMicro ที่ใช้งานง่ายกว่า เพียงแค่เรียกใช้แอปกดปุ่มบนคอนโทรลเลอร์ของคุณจากนั้นกดปุ่มบนแป้นพิมพ์และทำซ้ำสำหรับแต่ละปุ่มที่คุณต้องการแมป หลังจากเสร็จสิ้นให้กดปุ่มวิ่ง (ดูเหมือนว่า“>”) ที่มุมขวาบนก็จะดีไป ไม่มีแถบเมนูของ Mac ดังนั้นคุณต้องเปิดหน้าต่างไว้ในขณะที่คุณต้องการใช้คอนโทรลเลอร์
Enjoyable รองรับหลายโปรไฟล์สลับโปรไฟล์ด้วยปุ่มและเลื่อนเมาส์ จอยสติ๊กอาจมีความผิดพลาดเล็กน้อยในการแมปเนื่องจากมีแนวโน้มที่จะสลับไปมาระหว่างหลายแกน แต่ด้วยการลองผิดลองถูกก็น่าจะใช้ได้ดี