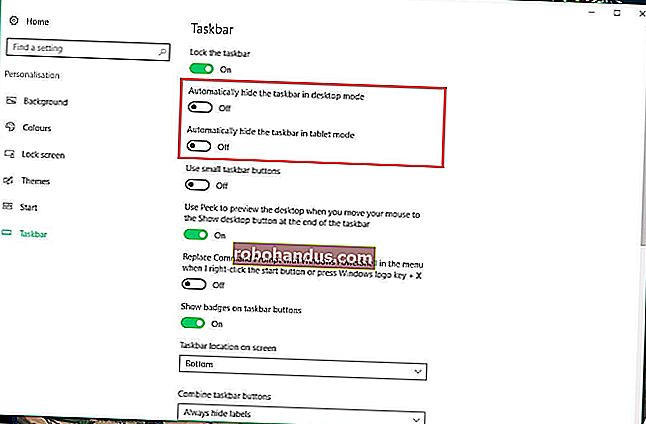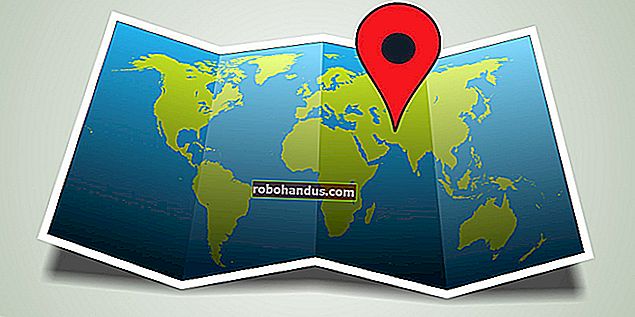วิธีรับ Classic Start Menu กลับมาใน Windows 8

ทั้งปุ่มเริ่มและเมนูเริ่มแบบคลาสสิกจะหายไปใน Windows 8 หากคุณไม่ชอบ "หน้าจอเริ่มต้น" แบบเต็มหน้าจอมีสองสามวิธีในการรับเมนูเริ่มแบบคลาสสิก
ที่เกี่ยวข้อง: นำเมนูเริ่มของ Windows 7 ไปสู่ Windows 10 ด้วย Classic Shell
หมายเหตุ: คุณสามารถเรียกใช้เมนู Start ของ Windows 7 ใน Windows 10 ได้อย่างง่ายดาย
ใน Developer Preview ของ Windows 8 คุณสามารถลบ Metro ได้โดยการลบไฟล์ shsxs.dll แต่คุณไม่สามารถทำได้ใน Consumer Preview ตอนนี้เมโทรเข้าสู่ Explorer.exe แล้ว
สร้างแถบเครื่องมือเมนูเริ่ม
ไม่ใช่คุณสมบัติที่รู้จักกันดี แต่ Windows สามารถสร้างแถบเครื่องมือที่แสดงเนื้อหาของโฟลเดอร์บนทาสก์บาร์ได้ ซึ่งหมายความว่าคุณสามารถสร้างเมนูเริ่มหลอกได้โดยไม่ต้องติดตั้งซอฟต์แวร์อื่นใดบน Windows 8 เพียงสร้างแถบเครื่องมือใหม่ที่ชี้ไปที่โฟลเดอร์โปรแกรมของเมนูเริ่ม
จากเดสก์ท็อปคลิกขวาที่แถบงานชี้ไปที่แถบเครื่องมือแล้วเลือก " แถบเครื่องมือใหม่ "

พิมพ์หรือคัดลอกและวางเส้นทางต่อไปนี้ลงในหน้าต่างเลือกโฟลเดอร์ :
% ProgramData% \ Microsoft \ Windows \ Start Menu \ Programs

คลิกปุ่ม“ เลือกโฟลเดอร์ ” และคุณจะได้รับเมนูโปรแกรมบนทาสก์บาร์ของคุณ

คลิกขวาที่ทาสก์บาร์และยกเลิกการเลือก“ ล็อกแถบงาน ” หากคุณต้องการย้ายเมนูโปรแกรมใหม่ไปรอบ ๆ

ลากและวางกริปที่ด้านซ้ายของแถบเครื่องมือเพื่อวางที่อื่นบนแถบงานเช่นที่ด้านซ้ายซึ่งเป็นตำแหน่งดั้งเดิมของเมนูเริ่ม

คลิกขวาที่ข้อความ“ Programs ” หากคุณต้องการเปลี่ยนหรือซ่อนชื่อ หลังจากดำเนินการเสร็จสิ้นให้คลิกขวาที่ทาสก์บาร์อีกครั้งแล้วเลือก " ล็อกแถบงาน "
วิธีนี้มีวิธีหนึ่งที่จะไม่แสดงโปรแกรมทั้งหมดของคุณ จริงๆแล้วเมนู Start จะใช้ทางลัดจากสองที่ที่แตกต่างกัน นอกจากตำแหน่ง ProgramData ทั้งระบบแล้วยังมีโฟลเดอร์ Programs สำหรับผู้ใช้แต่ละรายที่ตำแหน่งต่อไปนี้:
% AppData% \ Microsoft \ Windows \ Start Menu \ Programs

ดังที่คุณเห็นจากภาพหน้าจอทางลัดของ Windows Defender และทางลัดอื่น ๆ จะไม่ปรากฏในเมนูแถบเครื่องมือของเรา
คุณสามารถสร้างแถบเครื่องมือที่สองเพื่อแสดงรายการโปรแกรมจากโฟลเดอร์นี้หรืออาจย้ายทางลัดจากตำแหน่ง% AppData% ไปยังตำแหน่ง% ProgramData%
อีกทางเลือกหนึ่งคือการสร้างโฟลเดอร์แบบกำหนดเองที่เต็มไปด้วยทางลัดของโปรแกรมและใช้แถบเครื่องมือที่ชี้ไปที่โฟลเดอร์นั้นแทน
ติดตั้ง ViStart ปุ่มเริ่มของบุคคลที่สาม
ViStart กำลังทำการเปลี่ยนรอบเป็นการเปลี่ยนปุ่ม Start ของบุคคลที่สาม เดิมได้รับการออกแบบมาเพื่อเพิ่มปุ่ม Start แบบ Windows 7 ใน Windows XP ดังนั้นจึงเป็นการใช้ปุ่ม Start ของ Windows 7 ซ้ำ และใช้งานได้กับ Windows 8
ViStart ต้องการติดตั้งซอฟต์แวร์อื่นเมื่อคุณติดตั้ง - คลิกปุ่มปฏิเสธ

หลังจากติดตั้งแล้วคุณจะเห็น Orb Start แบบ Windows 7 ที่ด้านซ้ายของทาสก์บาร์

คลิกแล้วคุณจะเห็นเมนูเริ่มที่คุ้นเคย เกือบทุกอย่างทำงานได้ตามที่คุณคาดหวังแม้ว่าฉันจะหาวิธีปักหมุดแอปไปที่เมนูเริ่มไม่ได้ มันยังคงแสดงแอพที่คุณใช้บ่อยที่สุด

คลิกขวาที่ไอคอนถาดระบบ ViStart และเลือกตัวเลือกหากคุณต้องการกำหนดค่า

คุณจะพบตัวเลือกในการเปลี่ยนเว็บเบราว์เซอร์ไคลเอนต์อีเมลและการตั้งค่าโปรแกรมอื่น ๆ

โบนัสอย่างหนึ่งคือ ViStart เข้าครอบครองคีย์ Windows ของคุณ การกดปุ่ม Windows จะเปิดเมนู ViStart Start ไม่ใช่หน้าจอเริ่มต้นแบบเมโทร
คุณยังสามารถเปิดหน้าจอเริ่มต้นได้โดยเลื่อนเคอร์เซอร์ไปที่มุมล่างซ้ายสุดของหน้าจอหรือจากเมนูชาร์มที่ปรากฏขึ้นเมื่อคุณวางเคอร์เซอร์ไว้เหนือมุมขวาบนหรือล่างของหน้าจอ
หากคุณต้องการเปลี่ยนเมนู Start แบบอื่นแสดงความคิดเห็นและแจ้งให้เราทราบ