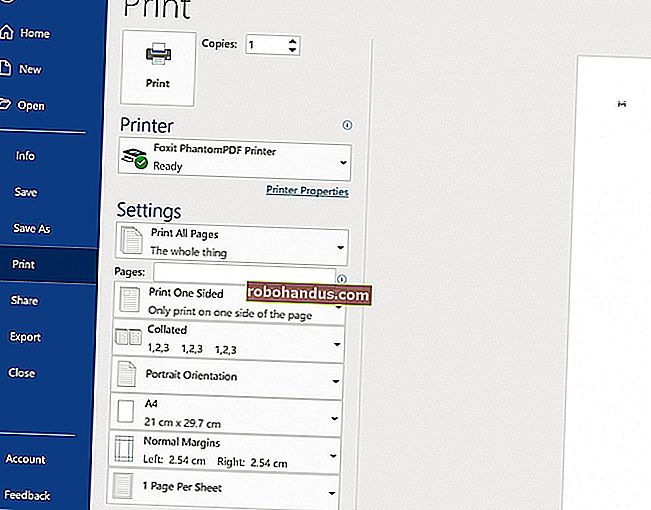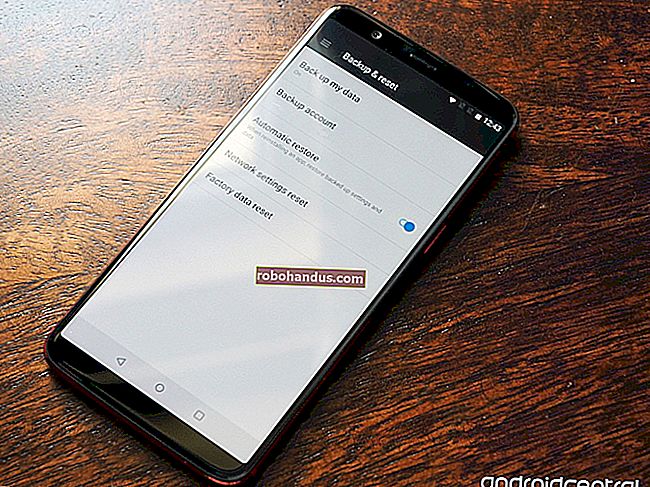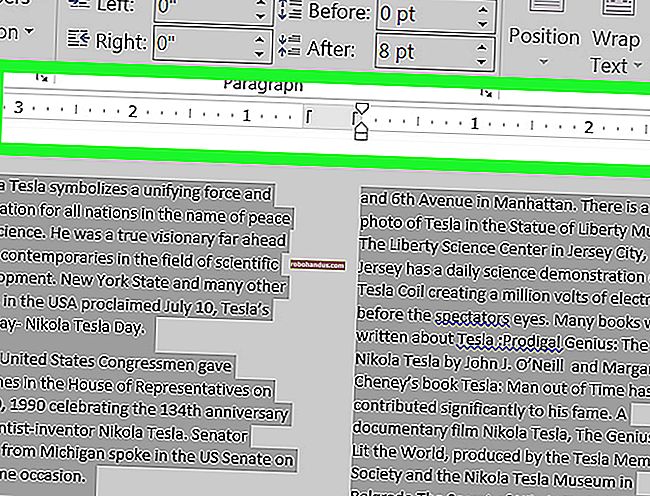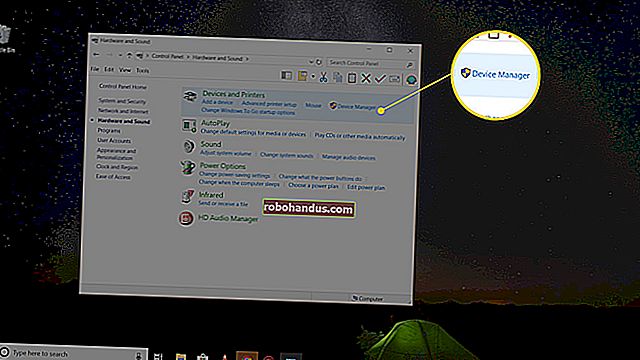วิธีตรวจสอบประวัติเอกสารที่พิมพ์ของคุณใน Windows 10

การตรวจสอบประวัติเครื่องพิมพ์เพื่อดูสิ่งที่พิมพ์ออกมาอาจเป็นเรื่องยากในการตรวจสอบ เนื่องจากระดับผงหมึกของคุณไม่ได้ระบุว่าอุปกรณ์เสริมถูกใช้ไปเท่าใดคุณจึงต้องเปิดใช้งานการบันทึกภายใน Windows 10 โดยมีวิธีดังนี้
เปิดใช้งานการบันทึกสำหรับเอกสารที่พิมพ์ล่าสุด
ตามค่าเริ่มต้นประวัติเอกสารที่พิมพ์ของคุณจะถูกล้างหลังจากพิมพ์เอกสารแต่ละชุดเสร็จสิ้น คุณสามารถเปลี่ยนการตั้งค่านี้เพื่อให้คุณดูรายการเอกสารที่เพิ่งพิมพ์ล่าสุดจากคิวการพิมพ์สำหรับเครื่องพิมพ์ของคุณ
คุณจะต้องเปลี่ยนการตั้งค่านี้สำหรับเครื่องพิมพ์แต่ละเครื่องที่คุณติดตั้ง
เข้าถึงคิวการพิมพ์ของคุณ
หากต้องการเข้าถึงคิวการพิมพ์ของคุณให้คลิกขวาที่ปุ่มเมนูเริ่มของ Windows และเลือกตัวเลือก“ การตั้งค่า” จากที่นี่คลิกอุปกรณ์> เครื่องพิมพ์และเครื่องสแกน

ค้นหาเครื่องพิมพ์ของคุณในรายการ“ เครื่องพิมพ์และเครื่องสแกน” คลิกที่เครื่องพิมพ์จากนั้นคลิก“ เปิดคิว” เพื่อเปิดคิวการพิมพ์

คิวเครื่องพิมพ์ของคุณที่มีรายการที่พิมพ์ในปัจจุบันและในคิวจะแสดงรายการ เอกสารที่คุณพิมพ์ก่อนหน้านี้จะไม่ปรากฏขึ้นซึ่งเป็นสาเหตุที่คุณต้องเปิดใช้งานการบันทึก
เปิดใช้งานประวัติเครื่องพิมพ์
ในหน้าต่างคิวการพิมพ์สำหรับเครื่องพิมพ์ของคุณคลิกเครื่องพิมพ์> คุณสมบัติ หรือเลือกเครื่องพิมพ์ของคุณแล้วคลิก“ จัดการ” ในเมนูการตั้งค่า“ เครื่องพิมพ์และเครื่องสแกน”

ในคุณสมบัติเครื่องพิมพ์ของคุณคลิกที่แท็บ“ ขั้นสูง” จากนั้นเลือกช่องทำเครื่องหมาย“ เก็บเอกสารที่พิมพ์”
คลิก“ ตกลง” เพื่อบันทึกการตั้งค่าของคุณ

เมื่อเปิดใช้งานประวัติเอกสารของคุณเอกสารของคุณจะไม่หายไปจากคิวการพิมพ์ของคุณอีกต่อไปหลังจากเสร็จสิ้นกระบวนการพิมพ์
เปิดใช้งานประวัติการพิมพ์ระยะยาว
คิวการพิมพ์จะให้ภาพรวมระยะสั้นของเอกสารที่พิมพ์ก่อนหน้านี้ของคุณ หากคุณต้องการดูรายการระยะยาวคุณจะต้องใช้ Windows Event Viewer
ในการเริ่มต้นให้คลิกขวาที่ปุ่มเมนูเริ่มของ Windows แล้วคลิกตัวเลือก“ Event Viewer”

Event Viewer จะช่วยให้คุณสามารถดูรายการไฟล์ที่พิมพ์ก่อนหน้านี้ได้ แต่คุณจะต้องตั้งค่าให้ Windows เริ่มบันทึกประวัติเครื่องพิมพ์ระยะยาวของคุณก่อน
เปิดใช้งานประวัติการพิมพ์ใน Event Viewer
ใน Windows Event Viewer คลิก Applications and Services Logs> Microsoft> Windows ในเมนู“ Event Viewer (Local)” ทางด้านซ้าย

สิ่งนี้จะเปิดเผยบริการ Windows จำนวนมาก เลื่อนลงเพื่อค้นหาหมวดหมู่“ PrintService”
จากที่นี่คลิกขวาที่บันทึก "การดำเนินการ" จากนั้นคลิกปุ่ม "คุณสมบัติ"

คลิกเพื่อเปิดใช้งานช่องทำเครื่องหมาย“ เปิดใช้งานการบันทึก” จากนั้นกำหนดขนาดสูงสุดสำหรับบันทึก ขนาดที่ใหญ่ขึ้น Windows ที่ยาวขึ้นจะบันทึกประวัติเอกสารที่พิมพ์ของคุณ
คลิกปุ่ม“ ตกลง” เพื่อบันทึกการตั้งค่า

Windows จะบันทึกประวัติเครื่องพิมพ์โดยอัตโนมัติสำหรับเครื่องพิมพ์ที่ติดตั้งทั้งหมดของคุณไปยังไฟล์บันทึกที่คุณสามารถเข้าถึงได้ภายใน Event Viewer
ดูประวัติการพิมพ์ใน Event Viewer
เมื่อเปิดใช้งานประวัติเครื่องพิมพ์ของคุณคุณสามารถเข้าถึงได้ตลอดเวลาจาก Event Viewer โดยค้นหาและเปิดหมวดหมู่“ PrintService” จากนั้นคลิกที่บันทึก“ Operational”

ประวัติของเหตุการณ์เครื่องพิมพ์ Windows ทั้งหมดจะแสดงรายการตั้งแต่การจัดวางเครื่องพิมพ์ครั้งแรกไปจนถึงการพิมพ์ที่เสร็จสมบูรณ์หรือล้มเหลว
ในส่วน“ ประเภทงาน” รายการที่แสดงเป็น“ การพิมพ์เอกสาร” คือเอกสารที่พิมพ์สำเร็จแล้ว ภาพพิมพ์ที่ล้มเหลวจะปรากฏในหมวดหมู่นี้ด้วย

เพื่อให้ง่ายต่อการจัดเรียงคุณสามารถจัดกลุ่มบันทึกการพิมพ์ของคุณตามหมวดหมู่ทำให้ง่ายต่อการแยกเหตุการณ์“ การพิมพ์เอกสาร” ออกเป็นส่วนของตัวเอง ในการดำเนินการดังกล่าวให้คลิกขวาที่หัวข้อ“ ประเภทงาน” จากนั้นคลิกปุ่ม“ จัดกลุ่มเหตุการณ์ตามคอลัมน์นี้”

ตอนนี้รายการของคุณจะถูกแยกตามหมวดหมู่
คุณสามารถย่อหมวดหมู่อื่น ๆ โดยปล่อยให้หมวดหมู่“ การพิมพ์เอกสาร” เพื่อแสดงเฉพาะรายการเอกสารที่พิมพ์ก่อนหน้านี้ของคุณ

ใช้ซอฟต์แวร์บันทึกการพิมพ์ของ บริษัท อื่น
แม้ว่า Event Viewer จะทำงาน แต่ก็ไม่ได้ให้มุมมองที่ชัดเจนที่สุดของเอกสารที่พิมพ์ของคุณ คุณสามารถใช้ซอฟต์แวร์บันทึกการพิมพ์ของ บริษัท อื่นเช่น PaperCut Print Logger เพื่อดูประวัติเครื่องพิมพ์ระยะยาวของคุณแทน
PaperCut Print Logger ให้รายการเอกสารที่พิมพ์แบบประทับเวลาของคุณรวมถึงข้อมูลเกี่ยวกับผู้ใช้ Windows ที่พิมพ์เอกสารชื่อเอกสารและจำนวนหน้าและสำเนา

หน้าผู้ดูแลระบบสามารถเข้าถึงได้จากไดเร็กทอรี PaperCut Print Logger เริ่มต้น
บน Windows 10 C:\Program Files (x86)\PaperCut Print Loggerนี้เป็นปกติ ดับเบิลคลิกที่ทางลัด“ ViewLogs” เพื่อเปิดแผงการดูแลระบบซึ่งจะมีรายการเอกสารที่พิมพ์ของคุณแยกตามวันที่

เมื่อคุณเปิดหน้าผู้ดูแลระบบ PaperCut Print Logger ในหมวด“ View” ให้คลิกปุ่ม“ HTML” เพื่อเข้าถึงประวัติการพิมพ์ของคุณสำหรับวันที่นั้นภายในแผงควบคุม
คุณยังสามารถคลิกปุ่ม "CSV / Excel" ใต้หมวดหมู่ "วันที่ (วัน)" หรือ "วันที่ (เดือน)" เพื่อส่งออกประวัติการพิมพ์รายวันหรือรายเดือนของคุณเป็นไฟล์ Microsoft Excel XLS

คุณยังสามารถเข้าถึงบันทึกเหล่านี้ได้จากโฟลเดอร์ Logs> CSV ภายในไดเร็กทอรีการติดตั้ง PaperCut Print Logger ของคุณ