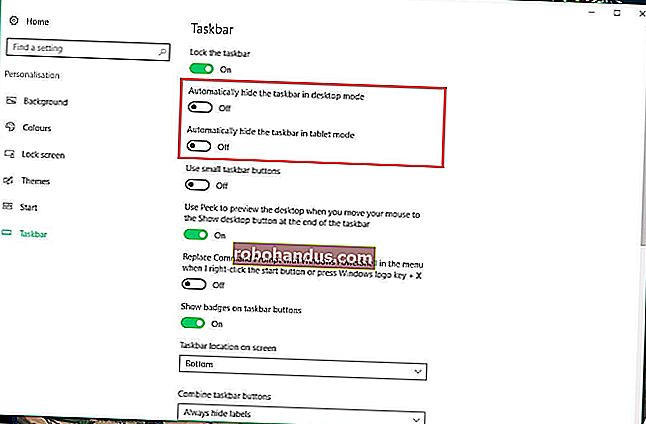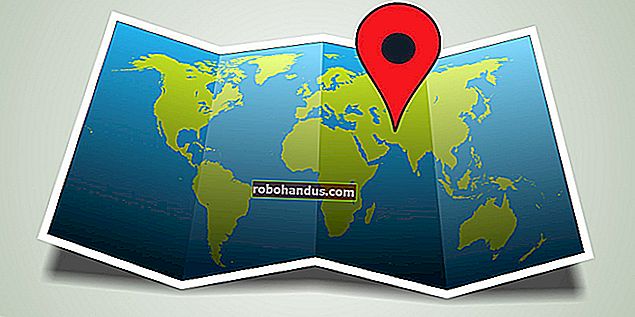วิธีค้นหาไดรเวอร์สำหรับอุปกรณ์ที่ไม่รู้จักใน Device Manager

อุปกรณ์ที่ไม่รู้จักจะปรากฏใน Windows Device Manager เมื่อ Windows ไม่สามารถระบุฮาร์ดแวร์และจัดหาไดรเวอร์ให้ได้ อุปกรณ์ที่ไม่รู้จักไม่ใช่แค่ไม่รู้จัก แต่จะไม่ทำงานจนกว่าคุณจะติดตั้งไดรเวอร์ที่ถูกต้อง
Windows สามารถระบุอุปกรณ์ส่วนใหญ่และดาวน์โหลดไดรเวอร์ให้โดยอัตโนมัติ เมื่อกระบวนการนี้ล้มเหลว - หรือหากคุณปิดการดาวน์โหลดไดรเวอร์อัตโนมัติคุณจะต้องระบุอุปกรณ์และค้นหาไดรเวอร์ด้วยตัวคุณเอง
ค้นหาอุปกรณ์ที่ไม่รู้จัก
ที่เกี่ยวข้อง: วิธีใช้ Windows Device Manager สำหรับการแก้ไขปัญหา
คุณจะเห็นข้อมูลเกี่ยวกับอุปกรณ์ที่ไม่รู้จักในตัวจัดการอุปกรณ์ หากต้องการเปิดใน Windows 10, 8.1 หรือ 8 ให้คลิกขวาที่มุมล่างซ้ายของหน้าจอหรือกด Windows Key + X แล้วเลือก Device Manager ใน Windows 7 ให้กด Windows Key + R พิมพ์devmgmt.mscในกล่องโต้ตอบ Run แล้วกด Enter นอกจากนี้ตัวจัดการอุปกรณ์ยังสามารถเข้าถึงได้จากแผงควบคุมหรือด้วยการค้นหาจากเมนูเริ่มหรือหน้าจอเริ่ม

คุณจะพบอุปกรณ์ที่ไม่รู้จักและอุปกรณ์อื่น ๆ ที่ไม่ทำงานภายใต้อุปกรณ์อื่น ๆ อุปกรณ์แต่ละเครื่องที่มีปัญหาจะมีเครื่องหมายอัศเจรีย์สีเหลืองเล็กน้อยเหนือไอคอน
อุปกรณ์ดังกล่าวมักจะมีชื่อว่า "อุปกรณ์ที่ไม่รู้จัก" แต่บางครั้งอาจมีชื่อที่สื่อความหมายได้ดีกว่า สำหรับวัตถุประสงค์ของเราความแตกต่างไม่สำคัญ แม้ว่าเราอาจจะเห็นชื่ออุปกรณ์ แต่ Windows ก็ไม่รู้ว่ามันคืออะไรและเราไม่ทราบโดยเฉพาะว่าเราต้องการไดรเวอร์ใด

ค้นหารหัสฮาร์ดแวร์ของอุปกรณ์ที่ไม่รู้จัก
ตอนนี้ขอระบุอุปกรณ์ คลิกขวาที่อุปกรณ์ที่ไม่รู้จักและเลือกคุณสมบัติเพื่อดูข้อมูลเพิ่มเติม

Windows จะแจ้งให้คุณทราบว่าไม่มีไดรเวอร์ที่เหมาะสมนั่นคือรหัสข้อผิดพลาด 28

คลิกแท็บรายละเอียดคลิกกล่องคุณสมบัติแล้วเลือกรหัสฮาร์ดแวร์ในรายการ Windows แสดงข้อมูลอื่น ๆ มากมายเกี่ยวกับอุปกรณ์ที่นี่ แต่รหัสฮาร์ดแวร์จะช่วยคุณระบุอุปกรณ์

โดยปกติคุณจะเห็นรายการอักขระแบบยาวที่นี่ เพียงแค่มองไปที่พวกเขาจะไม่บอกอะไรคุณมากนัก แต่เป็นรหัสฮาร์ดแวร์เฉพาะที่สอดคล้องกับฮาร์ดแวร์

ทำการค้นหาเว็บสำหรับรหัสฮาร์ดแวร์โดยใช้เครื่องมือค้นหาที่คุณชื่นชอบ คุณควรค้นหาชื่อของชิ้นส่วนฮาร์ดแวร์ที่เกี่ยวข้องกับอุปกรณ์ที่ไม่รู้จักและจะให้ข้อมูลที่คุณต้องการเพื่อค้นหาไดรเวอร์
ที่นี่เราจะเห็นว่าอุปกรณ์ดังกล่าวเป็น Nexus 4 หรือ Nexus 7 (2013) ที่เปิดใช้งานการแก้จุดบกพร่อง USB ดังนั้นเราจึงต้องติดตั้งไดรเวอร์ ADB จากนั้น Windows จะจดจำอินเทอร์เฟซ ADB และอุปกรณ์จะได้รับการติดตั้งอย่างเหมาะสม“ อุปกรณ์ที่รู้จัก”

ติดตั้งไดรเวอร์
ตอนนี้คุณสามารถค้นหาไดรเวอร์สำหรับอุปกรณ์ฮาร์ดแวร์และติดตั้งได้ตามปกติ คุณไม่ควรไปยุ่งกับ Device Manager ที่นี่เพียงแค่ติดตั้งไดรเวอร์โดยใช้โปรแกรมติดตั้งมาตรฐานก็ควรใช้งานได้
หากคุณต้องติดตั้งไดรเวอร์สำหรับอุปกรณ์ด้วยตนเอง - บางทีอาจมีการติดตั้งไดรเวอร์ในระบบของคุณแล้ว - คุณสามารถใช้ปุ่มอัปเดตไดรเวอร์ในหน้าต่างคุณสมบัติของอุปกรณ์ หากติดตั้งไดรเวอร์อุปกรณ์ในระบบของคุณแล้วให้คลิกลิงก์“ เรียกดูคอมพิวเตอร์ของฉันเพื่อหาซอฟต์แวร์ไดรเวอร์” และเลือกไดรเวอร์ที่ติดตั้ง

ระบุอุปกรณ์และติดตั้งไดรเวอร์โดยอัตโนมัติ
ที่เกี่ยวข้อง: คุณควรใช้ไดรเวอร์ฮาร์ดแวร์ที่ Windows ให้มาหรือดาวน์โหลดไดรเวอร์ของผู้ผลิตของคุณ?
Windows พยายามติดตั้งไดรเวอร์โดยอัตโนมัติค้นหาไดรเวอร์ที่เหมาะสมและดาวน์โหลดจาก Windows Update Windows ต้องการระบุฮาร์ดแวร์และติดตั้งไดรเวอร์ดังนั้นคุณจึงไม่ต้องดำเนินการนี้ หากคุณปิดใช้งานคุณสมบัตินี้คุณอาจพบกับอุปกรณ์ที่ไม่รู้จักเพิ่มเติม
ในการตรวจสอบว่าคุณสมบัตินี้เปิดใช้งานหรือปิดใช้งานอยู่หรือไม่ให้เปิดแผงควบคุมแล้วคลิกดูอุปกรณ์และเครื่องพิมพ์ภายใต้ฮาร์ดแวร์และเสียง คลิกขวาที่อุปกรณ์ที่แสดงถึงคอมพิวเตอร์ของคุณและเลือกการตั้งค่าการติดตั้งอุปกรณ์

ตรวจสอบให้แน่ใจว่าได้เลือก“ ใช่ทำโดยอัตโนมัติ (แนะนำ)” หรืออย่างน้อยก็เลือก“ ติดตั้งซอฟต์แวร์ไดรเวอร์ที่ดีที่สุดจาก Windows Update เสมอ” นี่คือการตั้งค่าเริ่มต้นและอนุญาตให้ Windows ดาวน์โหลดไดรเวอร์และกำหนดค่าฮาร์ดแวร์ใหม่โดยอัตโนมัติ

หลังจากเปิดใช้งานการตั้งค่านี้ให้คลิกปุ่มอัปเดตไดรเวอร์ในหน้าต่างคุณสมบัติของอุปกรณ์ในตัวจัดการอุปกรณ์ คุณจะสามารถค้นหาไดรเวอร์จาก Windows Update ซึ่งจะเกิดขึ้นโดยอัตโนมัติหลังจากที่คุณเชื่อมต่ออุปกรณ์กับพีซี แต่คุณอาจต้องการลองอีกครั้งหากคุณเพิ่งเปิดใช้งานคุณสมบัตินี้อีกครั้ง
Windows Update ไม่มีไดรเวอร์สำหรับทุกอุปกรณ์ที่เคยสร้างขึ้น บางครั้งคุณจะต้องตามล่าคนขับด้วยตัวคุณเอง

อุปกรณ์ที่ไม่รู้จักมักเป็นปัญหาหลังจากติดตั้ง Windows ใหม่บนพีซี หาก Windows ไม่พบไดรเวอร์ทั้งหมดสำหรับฮาร์ดแวร์ของพีซีคุณจะต้องค้นหาไดรเวอร์และติดตั้งด้วยตัวเอง ไม่ควรเป็นปัญหาในภายหลังเว้นแต่คุณจะอัปเกรดส่วนประกอบของพีซีหรือเชื่อมต่ออุปกรณ์ต่อพ่วงที่แปลกใหม่เข้ากับเครื่อง