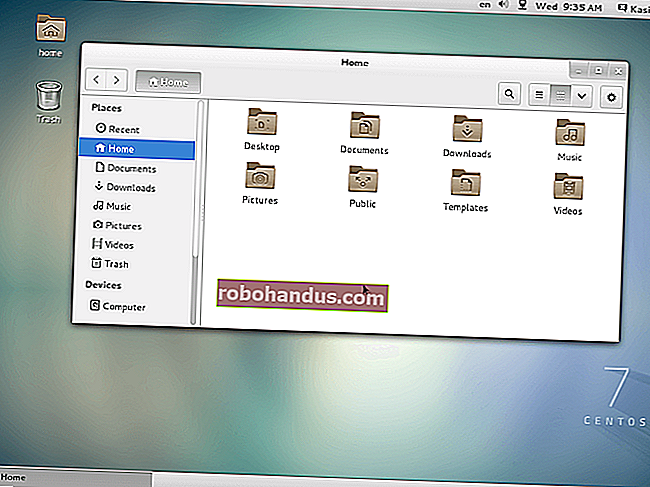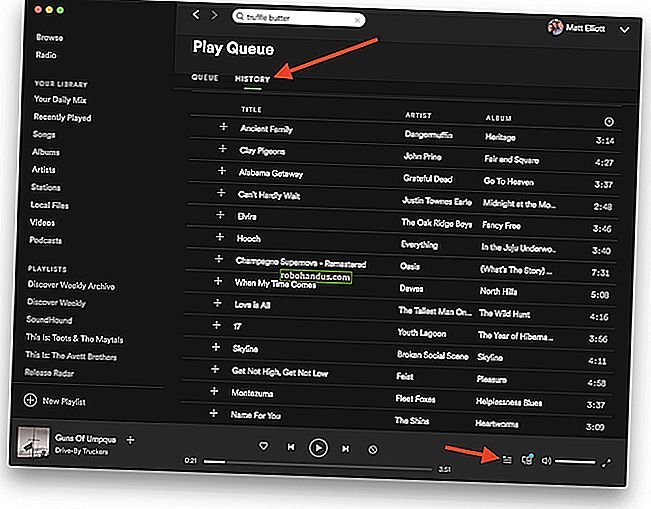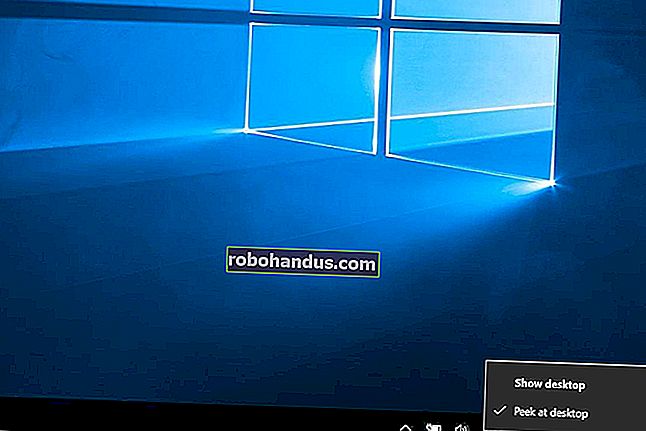วิธีแสดงเดสก์ท็อปของคุณอย่างรวดเร็วบน Windows 10

บางครั้งคุณต้องดูเดสก์ท็อปของคุณใน Windows 10 อย่างรวดเร็ว แต่คุณไม่ต้องการย่อขนาดหน้าต่างแอพที่เปิดอยู่ให้เล็กที่สุดหรือย้ายหน้าต่างเหล่านั้นและสูญเสียเค้าโครง โชคดีที่มีหลายวิธีที่จะช่วยให้คุณดูเดสก์ท็อปได้อย่างรวดเร็วจากนั้นเลือกจุดที่คุณค้างไว้ นี่คือวิธีการ
วิธีแสดงเดสก์ท็อปโดยใช้ปุ่มแถบงาน
สมมติว่าคุณกำลังเรียกดูเว็บไซต์โปรดของคุณโดยบังเอิญและคุณเปิดหน้าต่างไว้หลายหน้าต่างดังนี้:

หากคุณต้องการดูรายการบนเดสก์ท็อปของคุณอย่างรวดเร็วโดยไม่รบกวนเค้าโครงหน้าต่างของคุณให้คลิกที่พื้นที่เล็ก ๆ ทางขวาของเส้นแนวตั้งเล็ก ๆ ทางด้านขวาสุดของแถบงาน

ถูกต้องแถบงานชิ้นเล็ก ๆ นี้คือปุ่ม“ แสดงเดสก์ท็อป” เมื่อคุณคลิกหน้าต่างแอปพลิเคชันของคุณจะหายไปชั่วคราวและคุณจะเห็นเดสก์ท็อป

ปุ่มแถบงานนี้ทำงานเหมือนสวิตช์สลับ หากคุณคลิกอีกครั้ง Windows ของคุณจะปรากฏขึ้นทันทีที่เคยเป็นมาก่อน

มีประโยชน์มาก หากคุณไม่ชอบใช้ปุ่มเล็ก ๆ นี้คุณสามารถสร้างทางลัด“ แสดงเดสก์ท็อป” ของคุณเองซึ่งคุณสามารถวางไว้บนแถบเครื่องมือเปิดใช้ด่วนหรือตรึงไว้ที่แถบงาน คุณยังสามารถแสดงเดสก์ท็อปโดยใช้วิธีการอื่น ๆ ที่เราจะกล่าวถึงต่อไป
ที่เกี่ยวข้อง: วิธีย้ายไอคอน "แสดงเดสก์ท็อป" ไปที่แถบเปิดใช้ด่วนหรือแถบงานใน Windows
วิธีดูเดสก์ท็อปโดยใช้แถบงาน
Windows 10 มีวิธีที่สองในการดูเดสก์ท็อปอย่างรวดเร็วที่เรียกว่า Aero Peek ในการใช้งานขั้นแรกให้ค้นหาปุ่ม "แสดงเดสก์ท็อป" เล็ก ๆ ที่ด้านขวาสุดของแถบงาน ดูเหมือนว่า:

คลิกขวาที่ปุ่ม "แสดงเดสก์ท็อป" จากนั้นเมนูเล็ก ๆ จะปรากฏขึ้น
เมนูนี้มีสองตัวเลือก อย่างแรก“ แสดงเดสก์ท็อป” คือการดำเนินการ หากคุณคลิกคุณจะเห็นเดสก์ท็อปเหมือนกับที่คุณคลิกซ้ายที่ปุ่ม ตัวเลือกที่สองชื่อ“ Peek At Desktop” เป็นการตั้งค่าแบบสลับ หากคุณคลิกเครื่องหมายถูกจะปรากฏทางด้านซ้าย

หลังจากนั้นหากคุณวางเคอร์เซอร์ของเมาส์ไว้เหนือปุ่ม "แสดงเดสก์ท็อป" คุณจะเห็นหน้าเดสก์ท็อปอย่างรวดเร็วโดยประมาณของหน้าต่างแอพพลิเคชั่นปัจจุบันที่แสดงเป็นโครงร่างโปร่งแสง

เมื่อคุณเลื่อนเมาส์ออกไปหน้าต่างแอปพลิเคชันของคุณจะปรากฏขึ้นอีกครั้ง เมื่อความแปลกใหม่จางหายไปและคุณต้องการปิด Aero Peek ให้คลิกขวาที่ปุ่ม“ Show Desktop” อีกครั้งและยกเลิกการเลือกตัวเลือก“ Peek At The Desktop”
ที่เกี่ยวข้อง: วิธีสร้าง Aero Peek Display ทันทีใน Windows
วิธีแสดงเดสก์ท็อปโดยคลิกขวาที่แถบงาน
คุณยังสามารถแสดงเดสก์ท็อปได้อย่างรวดเร็วโดยคลิกขวาที่ทาสก์บาร์ เมื่อเมนูปรากฏขึ้นให้เลือก“ แสดงเดสก์ท็อป”

เช่นเดียวกับวิธีการข้างต้นหน้าต่างแอปพลิเคชันทั้งหมดของคุณจะถูกซ่อนไว้ชั่วคราว หากต้องการนำกลับมาให้คลิกขวาที่แถบงานอีกครั้ง คราวนี้เลือก“ Show Open Windows” และจะกลับมาเหมือนเดิม

วิธีแสดงเดสก์ท็อปโดยใช้แป้นพิมพ์ลัด
หากคุณต้องการใช้แป้นพิมพ์ลัดเพื่อซ่อนหน้าต่างแอปพลิเคชันของคุณชั่วคราวและแสดงเดสก์ท็อปให้กด Windows + D เช่นเดียวกับปุ่ม "แสดงเดสก์ท็อป" ทางลัดนี้จะทำงานเป็นปุ่มสลับ ในการนำหน้าต่างแอปพลิเคชันของคุณกลับมาให้กด Windows + D อีกครั้ง
การผจญภัยเพิ่มเติมในการแสดงเดสก์ท็อป
หากคุณมีเมาส์หรืออุปกรณ์ชี้ตำแหน่งที่มีปุ่มพิเศษโดยปกติคุณสามารถกำหนดฟังก์ชัน "แสดงเดสก์ท็อป" ให้กับปุ่มได้ ตัวอย่างเช่นคุณสามารถกำหนดค่าปุ่มล้อเลื่อนตรงกลางได้ด้วยวิธีนี้และเมื่อคุณต้องการดูเดสก์ท็อปอย่างรวดเร็วให้คลิกปุ่ม การกำหนดค่าจะแตกต่างกันไปขึ้นอยู่กับซอฟต์แวร์ยูทิลิตี้เมาส์ (หรือไดรเวอร์) ที่คุณใช้ ไม่ว่าคุณจะตั้งค่าด้วยวิธีใดคุณอาจรู้สึกว่าคุณใช้ Windows 10 ได้อย่างมีประสิทธิภาพมากขึ้น มีความสุข!
ที่เกี่ยวข้อง: วิธีใช้เมาส์ MMO หรือ MOBA เพื่อประสิทธิภาพการทำงาน