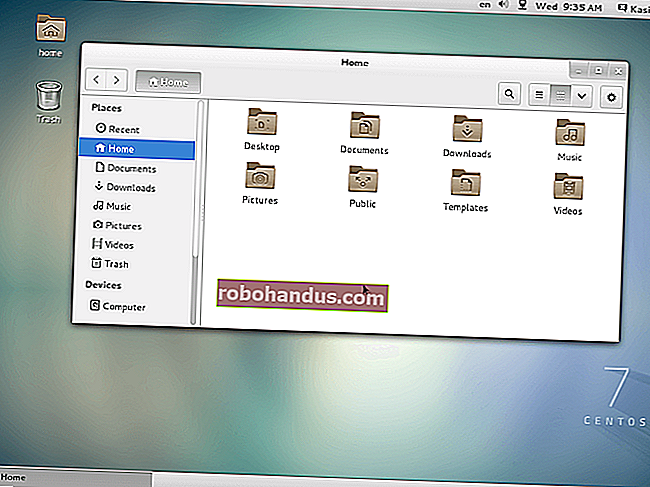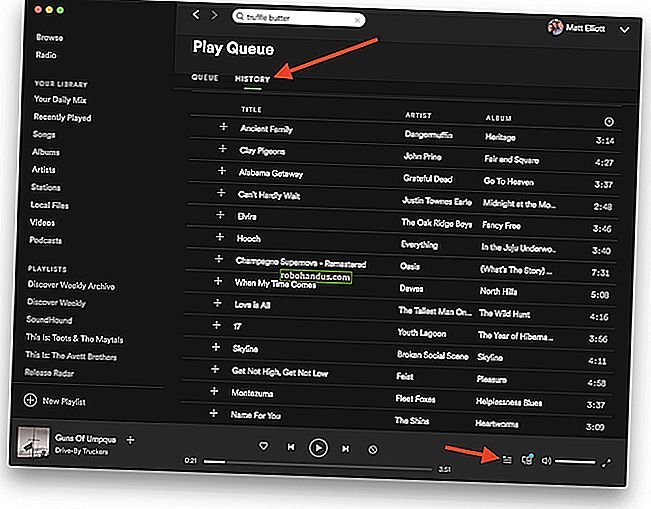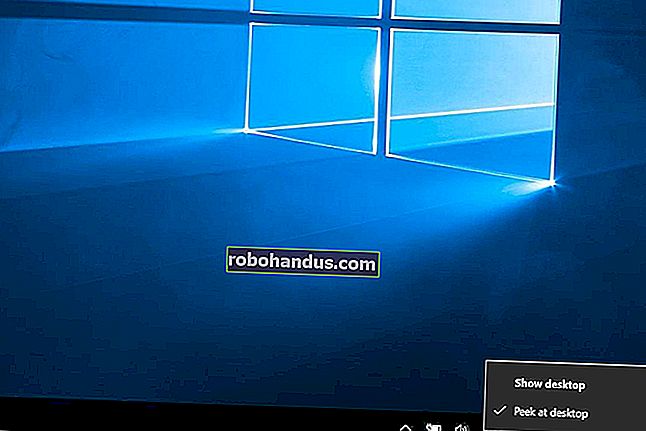วิธีสร้างดูและแก้ไขบุ๊กมาร์กใน Google Chrome

บุ๊กมาร์กใน Google Chrome จะบันทึกลิงก์ไปยังเว็บไซต์ที่คุณต้องการกลับไปดูในภายหลังเช่นเดียวกับเมื่อคุณใส่บุ๊กมาร์กในหนังสือ มีหลายวิธีที่คุณสามารถสร้างดูและแก้ไขบุ๊กมาร์กของคุณได้
วิธีสร้างบุ๊กมาร์ก
เปิด Chrome ไปที่เว็บไซต์จากนั้นคลิกไอคอนรูปดาวในแถบอเนกประสงค์ ที่นี่คุณสามารถเปลี่ยนชื่อบุ๊คมาร์คและกำหนดโฟลเดอร์เฉพาะได้ แต่ตอนนี้เราจะปล่อยไว้คนเดียว คลิก "เสร็จสิ้น"
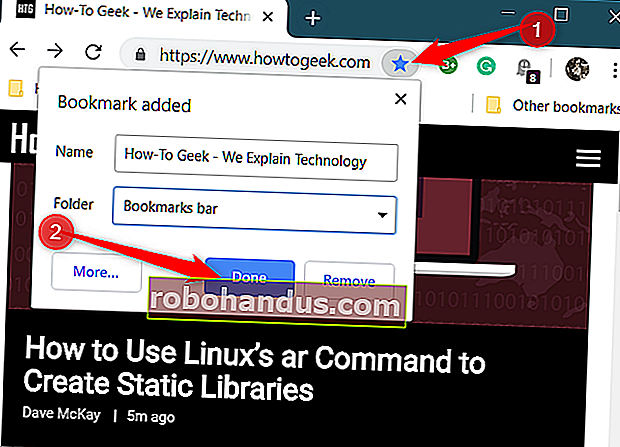
ทำซ้ำขั้นตอนนี้สำหรับไซต์โปรดทั้งหมดของคุณ
เมื่อคุณบันทึกเพจเป็นบุ๊กมาร์ก Google Chrome ไม่เพียง แต่จำหน้านั้นให้คุณเท่านั้น แต่ยังใช้เมื่อคุณเริ่มพิมพ์บางอย่างลงในแถบอเนกประสงค์อีกด้วย ตัวอย่างเช่นพิมพ์ตัวอักษรสองสามตัวแรกในชื่อของหน้าที่บันทึกไว้ในแถบที่อยู่เช่น "How" สำหรับเว็บไซต์ของ How-to Geek สังเกตว่า Chrome แนะนำหน้าที่ตรงกับสิ่งที่คุณพิมพ์ในแถบอเนกประสงค์อย่างไร
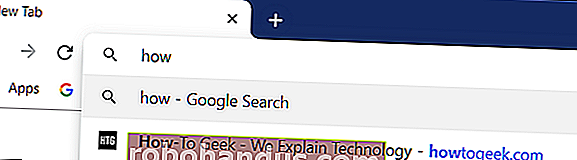
นอกจากนี้หากคุณลงชื่อเข้าใช้บัญชี Google เดียวกันบน Chrome ที่คุณใช้บนอุปกรณ์อื่น ๆ คุณจะเห็นบุ๊กมาร์กทั้งหมดที่ซิงค์จากอุปกรณ์เหล่านั้น
ที่เกี่ยวข้อง: วิธีเลือกข้อมูลที่จะซิงค์ใน Chrome
แค่นั้นแหละ! หน้าที่บุ๊กมาร์กที่คุณเยี่ยมชมจะแสดงไอคอนรูปดาวสีน้ำเงินในแถบอเนกประสงค์เพื่อแจ้งให้คุณทราบว่าได้บันทึกไว้ในเบราว์เซอร์
วิธีดูบุ๊กมาร์ก
มีหลายวิธีที่คุณสามารถดูบุ๊กมาร์กทั้งหมดที่คุณบันทึกไว้ใน Google Chrome ขึ้นอยู่กับว่าคุณใช้แถบบุ๊กมาร์กหรือต้องการให้เบราว์เซอร์เรียบง่ายที่สุดเท่าที่จะทำได้
การใช้แถบบุ๊กมาร์ก
หากต้องการเข้าถึงบุ๊กมาร์กที่เข้าชมบ่อยที่สุดด้วยการคลิกเพียงครั้งเดียวคุณสามารถใช้แถบบุ๊กมาร์กซึ่งเป็นแถบบาง ๆ ใต้แถบอเนกประสงค์ซึ่งคุณสามารถใส่ลิงก์ที่คุณเข้าชมบ่อยที่สุดได้
ที่เกี่ยวข้อง: วิธีแสดง (หรือซ่อน) แถบบุ๊กมาร์กของ Google Chrome
เปิด Chrome คลิกไอคอนเมนูชี้ไปที่ "บุ๊กมาร์ก" จากนั้นคลิก "แสดงแถบบุ๊กมาร์ก" หรือคุณสามารถกด Ctrl + Shift + B (ใน Windows / Chrome OS) หรือ Command + Shift + B (ใน macOS)
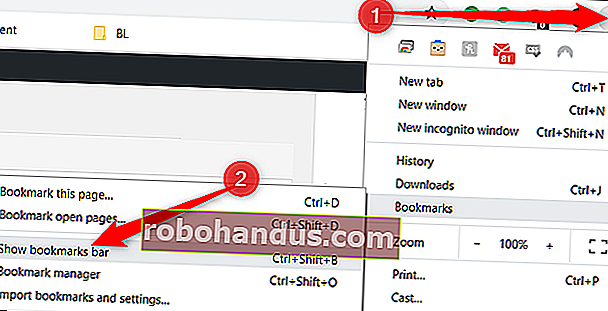
หลังจากที่คุณเปิดใช้งานแถบบุ๊กมาร์กจะปรากฏใต้แถบที่อยู่พร้อมลิงก์ที่บันทึกไว้ทั้งหมดของคุณ
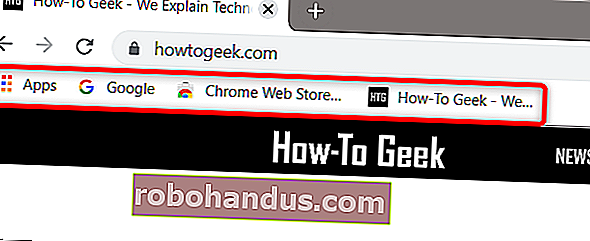
หากคุณไม่เห็นบุ๊กมาร์กทั้งหมดบนแถบอาจถูกจัดเก็บไว้ในโฟลเดอร์ "บุ๊กมาร์กอื่น ๆ " หรือซ่อนไว้ด้านหลังไอคอน ">>"
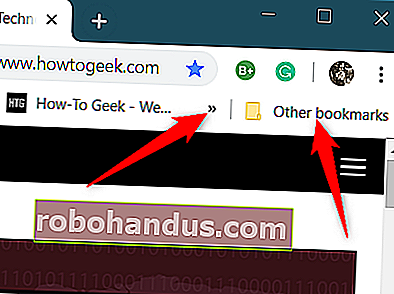
มิฉะนั้นคุณสามารถเข้าถึงบุ๊กมาร์กของคุณได้โดยตรงจากเมนู Chrome เช่นกัน
คลิกไอคอนเมนูจากนั้นชี้เคอร์เซอร์ไปที่ "บุ๊กมาร์ก" ด้านล่างตัวเลือกสองสามรายการคุณจะเห็นรายการบุ๊กมาร์กทั้งหมดของคุณ

การใช้ตัวจัดการบุ๊กมาร์ก
ตัวจัดการบุ๊กมาร์กจะแสดงโฟลเดอร์และบุ๊กมาร์กในมุมมองที่คล้ายกับโปรแกรมสำรวจไฟล์โดยมีมุมมองแบบต้นไม้ทางด้านซ้ายและเนื้อหาของโฟลเดอร์ที่อยู่ตรงกลางหน้าต่าง
เปิด Chrome คลิกไอคอนเมนูชี้ไปที่“ บุ๊กมาร์ก” จากนั้นคลิก“ ตัวจัดการบุ๊กมาร์ก” หรือกด Ctrl + Shift + O (ใน Windows / Chrome OS) หรือ Command + Shift + O (ใน macOS)
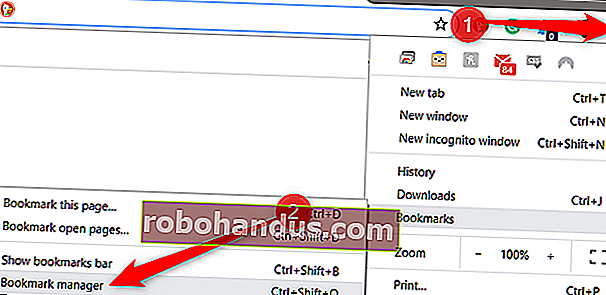
ตัวจัดการบุ๊กมาร์กจะเปิดขึ้นในแท็บใหม่พร้อมทุกสิ่งที่คุณเคยบันทึกไว้
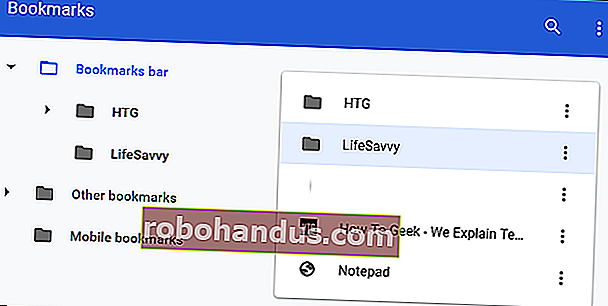
วิธีแก้ไขบุ๊คมาร์ค
หากคุณต้องการเปลี่ยนชื่อ URL หรือตำแหน่งโฟลเดอร์ของบุ๊กมาร์กคุณสามารถทำได้ในตำแหน่งใดก็ได้ที่เรากล่าวถึงข้างต้น
ที่เกี่ยวข้อง: วิธีการประกาศบุ๊กมาร์กเว็บเบราว์เซอร์ของคุณ
การแก้ไขในแถบบุ๊กมาร์กหรือเมนูบุ๊กมาร์ก
ค้นหาบุ๊กมาร์กที่คุณต้องการแก้ไขในแถบบุ๊กมาร์กหรือเมนู Chrome (โดยใช้วิธีการที่ไฮไลต์ด้านบน) คลิกขวาที่บุ๊กมาร์กจากนั้นคลิก“ แก้ไข”
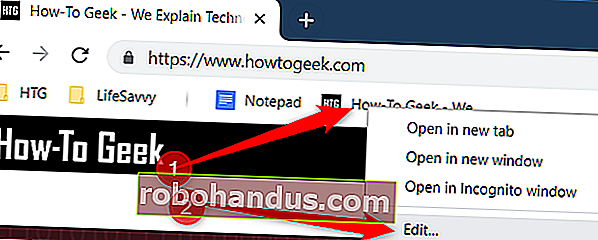
ในหน้าต่างที่เปิดขึ้นคุณสามารถเปลี่ยนชื่อ URL (แม้ว่าโดยปกติคุณจะไม่ควรเปลี่ยนสิ่งนี้) และโฟลเดอร์ที่จัดเก็บไว้โดยการไฮไลต์โฟลเดอร์ปลายทาง เมื่อคุณแก้ไขบุ๊กมาร์กแล้วให้คลิก "บันทึก"
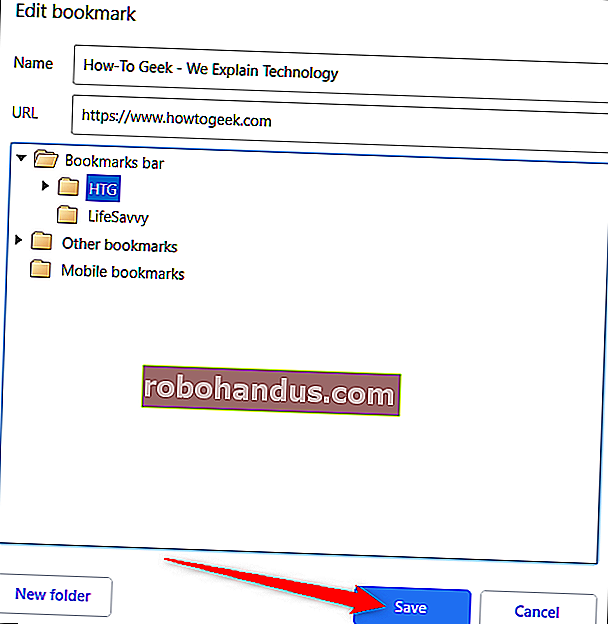
การแก้ไขในตัวจัดการบุ๊กมาร์ก
หากคุณต้องการแก้ไขชื่อบุ๊กมาร์กมากกว่านั้นตัวจัดการบุ๊กมาร์กเป็นวิธีที่ง่ายที่สุด ที่นี่คุณสามารถจัดเรียงใหม่หรือปรับแต่งบุ๊คมาร์คของคุณ
กด Ctrl + Shift + O บน Windows / Chrome OS หรือ Command + Shift + O บน Mac เพื่อเปิดตัวจัดการบุ๊กมาร์ก ในแท็บใหม่คลิกไอคอนเมนูถัดจากบุ๊กมาร์กที่คุณต้องการแก้ไขจากนั้นคลิก "แก้ไข"
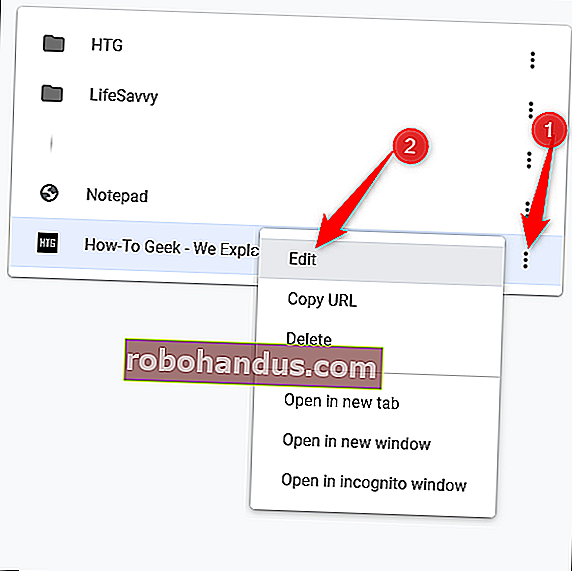
เช่นเดียวกับวิธีก่อนหน้านี้คุณสามารถเปลี่ยนชื่อบุ๊กมาร์กหรือเปลี่ยน URL จากนั้นคลิก "บันทึก" เมื่อคุณอัปเดตเสร็จแล้ว
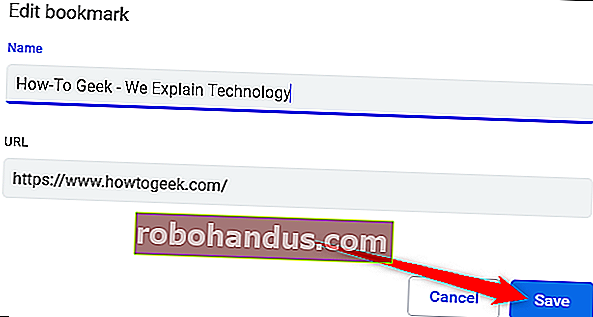
หากคุณต้องการจัดระเบียบ Bookmarks ของคุณใหม่ให้ลากและวางลงในโฟลเดอร์ใดก็ได้ในบานหน้าต่างทางด้านซ้าย
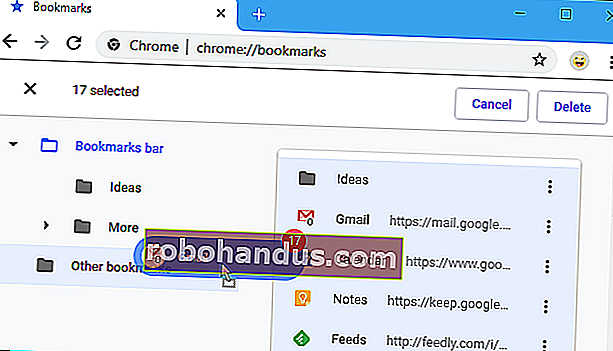
นั่นคือทั้งหมดที่มีให้! เมื่อคุณรู้วิธีสร้างดูและแก้ไขบุ๊กมาร์กของคุณแล้วโปรดดูคำแนะนำของเราเพื่อใช้ประโยชน์สูงสุดจากแถบบุ๊กมาร์กและกลายเป็นผู้ใช้ Google Chrome ที่แท้จริง
ที่เกี่ยวข้อง: วิธีใช้ประโยชน์สูงสุดจากแถบบุ๊กมาร์ก Chrome