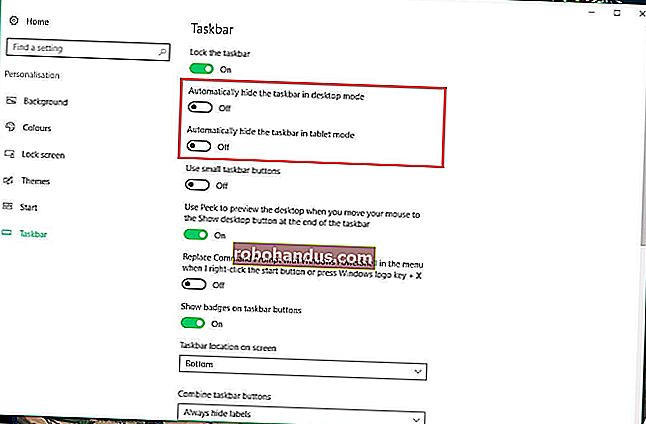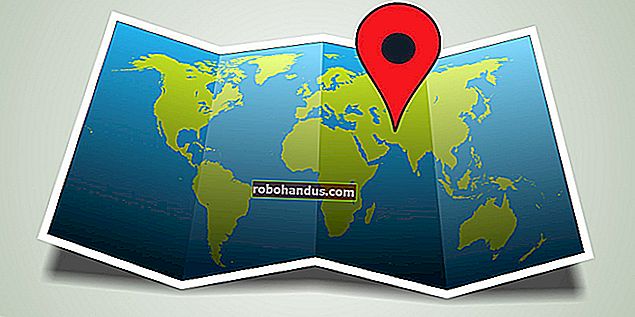วิธีปรับเทียบ Gaming Controller ของคุณใน Windows 10

นักเล่นเกมพีซีส่วนใหญ่ยอมตายแทนที่จะปล่อยให้คุณทิ้งเมาส์และคีย์บอร์ด แต่สำหรับเกมแอ็คชั่นบุคคลที่สามเกมแข่งรถหรือเกมย้อนยุคที่เลียนแบบเกมแพดอาจยังคุ้มค่าที่จะใช้ หากคอนโทรลเลอร์ของคุณทำงานไม่ถูกต้องคุณสามารถปรับเทียบได้ใน Windows 10 เพื่อให้แน่ใจว่าทุกการเคลื่อนไหวแปลเป็นเกมของคุณได้อย่างแม่นยำ 100%
ทำไมฉันต้องทำเช่นนี้?
แม้ว่าเกมแพดจำนวนมากเช่นคอนโทรลเลอร์ Xbox One หรือ Xbox 360 มักจะได้รับการปรับเทียบสำหรับการเล่นเกมบนพีซีทันที แต่คนอื่น ๆ อาจต้องการให้คุณปรับเทียบก่อนที่ระบบจะรับรู้การเคลื่อนไหวทั้งหมดด้วยความแม่นยำอย่างสมบูรณ์ ตัวอย่างเช่นหากคุณใช้คอนโทรลเลอร์ Nintendo 64 พร้อมอะแดปเตอร์ USB เกือบจะต้องได้รับการปรับเทียบก่อนจึงจะใช้งานได้
ในกรณีอื่นคุณอาจมีคอนโทรลเลอร์รุ่นเก่าที่ต้องการความช่วยเหลือเล็กน้อย ตัวอย่างเช่นคุณอาจมีปุ่มที่ติดอยู่และคุณไม่แน่ใจว่าคอมพิวเตอร์สามารถอ่านค่าได้มากน้อยเพียงใดในการกดแต่ละครั้ง หรือบางทีแป้นเกมของคุณอาจมีนิ้วหัวแม่มือที่ชำรุดซึ่งดูเหมือนว่ามันจะไม่เอียงเท่าที่จะทำได้ เครื่องมือปรับเทียบสามารถช่วยคุณหมุนหมายเลขในคอนโทรลเลอร์เพื่อให้มีความแม่นยำมากที่สุดเท่าที่จะเป็นไปได้
เราจะใช้คอนโทรลเลอร์ Xbox 360 สำหรับคำแนะนำนี้เนื่องจากนั่นคือสิ่งที่เรามี แต่ควรใช้งานได้เหมือนกันสำหรับเกมแพดที่คุณเสียบ
เปิดเครื่องมือสอบเทียบ
ในการค้นหาเครื่องมือสอบเทียบเริ่มต้นด้วยการไปที่เมนูเริ่มของคุณแล้วเลือก“ การตั้งค่า”

เมื่ออยู่ในการตั้งค่าคลิกที่แท็บสำหรับ“ อุปกรณ์”:

หลังจากหน้าต่างถัดไปเลื่อนลงไปที่ลิงก์ที่อ่าน "อุปกรณ์และเครื่องพิมพ์" ภายในแท็บ "เครื่องพิมพ์และเครื่องสแกน" และคลิกที่ลิงค์นั้น

(คุณสามารถไปที่นี่ได้โดยไปที่แผงควบคุม> อุปกรณ์และเครื่องพิมพ์ใน Windows ทุกเวอร์ชัน)
ที่เกี่ยวข้อง: ทำไมคุณควรซื้อ Xbox Controller สำหรับเกม PC
จากที่นี่ตัวควบคุมควรปรากฏขึ้นตราบใดที่เชื่อมต่อแล้ว ถ้าไม่ตรวจสอบให้แน่ใจว่าคุณได้ติดตั้งไดรเวอร์ล่าสุดสำหรับคอนโทรลเลอร์ที่คุณเลือกแล้ว

ค้นหาคอนโทรลเลอร์และคลิกขวาเพื่อเปิดเมนูแบบเลื่อนลงต่อไปนี้ จากที่นี่คลิกที่ตัวเลือกสำหรับ“ การตั้งค่าตัวควบคุมเกม”

หลังจากคุณคลิกสิ่งนี้หน้าต่างต่อไปนี้จะปรากฏขึ้นโดยอัตโนมัติ จากนั้นคลิกที่ปุ่ม "คุณสมบัติ"

หน้าต่างที่ตามมาจะมีสองตัวเลือก:“ การตั้งค่า” และ“ ทดสอบ” ในการเริ่มต้นให้เลือกแท็บการตั้งค่าจากนั้นคลิกปุ่มในหน้าต่างนี้ที่อ่านว่า“ ปรับเทียบ”

จากที่นี่ตัวช่วยสร้างการสอบเทียบจะเริ่มนำคุณเข้าสู่กระบวนการโดยอัตโนมัติเพื่อตั้งค่าคอนโทรลเลอร์ให้เหมาะสม (หน้าต่างนี้ยังเป็นที่ที่คุณจะพบปุ่ม "รีเซ็ตเป็นค่าเริ่มต้น" ในกรณีที่คุณต้องการให้เครื่องมือรีเซ็ตการเปลี่ยนแปลงใด ๆ ที่เกิดขึ้นระหว่างการสอบเทียบก่อนหน้านี้โดยอัตโนมัติ)
ปรับเทียบคอนโทรลเลอร์ของคุณ
อีกครั้งเราใช้คอนโทรลเลอร์ Xbox 360 ที่นี่ดังนั้นคุณอาจเห็นหน้าต่างที่แตกต่างกันเล็กน้อยขึ้นอยู่กับคอนโทรลเลอร์ของคุณ แต่ส่วนใหญ่ควรคล้ายกันมาก คลิกถัดไปเพื่อเริ่มการปรับเทียบ

เครื่องมือปรับเทียบจะเริ่มต้นด้วยการปรับเทียบ“ D-Pad” ซึ่งจริงๆแล้วบนคอนโทรลเลอร์ Xbox 360 นั้นจะเป็นนิ้วหัวแม่มือด้านซ้าย ในตอนแรกระบบจะขอให้คุณปล่อยนิ้วหัวแม่มือไว้เพียงอย่างเดียวเพื่อให้สามารถหาจุดกึ่งกลางได้

ปล่อยนิ้วหัวแม่มือแล้วคลิก“ ถัดไป” เมื่อถึงจุดนั้นคุณจะเข้าสู่หน้าจอถัดไป

แม้ว่าจะไม่จำเป็น แต่เราขอแนะนำให้เลือกช่อง "แสดงข้อมูลดิบ" ซึ่งจะแสดงให้คุณเห็นว่าจุดพักของ Thumbstick อยู่ที่ใดพร้อมตัวเลขที่วัดได้ ข้อมูลนี้มีค่าเนื่องจากจะบอกคุณว่านิ้วหัวแม่มือของคุณเริ่มเสื่อมสภาพเนื่องจากการใช้งานมากเกินไปหรือไม่และสามารถช่วยคุณในการวินิจฉัยสาเหตุที่ความแม่นยำในเกมของคุณอาจลื่นไถล
จากตรงนี้ให้แกว่งนิ้วหัวแม่มือซ้ายไปจนสุดรอบการเคลื่อนไหวสองสามครั้ง คุณควรเห็นไม้กางเขนเล็ก ๆ ตีทั้งสี่มุมในช่องด้านบนหรืออย่างน้อยก็แตะทั้งสี่ด้านของกล่อง

จากนั้นคุณจะเรียกใช้ชุดเครื่องมือเดียวกันสำหรับ "แกน" ใด ๆ บนคอนโทรลเลอร์ของคุณ สิ่งเหล่านี้อาจเป็นปุ่มที่ไวต่อแรงกดเช่นทริกเกอร์ซ้ายและขวาของ Xbox, Thumbsticks หรืออาจเป็นปุ่มปกติบนเกมแพด
ในกรณีของเราทริกเกอร์ Xbox 360 จะวัดตามแกน Z และควรลงทะเบียนที่ใดก็ได้ตั้งแต่ 100% (พัก) ถึง 200% (ดึงลงจนสุด) แกน X จะปรับเทียบนิ้วหัวแม่มือขวาของ Xbox สำหรับการเคลื่อนที่ในแนวนอนดังนั้นคุณเพียงแค่ดึงแท่งนิ้วหัวแม่มือไปทางซ้ายและทางขวาจนสุดและดูว่ามีการลงทะเบียนช่วงการเคลื่อนไหวทั้งหมดอย่างเหมาะสมหรือไม่

เช่นเดียวกันกับแกน Y (การเคลื่อนที่ในแนวตั้ง) แกว่งขึ้นและลงและตราบใดที่คุณเห็นตัวเลข“ 0%” และ“ 100% ที่ระยะการเคลื่อนที่ของนิ้วหัวแม่มือทั้งด้านบนและด้านล่าง (รวมทั้งการวางตัวตรงกลางที่ 50% ) ตัวควบคุมของคุณได้รับการปรับเทียบอย่างเหมาะสม ดังที่คุณเห็นในตัวอย่างด้านบนแกน X ของแท่งนิ้วหัวแม่มือขวาของฉันวางอยู่ที่ประมาณ 52% ผลิตภัณฑ์ของยุคเก่าและ Halo Online ที่เข้มข้นมากมาย
ที่เกี่ยวข้อง: วิธีควบคุมเดสก์ท็อป Windows ด้วย Xbox หรือ Steam Controller
น่าเสียดายที่ในขณะที่ด้านซอฟต์แวร์ของการสอบเทียบจะช่วยให้คุณทราบว่าคอนโทรลเลอร์ของคุณตอบสนองต่อการเคลื่อนไหวของคุณได้ดีเพียงใดและแม้กระทั่งการแก้ไขปัญหาสำหรับนิ้วหัวแม่มือที่ผิดพลาดในระดับหนึ่ง - การแก้ไขฮาร์ดแวร์เพียงอย่างเดียวเมื่อเริ่มเสื่อมสภาพเช่นนี้ เพื่อมุ่งหน้าไปที่ร้านค้าและเลือกตัวควบคุมใหม่ทั้งหมด หรือหากคุณรู้สึกสะดวกคุณสามารถซื้อชิ้นส่วนต่างๆเช่นนิ้วหัวแม่มือทางออนไลน์และเปลี่ยนด้วยตัวคุณเอง

เมื่อคุณดำเนินการสอบเทียบทั้งสี่แล้วคุณสามารถคลิก“ เสร็จสิ้น” เพื่อไปยังส่วนการทดสอบของกระบวนการ
ทดสอบการสอบเทียบ
เมื่อกระบวนการสอบเทียบเสร็จสิ้นก็ถึงเวลาทดสอบผลลัพธ์ ในหน้าต่างเดียวกับที่คุณเริ่มต้น (ด้วยแท็บ "การตั้งค่า" และ "ทดสอบ") ตอนนี้คุณจะต้องคลิกที่แท็บ "ทดสอบ"

จากที่นี่การเคลื่อนไหวหรือการกดปุ่มใด ๆ ที่คุณทำจะปรากฏบนหน้าจอโดยอัตโนมัติ นี่เป็นวิธีที่ดีในการระบุว่าปุ่มต่างๆกำลังลงทะเบียนได้เร็วเพียงใด - หากพวกเขากำลังลงทะเบียนเลยรวมทั้งจดบันทึกว่านิ้วหัวแม่มืออยู่ใกล้แค่ไหน (หรือไกล) อยู่ห่างจาก 50% หลังจากที่คุณเลื่อนไปรอบ ๆ นิดหน่อย.

เมื่อคุณทำแบบทดสอบเสร็จแล้วอย่าลืมกด Apply ก่อนปิดหน้าต่างเป็นอันเสร็จสิ้น!
แม้ว่าคอนโทรลเลอร์ที่ทันสมัยส่วนใหญ่จะได้รับการปรับเทียบนอกกรอบเพื่อให้ทำงานร่วมกับ Windows ได้อย่างไม่มีที่ติ แต่ก็ไม่ต้องเจ็บตัวที่จะเข้าและปรับเทียบใหม่ทุกๆสองสามเดือนเพื่อให้แน่ใจว่าคุณจะไม่พลาดเฮดช็อตใด ๆ เนื่องจากคอนโทรลเลอร์ที่ไม่ทำงาน .
เครดิตรูปภาพ: Pexels