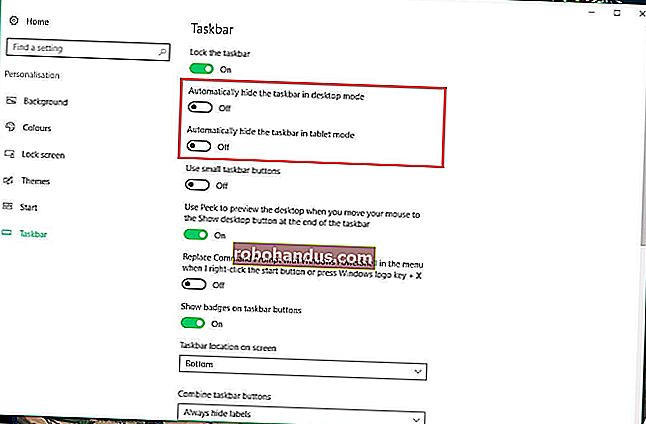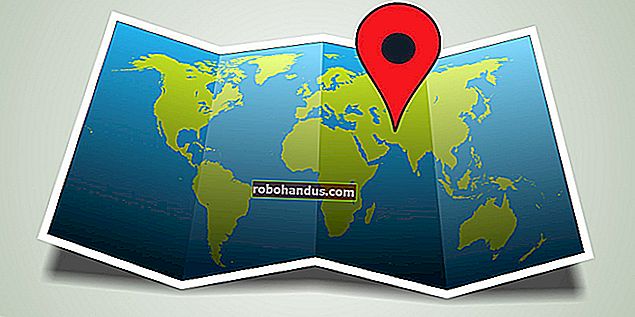วิธีเปิด Registry Editor บน Windows 10

Windows และแอปพลิเคชันของบุคคลที่สามจำนวนมากเก็บการตั้งค่าไว้ในรีจิสทรี มีตัวเลือกมากมาย (โดยเฉพาะสำหรับ Windows เอง) ที่คุณสามารถเปลี่ยนแปลงได้ในรีจิสทรีเท่านั้น มาเปิด Registry Editor เพื่อให้คุณสามารถแก้ไขได้!
Registry Editor คืออะไร?
รีจิสทรีของ Windows เป็นฐานข้อมูลแบบลำดับชั้นที่มีการกำหนดค่าและการตั้งค่าทั้งหมดที่ Windows ใช้ Registry Editor เป็นแอปพลิเคชันที่คุณใช้เพื่อดูแก้ไขหรือแม้แต่สร้างค่าต่างๆในฐานข้อมูล ตัวอย่างเช่นหากคุณต้องการปิดการใช้งานหน้าจอล็อกบน Windows 10 Home คุณต้องเปิด Registry Editor เพื่อดำเนินการดังกล่าว
คุณไม่ควรใช้ Registry Editor เว้นแต่คุณจะรู้ว่าคุณกำลังทำอะไรอยู่เพราะคุณอาจทำให้ระบบปฏิบัติการ Windows ของคุณเสียหายได้ อย่างไรก็ตามหากคุณพบการแฮ็กรีจิสทรีในเว็บไซต์ที่เชื่อถือได้คุณจะต้องเปิด Registry Editor เพื่อทำการเปลี่ยนแปลง
คำเตือน: Registry Editor เป็นเครื่องมือที่ทรงพลังและการนำไปใช้ในทางที่ผิดอาจทำให้ระบบของคุณไม่เสถียรหรือใช้งานไม่ได้ หากคุณไม่เคยทำงานกับ Registry Editor มาก่อนโปรดอ่านข้อมูลนี้ก่อนเริ่มต้น และสำรองรีจิสทรีและคอมพิวเตอร์ของคุณอย่างแน่นอนก่อนที่จะทำการเปลี่ยนแปลงใด ๆ
ที่เกี่ยวข้อง: วิธีการสำรองและกู้คืน Windows Registry
เราขอแนะนำให้คุณสร้างจุดคืนค่าระบบก่อนที่จะทำการแก้ไขใด ๆ จากนั้นหากเกิดข้อผิดพลาดคุณสามารถย้อนกลับระบบของคุณได้ตลอดเวลา
เปิด Registry Editor จากกล่อง Run
กด Windows + R เพื่อเปิดกล่องโต้ตอบเรียกใช้พิมพ์“ regedit” ในช่องข้อความจากนั้นกด Enter

กล่องโต้ตอบการควบคุมบัญชีผู้ใช้ (UAC) จะปรากฏขึ้นเพื่อถามว่าคุณต้องการสิทธิ์ผู้ดูแลระบบ Registry Editor หรือไม่ คลิก“ ใช่” และ Registry Editor จะเปิดขึ้น

เปิด Registry Editor ผ่าน Command Prompt หรือ PowerShell
คุณยังสามารถเปิด Registry Editor จาก Command Prompt หรือ PowerShell คำสั่งเหมือนกันสำหรับทั้งสองแอป แต่เรากำลังใช้ PowerShell
เปิด PowerShell พิมพ์“ regedit” จากนั้นกด Enter

คลิก“ ใช่” เมื่อกล่องโต้ตอบ UAC ปรากฏขึ้นและ Registry Editor จะเปิดขึ้น
เปิด Registry Editor จาก File Explorer
หากคุณต้องการคุณสามารถเปิด Registry Editor จากแถบที่อยู่ใน File Explorer ในการทำเช่นนั้นเพียงเปิด“ File Explorer” พิมพ์“ regedit” ในแถบที่อยู่แล้วกด Enter

คลิก“ ใช่” ในพรอมต์ UAC และตัวแก้ไขจะเปิดขึ้น
เปิด Registry Editor จากการค้นหาเมนูเริ่ม
หากคุณต้องการเปิด Registry Editor จากเมนู Start ให้คลิกเมนู Start หรือไอคอน Search จากนั้นพิมพ์“ Registry Editor” ในช่องข้อความ

ในผลการค้นหาที่ปรากฏขึ้นให้คลิก“ Registry Editor” เพื่อเรียกใช้พรอมต์ UAC และเปิดตัวแก้ไข

คลิก“ ใช่” เมื่อพร้อมต์ปรากฏขึ้นและ Registry Editor จะเปิดขึ้น
เปิด Registry Editor จากทางลัด
หากคุณต้องการเปิด Registry Editor จากช็อตคัทคุณสามารถสร้างได้อย่างง่ายดายสำหรับเดสก์ท็อปของคุณ
ทำได้โดยคลิกขวาที่จุดว่างบนเดสก์ท็อป ในเมนูบริบทคลิกใหม่> ทางลัด

ในหน้าต่างที่ปรากฏขึ้นพิมพ์“ regedit” ในกล่องข้อความจากนั้นคลิก“ ถัดไป”

ตั้งชื่อทางลัดแล้วคลิก "เสร็จสิ้น" เพื่อสร้าง

ทางลัดใหม่สำหรับ Registry Editor จะปรากฏบนเดสก์ท็อป ดับเบิลคลิกที่ไอคอนและอนุญาตให้สิทธิ์ผู้ดูแลระบบแอปจากพรอมต์ UAC เปิดขึ้น

หากคุณต้องการคุณสามารถข้ามพรอมต์ UAC ได้ทั้งหมดเมื่อคุณเปิด Registry Editor หรือโปรแกรมอื่น ๆ ที่ต้องการสิทธิ์ระดับสูง
ที่เกี่ยวข้อง: สร้างทางลัดโหมดผู้ดูแลระบบโดยไม่มีพรอมต์ UAC ใน Windows 10
ตอนนี้คุณรู้วิธีเปิด Registry Editor แล้วลองใช้ Registry hacks ที่เราชื่นชอบ!