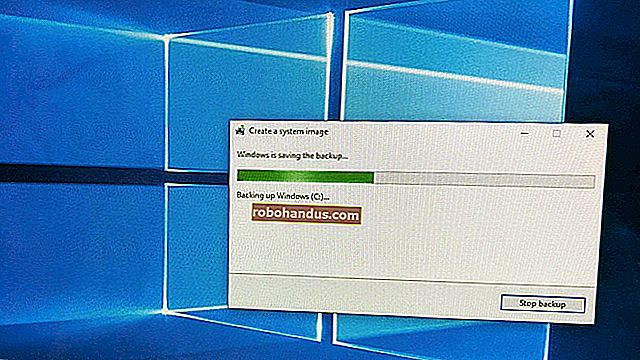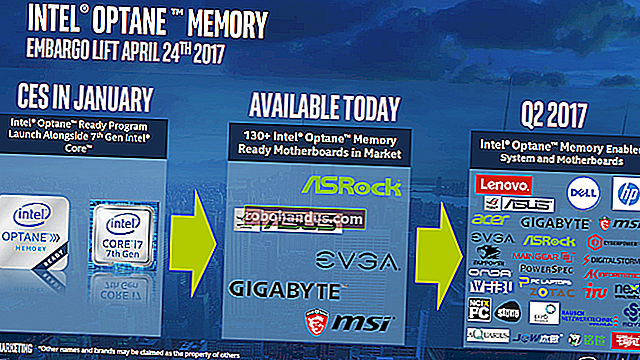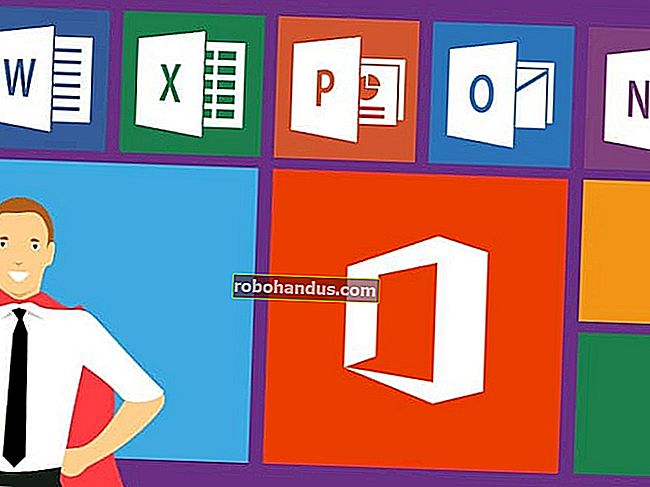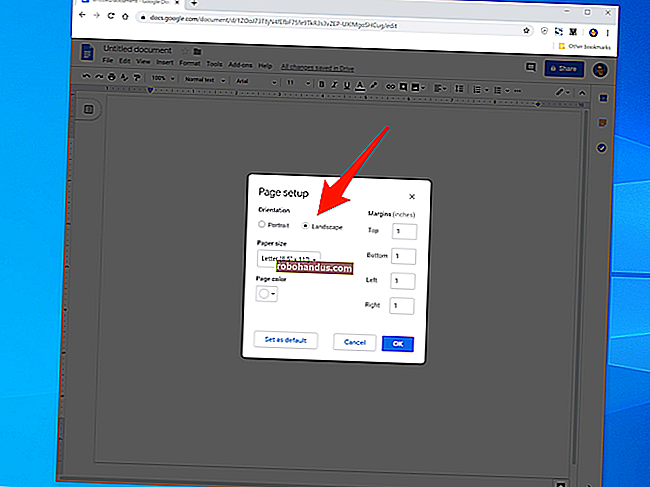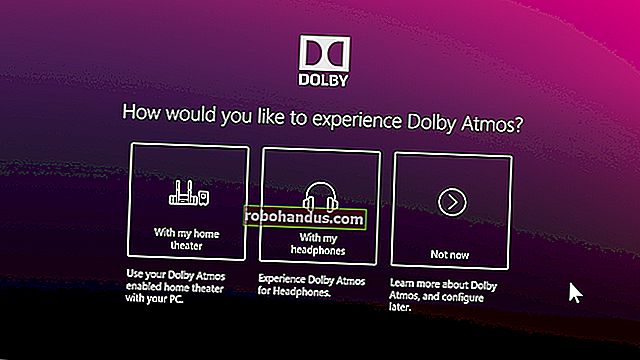ไฟล์ข้อมูล Outlook PST ของฉันอยู่ที่ไหนและฉันจะย้ายไปที่อื่นได้อย่างไร

คนส่วนใหญ่ทราบว่า Outlook จัดเก็บอีเมลสำหรับแต่ละบัญชีไว้ในไฟล์พื้นที่เก็บข้อมูลส่วนบุคคล (PST) แต่การหาตำแหน่งของไฟล์นั้นขึ้นอยู่กับเวอร์ชันของ Outlook ที่คุณใช้ ที่นี่ Outlook จัดเก็บไฟล์ของคุณและคุณจะย้ายไฟล์เหล่านั้นได้อย่างไรหากคุณต้องการ
Outlook ยังคงเป็นหนึ่งในโปรแกรมรับส่งเมลบนเดสก์ท็อปที่ดีที่สุดสำหรับ Windows และเป็นไคลเอนต์โดยพฤตินัยในธุรกิจส่วนใหญ่ที่ใช้เซิร์ฟเวอร์อีเมล Microsoft Exchange Outlook ยังทำงานได้ดีสำหรับการใช้งานส่วนตัว มันให้การสนับสนุนที่ดีสำหรับบัญชี POP3 และ IMAP ปกติ แต่ก็มีความก้าวหน้าอย่างมากในช่วงไม่กี่ปีที่ผ่านมาในการเล่นได้ดีกับบริการอีเมลเช่น Gmail และ Outlook.com นอกจากนี้ยังมีปฏิทินที่มั่นคงและระบบเตือนความจำที่รวมเข้าด้วยกัน โดยส่วนใหญ่คุณจะไม่ต้องกังวลกับตำแหน่งที่ไฟล์ข้อมูล Outlook ของคุณอยู่ แต่ถ้าคุณต้องการให้แน่ใจว่าไฟล์ได้รับการสำรองข้อมูลหรือคุณต้องการย้ายไปยังฮาร์ดไดรฟ์อื่นเพื่อประหยัดเนื้อที่นี่คือวิธีค้นหาและทำงานกับไฟล์เหล่านี้
ที่เกี่ยวข้อง: วิธีเพิ่มบัญชี Gmail ของคุณไปยัง Outlook โดยใช้ IMAP
ไฟล์ PST คืออะไร?
หากคุณใช้ Outlook มาเป็นระยะเวลานานแล้วคุณน่าจะเคยได้ยินไฟล์ PST บัญชีอีเมลแต่ละบัญชีที่คุณตั้งค่าใน Outlook จะได้รับฐานข้อมูลของตัวเองในรูปแบบของไฟล์ตารางการจัดเก็บส่วนบุคคล (PST) ซึ่งอีเมลรายการปฏิทินรายชื่อติดต่อและตัวเตือนจะถูกจัดเก็บไว้ทั้งหมด ข้อมูลในไฟล์ PST อาจถูกบีบอัดและเข้ารหัสหรือไม่ก็ได้ทั้งนี้ขึ้นอยู่กับการตั้งค่าของคุณคุณอาจสังเกตเห็นว่า Outlook ทำงานช้าลงเนื่องจากมีการจัดเก็บข้อมูลในไฟล์ PST ของคุณมากขึ้น ในบางครั้ง Outlook จะเสนอให้เก็บอีเมลเก่าของคุณเพื่อช่วยบรรเทาปัญหานี้และเพื่อให้คุณมีรายการเก่าน้อยลงในการดำเนินการในแต่ละวัน
คุณอาจสังเกตเห็นไฟล์ที่มีนามสกุล. ost ในโฟลเดอร์ข้อมูล Outlook ของคุณ ไฟล์ OST เป็นรูปแบบเดียวกับ PST แต่โดยทั่วไปจะใช้เป็นที่จัดเก็บอีเมลออฟไลน์ชั่วคราวสำหรับเซิร์ฟเวอร์ Exchange และสำหรับโฮสต์เว็บเมลเช่น Gmail และ Outlook.com แนวคิดคือคุณยังสามารถโต้ตอบกับข้อความที่เก็บไว้ในไฟล์ OST ได้เมื่อคุณถูกตัดการเชื่อมต่อจากเซิร์ฟเวอร์อีเมลเช่นเมื่อคุณไม่มีอินเทอร์เน็ตจากนั้นเมื่อคุณเชื่อมต่อกับเซิร์ฟเวอร์อีกครั้ง Outloook จะซิงค์ทุกอย่าง
ซึ่งหมายความว่าข้อมูลของคุณจะถูกเก็บไว้ในไฟล์ PST หากคุณใช้บัญชี POP3 หรือ IMAP มาตรฐานหรือบัญชี Exchange ที่ไม่ได้กำหนดค่าพื้นที่เก็บข้อมูลออฟไลน์ Gmail, Outlook.com และโฮสต์ของเว็บเมลอื่น ๆ จะได้รับไฟล์ OST แทน บัญชี Exchange อาจใช้ทั้งไฟล์ OST สำหรับการเข้าถึงแบบออฟไลน์และไฟล์ PST สำหรับการสำรองข้อมูล
ไฟล์ PST และ OST ของฉันอยู่ที่ไหน
โดยที่ Outlook จะบันทึกไฟล์ข้อมูลของคุณขึ้นอยู่กับเวอร์ชันของ Outlook ที่คุณกำลังใช้งานอยู่ ตามค่าเริ่มต้น Outlook 2007 และ 2010 จะเก็บไฟล์ PST ไว้ในโฟลเดอร์ AppData ของคุณที่ตำแหน่งต่อไปนี้:
C: \ users \ ชื่อผู้ใช้ \ AppData \ Local \ Microsoft \ Outlook
Outlook ยังเก็บไฟล์ OST ทั้งหมดไว้ในตำแหน่ง AppData เดียวกันไม่ว่าคุณจะใช้ Outlook เวอร์ชันใดก็ตาม
เริ่มต้นด้วย Outlook 2013 ตำแหน่งของไฟล์ PST จะถูกย้ายไปที่โฟลเดอร์ Documents ขณะนี้ Outlook 2013 และ 2016 เก็บไฟล์ PST ไว้ที่ตำแหน่งต่อไปนี้:
C: \ users \ username \ Documents \ Outlook ไฟล์
คุณยังสามารถค้นหาว่าไฟล์ PST สำหรับบัญชีอีเมลถูกเก็บไว้ที่ใดจากภายใน Outlook ใน Outlook 2010, 2013 และ 2016 คลิกเมนู "ไฟล์" เลือกเมนูแบบเลื่อนลง "การตั้งค่าบัญชี" จากนั้นคลิก "การตั้งค่าบัญชี" ใน Outlook 2007 คุณจะพบตัวเลือก“ การตั้งค่าบัญชี” ในเมนู“ เครื่องมือ”

ในหน้าต่าง "การตั้งค่าบัญชี" บนแท็บ "ไฟล์ข้อมูล" เลือกบัญชีที่คุณต้องการตรวจสอบจากนั้นคลิกปุ่ม "เปิดตำแหน่งไฟล์"

Outlook จะเปิดหน้าต่าง File Explorer ที่แสดงโฟลเดอร์ที่มีไฟล์ PST ของคุณ (หรือไฟล์ OST หากคุณเลือกบัญชีที่ใช้)

ฉันจะย้ายไฟล์ PST ของฉันได้อย่างไร
หากคุณต้องการย้ายไฟล์ Outlook ของคุณออกจากฮาร์ดไดรฟ์หลักของคุณหรือเพียงแค่วางไฟล์ Outlook ของคุณในตำแหน่งที่จัดการได้มากขึ้นมีวิธี อย่างไรก็ตามคุณไม่สามารถย้ายไปยังตำแหน่งใหม่โดยใช้ File Explorer หากคุณลอง Outlook จะสร้างไฟล์ PST ใหม่ในตำแหน่งเริ่มต้นและคุณอาจสูญเสียการเข้าถึงบางส่วนของสิ่งที่เก็บไว้ใน PST จริงของคุณ คุณจะต้องดำน้ำสั้น ๆ ใน Windows Registry เพื่อเปลี่ยนตำแหน่งเริ่มต้นที่ Outlook เก็บไฟล์ข้อมูลจากนั้นย้ายไฟล์ PST ที่มีอยู่ใน File Explorer
คำเตือนมาตรฐาน: Registry Editor เป็นเครื่องมือที่มีประสิทธิภาพและการนำไปใช้ในทางที่ผิดอาจทำให้ระบบของคุณไม่เสถียรหรือใช้งานไม่ได้ นี่เป็นการแฮ็กที่ค่อนข้างง่ายและตราบใดที่คุณปฏิบัติตามคำแนะนำคุณก็ไม่ควรมีปัญหาใด ๆ ที่กล่าวว่าหากคุณไม่เคยทำงานมาก่อนลองอ่านเกี่ยวกับวิธีใช้ Registry Editor ก่อนที่คุณจะเริ่มต้น และสำรองข้อมูล Registry (และคอมพิวเตอร์ของคุณ!) อย่างแน่นอนก่อนทำการเปลี่ยนแปลง
ที่เกี่ยวข้อง: เรียนรู้การใช้ Registry Editor อย่างมืออาชีพ
เริ่มต้นด้วยการตรวจสอบให้แน่ใจว่า Outlook ไม่ทำงาน จากนั้นเปิด Registry Editor โดยกดปุ่ม Start แล้วพิมพ์“ regedit” กด Enter เพื่อเปิด Registry Editor และให้สิทธิ์ในการเปลี่ยนแปลงพีซีของคุณ

ใน Registry Editor ใช้แถบด้านข้างซ้ายเพื่อนำทางคีย์ใดคีย์ต่อไปนี้ขึ้นอยู่กับเวอร์ชันของ Outlook ที่คุณมี:
Outlook 2016: HKEY_CURRENT_USER \ Software \ Microsoft \ Office \ 16.0 \ Outlook \
Outlook 2013: HKEY_CURRENT_USER \ Software \ Microsoft \ Office \ 15.0 \ Outlook \
Outlook 2010 : HKEY_CURRENT_USER \ Software \ Microsoft \ Office \ 14.0 \ Outlook \
Outlook 2007 : HKEY_CURRENT_USER \ Software \ Microsoft \ Office \ 12.0 \ Outlook \

จากนั้นคุณจะสร้างค่าใหม่ภายในOutlookคีย์นั้น คลิกขวาที่Outlookคีย์แล้วเลือกใหม่> ค่าสตริงที่ขยายได้ ForcePSTPathชื่อค่าใหม่ โปรดทราบว่าหากคุณกำลังทำงานกับไฟล์ OST แทนไฟล์ PST คุณสามารถสร้างค่าที่ตั้งชื่อForceOSTPathแทนได้ ในความเป็นจริงคุณควรสร้างทั้งสองค่าเพื่อให้คุณสามารถเก็บไฟล์ข้อมูล Outlook ทั้งหมดไว้ด้วยกันในตำแหน่งเดียว

ดับเบิลคลิกที่ค่าใหม่ForcePSTPath(หรือForceOSTPath) เพื่อเปิดหน้าต่างคุณสมบัติและพิมพ์ตำแหน่งที่คุณต้องการให้ Outlook จัดเก็บไฟล์ข้อมูลใหม่ลงในช่อง "Value data" คลิกตกลงเมื่อคุณทำเสร็จแล้ว

คุณสามารถออกจาก Registry Editor ได้แล้ว Outlook ควรสร้างไฟล์ PST ใหม่ในตำแหน่งที่คุณระบุและตอนนี้คุณยังสามารถใช้ File Explorer เพื่อลากไฟล์ PST จากตำแหน่งเดิมไปยังไฟล์ใหม่ได้ เมื่อคุณเปิด Outlook ขึ้นมาใหม่ทุกอย่างจะยังคงทำงานเหมือนเดิม
ไม่ว่าคุณจะเป็นมืออาชีพที่มีอีเมลหลายปีใน Outlook หรือผู้ใช้ส่วนตัวที่ต้องการสำรองข้อมูลบัญชี Gmail แบบออฟไลน์ Outlook เป็นเครื่องมือมาตรฐานในชีวิตประจำวันของเราจำนวนมาก ตอนนี้คุณรู้ข้อมูลเพิ่มเติมเกี่ยวกับไฟล์ข้อมูล Outlook และสิ่งที่คุณสามารถทำได้กับไฟล์เหล่านี้ ด้วยขนาดกล่องจดหมายขนาดใหญ่ในปัจจุบันไฟล์ PST ของคุณมักจะเป็นไฟล์ข้อมูลส่วนบุคคลที่มีขนาดใหญ่ขึ้น แต่วิธีการที่แสดงในบทความนี้สามารถช่วยให้คุณจัดเก็บไฟล์ข้อมูลได้ในที่ที่คุณต้องการ