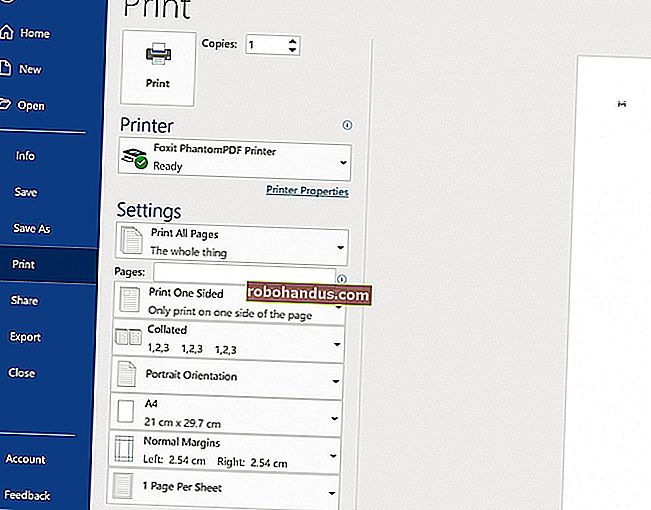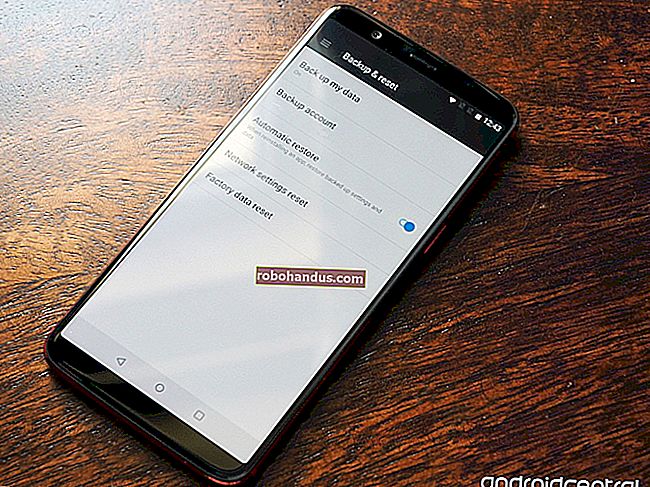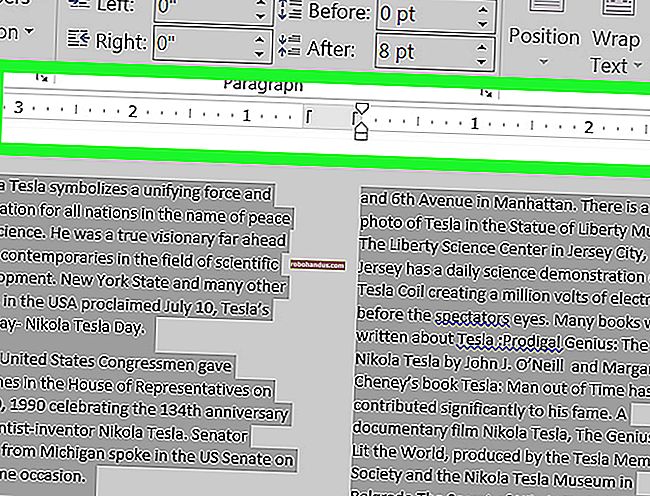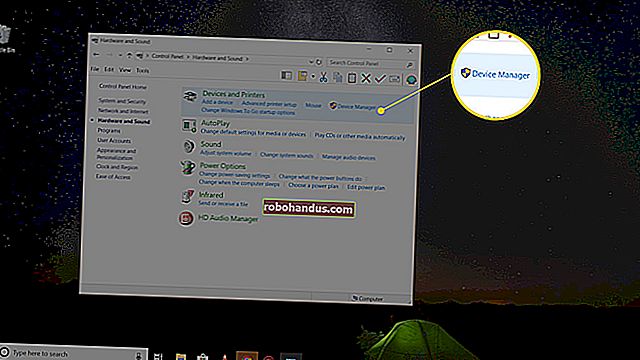วิธีเล่นไฟล์วิดีโอและเพลงบน Xbox One ของคุณ

Xbox One มีคุณสมบัติของทีวีในตัวและรองรับแอพสตรีมมิ่งสื่อเช่น Netflix และ Hulu แต่นั่นไม่ใช่จุดสิ้นสุด คุณสามารถเล่นไฟล์วิดีโอและเพลงที่คุณริปหรือดาวน์โหลดโดยเสียบไดรฟ์ USB หรือสตรีมผ่านเครือข่ายท้องถิ่นของคุณ
สิ่งนี้เกิดขึ้นได้จากแอป Xbox Media Player ซึ่ง Microsoft เปิดตัวประมาณเก้าเดือนหลังจากที่ Xbox One วางจำหน่าย Sony ยังเพิ่มแอป PS4 Media Player ที่คล้ายกันลงในคอนโซลดังนั้นทั้ง Xbox One และ PlayStation 4 จึงนำเสนอคุณสมบัตินี้
ประเภทไฟล์ที่รองรับ
แอป Xbox One Media Player รองรับตัวแปลงสัญญาณเสียงและวิดีโอรูปแบบคอนเทนเนอร์และประเภทไฟล์รูปภาพที่หลากหลาย มันยังรองรับภาพปกอัลบั้มที่เก็บไว้ในโฟลเดอร์เพลง นี่คือรายการสิ่งที่แอปรองรับส่งตรงจาก Microsoft:
- รูปแบบเพลงวิดีโอและคอนเทนเนอร์ : เสียง 3GP, วิดีโอ 3GP, 3GP2, AAC, ADTS, .asf, AVI DivX, DV AVI, AVI ที่ไม่มีการบีบอัด, AVI Xvid, H.264 AVCHD, M-JPEG, .mkv, .mov, MP3, MPEG-PS, MPEG-2, MPEG-2 HD, MPEG-2 TS, H.264 / MPEG-4 AVC, MPEG-4 SP, WAV, WMA, WMA Lossless, WMA Pro, WMA Voice, WMV, WMV HD
- รูปแบบภาพ : เคลื่อนไหว GIF, BMP, JPEG, GIF, PNG, TIFF
ในทางปฏิบัติเกือบทุกสิ่งที่คุณต้องการเล่นหรือดูควรทำงานได้ดี คุณจะเห็นข้อความแสดงข้อผิดพลาดหากคุณพยายามเล่นสิ่งที่ไม่รองรับ
ติดตั้งแอป Xbox Media Player
แอปนี้ไม่ได้ติดตั้งตามค่าเริ่มต้นดังนั้นคุณจะต้องติดตั้งด้วยตัวเองจาก Xbox Store หากต้องการเปิด Xbox Store ให้ไปที่เกมและแอปของฉัน> แอป> ค้นหาเพิ่มเติมใน Xbox Store ค้นหา“ เครื่องเล่นสื่อ” และติดตั้งแอป Media Player

วิธีเล่นวิดีโอและเพลงจากไดรฟ์ USB
ที่เกี่ยวข้อง: อะไรคือความแตกต่างระหว่าง FAT32, exFAT และ NTFS?
หากคุณมีแฟลชไดรฟ์ USB หรือไดรฟ์ภายนอกคุณสามารถใช้เพื่อเล่นวิดีโอบน Xbox One ได้ Xbox One รองรับไดรฟ์ USB 1, USB 2 และ USB 3 ไดรฟ์ต้องอยู่ในรูปแบบ FAT16, FAT32, exFAT หรือ NTFS หากคุณมีพีซีที่ใช้ Windows ไดรฟ์ USB ของคุณจะทำงานบน Xbox One ได้ตราบเท่าที่พีซี Windows ของคุณสามารถอ่านได้ หากคุณมี Mac ตรวจสอบให้แน่ใจว่าได้ฟอร์แมตไดรฟ์เป็น exFAT ไม่ใช่ใช้ระบบไฟล์เฉพาะ Mac เช่น HFS +
เชื่อมต่อไดรฟ์เข้ากับคอมพิวเตอร์ของคุณและคัดลอกไฟล์วิดีโอเพลงหรือรูปภาพลงในไดรฟ์ นำออกจากคอมพิวเตอร์และเชื่อมต่อกับพอร์ต USB บน Xbox One ของคุณ Xbox One มีพอร์ต USB สามพอร์ตที่คุณสามารถใช้ได้: สองพอร์ตที่ด้านหลังของคอนโซลและอีกหนึ่งพอร์ตที่ด้านข้าง
เปิดแอป Media Player แล้วคุณจะเห็นไดรฟ์ที่เชื่อมต่อเป็นตัวเลือก เลือกไดรฟ์และคุณสามารถเรียกดูไฟล์มีเดียทั้งหมดและเล่นได้โดยควบคุมการเล่นด้วยคอนโทรลเลอร์ Xbox ของคุณ

วิธีการสตรีมไฟล์มีเดียจากคอมพิวเตอร์ของคุณ
ที่เกี่ยวข้อง: วิธีเปลี่ยนคอมพิวเตอร์ของคุณให้เป็นเซิร์ฟเวอร์สื่อ DLNA
หรือคุณสามารถข้ามไดรฟ์ USB ทั้งหมดและสตรีมวิดีโอจากคอมพิวเตอร์ของคุณไปยัง Xbox One โดยใช้ DLNA คุณยังสามารถใช้อุปกรณ์จัดเก็บข้อมูลที่เชื่อมต่อกับเครือข่าย (NAS) เป็นเซิร์ฟเวอร์สื่อ DLNA ได้หากคุณมี
ในการดำเนินการนี้คุณจะต้องตั้งค่าเซิร์ฟเวอร์ DLNA บนพีซีหรือ Mac ของคุณก่อน Microsoft แนะนำ - และสนับสนุนอย่างเป็นทางการ - Windows Media Player เป็นเซิร์ฟเวอร์ DLNA ฟีเจอร์นี้เปิดตัวใน Windows 7 และยังใช้งานได้บน Windows 8, 8.1 และ 10 หากคุณใช้ Mac คุณจะต้องหาเซิร์ฟเวอร์ DLNA ของ บริษัท อื่นเช่น Plex
ในการเปิดใช้งานเซิร์ฟเวอร์ DLNA ที่มาพร้อมกับ Windows ให้เปิดแผงควบคุมค้นหา“ สื่อ” และคลิกลิงก์“ ตัวเลือกการสตรีมสื่อ” ภายใต้ Network & Sharing Center คลิกปุ่ม“ เปิดการสตรีมสื่อ” ที่นี่ สิ่งนี้ทำให้ไฟล์พร้อมใช้งานในไลบรารีเพลงรูปภาพและวิดีโอของคุณพร้อมสำหรับการสตรีม (ดังนั้นหากไฟล์วิดีโอของคุณไม่ได้อยู่ในโฟลเดอร์ Videos ของคุณคุณจะต้องวางไว้ที่นั่นทันที)

เมื่อคุณตั้งค่าเซิร์ฟเวอร์ DLNA แล้วเซิร์ฟเวอร์ดังกล่าวจะปรากฏในแอป Media Player ของ Xbox One เป็นตัวเลือกควบคู่ไปกับไดรฟ์ USB ที่เชื่อมต่อทำให้คุณสามารถเรียกดูและสตรีมไฟล์สื่อที่เก็บไว้ในไลบรารีสื่อ

วิธีสตรีมไฟล์สื่อด้วย "Play To" หรือ "Cast to Device"
คุณยังสามารถใช้คุณสมบัติ“ Play To” เพื่อเล่นเพลงจากคอมพิวเตอร์ของคุณไปยัง Xbox One ของคุณ ขณะนี้คุณลักษณะนี้เรียกว่า“ Cast to Device” ใน Windows 10 แต่ยังคงเรียกว่า“ Play To” บน Xbox One นอกจากนี้ยังอาศัย DLNA ในพื้นหลัง อย่างไรก็ตามคุณไม่จำเป็นต้องตั้งค่าเซิร์ฟเวอร์ DLNA คุณเพียงแค่เรียกดูไฟล์มีเดียในคอมพิวเตอร์ของคุณและบอกให้ Windows เล่นไฟล์บน Xbox One ของคุณ
คุณลักษณะนี้เปิดตัวใน Windows 7 และยังคงใช้งานได้บน Windows 8, 8.1 และ 10
ในการดำเนินการนี้ให้แน่ใจว่าได้เปิดใช้งานตัวเลือกที่เหมาะสมบน Xbox One ของคุณ ไปที่การตั้งค่า> การตั้งค่าทั้งหมด> ค่ากำหนด> Game DVR & สตรีมมิ่งและตรวจสอบให้แน่ใจว่าได้เปิดใช้งานตัวเลือก“ อนุญาตให้เล่นเพื่อสตรีมมิ่ง”

ในการเล่นไฟล์เพลงหรือวิดีโอบน Xbox One ของคุณเพียงคลิกขวาที่ไฟล์เหล่านั้นใน File Explorer หรือ Windows Explorer และใช้เมนู "Cast to Device" หรือ "Play To" เพื่อเลือก Xbox One ของคุณ

หน้าต่าง Windows Media Player ขนาดเล็กจะปรากฏขึ้นและคุณสามารถใช้เพื่อจัดการรายการเล่นและควบคุมการเล่นจากคอมพิวเตอร์ของคุณ คุณยังสามารถควบคุมการเล่นบนคอนโซลได้ด้วยคอนโทรลเลอร์ Xbox One ของคุณ

หากคุณยังไม่ได้ติดตั้งแอพ Movies & TV บน Xbox One คุณจะได้รับแจ้งให้ดำเนินการดังกล่าว หน้าสำหรับแอปบน Xbox Store จะเปิดขึ้นมาเพียงเลือก“ ติดตั้ง” เพื่อติดตั้ง คุณจะต้องติดตั้งแอปก่อนที่สตรีมมิงแบบ“ Play To” หรือ“ Cast to Device” จึงจะทำงานได้