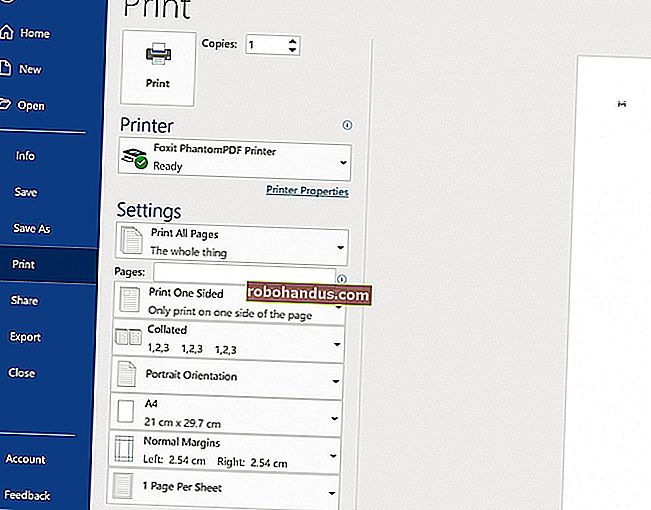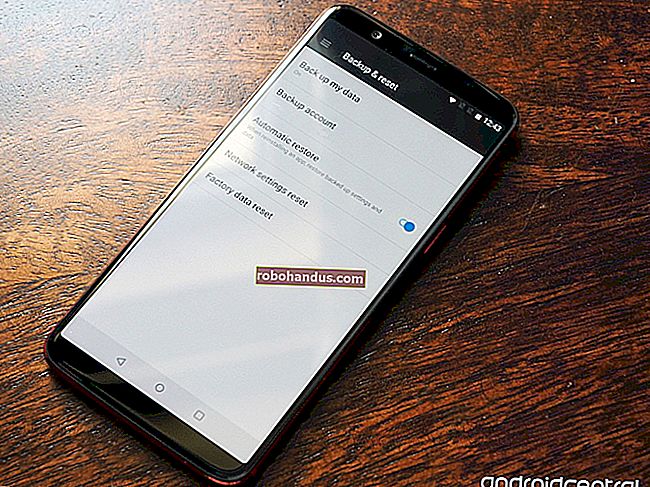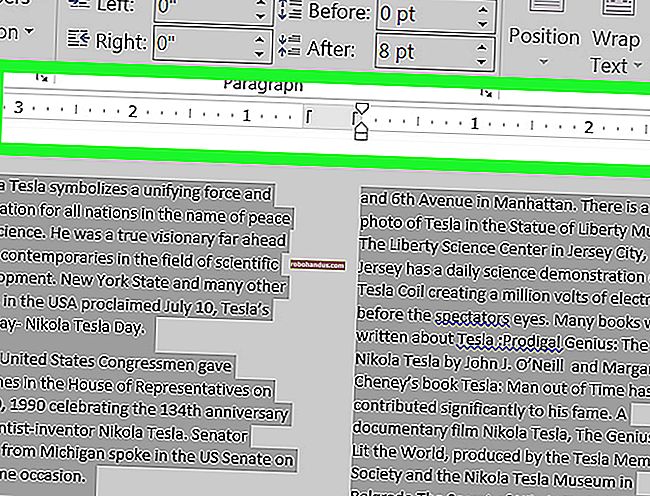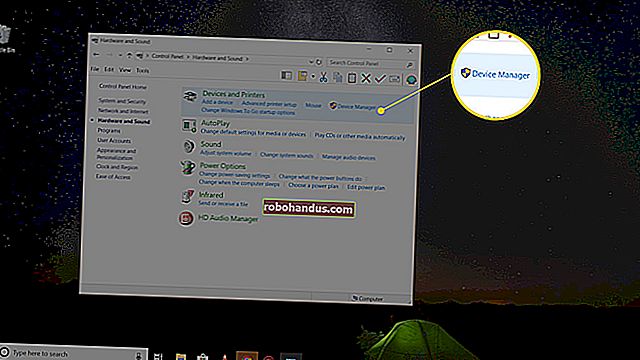วิธีรับข้อมูลออกจากฮาร์ดไดรฟ์เก่า (โดยไม่ต้องใส่ลงในพีซี)

หากคุณใช้พีซีมาระยะหนึ่งแล้วคุณอาจมีฮาร์ดไดรฟ์เก่า (หรือสามตัว) จากคอมพิวเตอร์เครื่องก่อน ๆ นั่งอยู่เฉยๆ หากคุณจำเป็นต้องรับข้อมูลในไดรฟ์เก่ามีวิธีง่ายๆในการทำเช่นนั้นโดยไม่ต้องติดตั้งไดรฟ์ในพีซีของคุณ
ความยุ่งยากของฮาร์ดไดรฟ์เก่า แทบจะไม่มีใครรู้เรื่องหรือแม้แต่เจ้าของคอมพิวเตอร์ทั่วไปสำหรับเรื่องนั้นที่ไม่มีไดรฟ์เก่า ๆ อยู่สองสามตัว หากคุณจำเป็นต้องนำข้อมูลออกจากไดรฟ์เก่าหรือเพียงแค่ต้องการตรวจสอบไดรฟ์และอาจจะลบข้อมูลก่อนทิ้งคุณสามารถเปิดพีซีของคุณและติดตั้งไดรฟ์ภายในได้ตลอดเวลา แต่นั่นเป็นงานที่ต้องแก้ปัญหาชั่วคราว มีวิธีแก้ปัญหาที่ดีกว่าในปัจจุบัน
ค้นหา Dock ภายนอกหรืออะแดปเตอร์
ที่เกี่ยวข้อง: วิธีเปลี่ยนฮาร์ดไดรฟ์เก่าให้เป็นไดรฟ์ภายนอก
มีแกดเจ็ตรูปแบบต่างๆที่ให้คุณเชื่อมต่อฮาร์ดไดรฟ์เป็นไดรฟ์ภายนอก หากคุณต้องการสร้างไดรฟ์ภายนอกที่ถาวรยิ่งขึ้นจากฮาร์ดไดรฟ์รุ่นเก่าคุณสามารถซื้อกล่องหุ้มแบบเต็มได้ หลังจากติดตั้งไดรฟ์ของคุณในกล่องหุ้มและติดกระดุมสิ่งต่างๆแล้วคุณจะมีไดรฟ์ภายนอกที่คุณสามารถเชื่อมต่อได้ตามที่คุณต้องการ คุณสามารถหากล่องหุ้มไดรฟ์ได้ในราคาเพียง $ 10

ปัญหาเกี่ยวกับกล่องหุ้มคือการติดตั้งไดรฟ์ในกล่องหุ้มต้องใช้เวลาเกือบเท่า ๆ กับการติดตั้งไดรฟ์ในพีซีของคุณ หากคุณกำลังมองหาสิ่งที่ช่วยให้คุณเชื่อมต่อไดรฟ์เก่ากับพีซีของคุณชั่วคราวได้อย่างง่ายดายคุณสามารถใช้ด็อคหรืออะแดปเตอร์ธรรมดา
ในด้านที่มีราคาแพงกว่าคุณสามารถรับแท่นวางได้ประมาณ 30-40 เหรียญเช่น Anker USB 3.0 dock ความสวยงามของท่าเรือแบบนี้คือคุณสามารถปล่อยให้เชื่อมต่อกับพีซีของคุณและเสียบฮาร์ดไดรฟ์เก่าเมื่อใดก็ตามที่คุณต้องการเข้าถึง ท่าเทียบเรือบางแห่งอนุญาตให้คุณเชื่อมต่อฮาร์ดไดรฟ์สองตัวพร้อมกัน หากคุณทำงานกับไดรฟ์เก่าเป็นประจำท่าเรือจะคุ้มค่ากับราคา ปัญหาเดียวคือแทบไม่มีใครทำ Dock ที่รองรับการเชื่อมต่อทั้ง IDE และ SATA อีกต่อไป ดังนั้นหากคุณต้องการใช้งานกับไดรฟ์ IDE เก่าจริงๆนอกเหนือจากไดรฟ์ SATA คุณอาจต้องเลือกแท่นที่สอง

หากคุณต้องการเชื่อมต่อไดรฟ์เก่าเป็นครั้งคราวหรือจำเป็นต้องทำเพียงครั้งเดียวคุณอาจจะดีกว่าเมื่อใช้อะแดปเตอร์ ในอดีตอะแดปเตอร์ดังกล่าวอยู่ในด้านที่ไม่สม่ำเสมอ แต่การปรับปรุงทั้งใน Windows และฮาร์ดแวร์นั้นให้ฟังก์ชันการทำงานที่เชื่อถือได้ในราคาที่สมเหตุสมผล

รุ่นที่เราชอบคือ Sabrent USB 3.0 to SATA / IDE Adapter ($ 23) มีความน่าเชื่อถือรวดเร็วและมาพร้อมกับหม้อแปลง molex ของตัวเองเพื่อให้คุณสามารถจ่ายไฟให้กับไดรฟ์ได้ นี่คือจุดที่อะแดปเตอร์หลายตัวที่คุณพบมีสั้น: มีสายเคเบิลให้ แต่คุณคาดว่าจะจ่ายไฟผ่าน PSU เก่าหรืออะไรบางอย่าง รุ่น Sabrent บรรจุทั้งอะแดปเตอร์และแหล่งจ่ายไฟเข้าด้วยกันดังนั้นคุณจึงไม่ต้องพยายามหาวิธีจ่ายไฟให้ไดรฟ์ เหนือสิ่งอื่นใดอะแดปเตอร์นี้รองรับทั้งไดรฟ์ SATA และ IDE
เชื่อมต่อฮาร์ดไดรฟ์
การตัดสินใจเลือกฮาร์ดแวร์ที่คุณต้องการเป็นส่วนที่ยากที่สุดของความพยายามทั้งหมดนี้ หลังจากที่คุณได้รับฮาร์ดแวร์แล้วสิ่งที่คุณต้องทำคือเชื่อมต่อไดรฟ์เข้ากับฮาร์ดแวร์จากนั้นเชื่อมต่อฮาร์ดแวร์กับพีซี
หากคุณใช้ท่าเรือมันง่ายมาก เชื่อมต่อด็อคเข้ากับพีซีของคุณเหมือนกับที่คุณเชื่อมต่อกับไดรฟ์ภายนอก วางฮาร์ดไดรฟ์ลงในสล็อตแล้วเปิดด็อค
หากคุณใช้อะแดปเตอร์คุณจะต้องใช้ด้านที่เหมาะสมของอะแดปเตอร์ (มีด้านสำหรับ 3.5 IDE, 2.5 IDE และ SATA) เสียบอะแดปเตอร์เข้ากับพอร์ต USB บนคอมพิวเตอร์ของคุณเสียบปลั๊กไฟผ่านหน่วยอะแดปเตอร์ molex จากนั้นเปิดสวิตช์ที่สายไฟเพื่อจ่ายไฟให้กับไดรฟ์ ด้านล่างนี้คุณสามารถดูว่าอะแดปเตอร์มีลักษณะอย่างไรเมื่อเชื่อมต่อกับไดรฟ์ IDE อย่างถูกต้อง

หมายเหตุ: หากคุณใช้ไดรฟ์ IDE คุณจะต้องตรวจสอบให้แน่ใจว่าจัมเปอร์บนไดรฟ์ได้รับการตั้งค่าเป็นการตั้งค่าหลัก
เข้าถึงข้อมูลของคุณ
เมื่อคุณเปิด doc หรืออะแดปเตอร์และไดรฟ์หมุนขึ้นโดยอัตโนมัติควรปรากฏใน Windows เป็นไดรฟ์แบบถอดได้แบบเดียวกับฮาร์ดไดรฟ์ภายนอกใหม่เอี่ยมที่ไม่จำเป็นต้องใช้ซอฟต์แวร์หรือไดรเวอร์ ด้านล่างนี้คุณจะเห็นไดรฟ์ (ไดรฟ์ M ของเรา) ตรวจพบด้านขวาของไดรฟ์ภายนอกจริง (ไดรฟ์ L)

หากคุณเปิดไดรฟ์คุณควรใส่โฟลเดอร์และไฟล์เก่าทั้งหมด

โปรดทราบว่าเมื่อเปิดโฟลเดอร์โดยเฉพาะโฟลเดอร์ในฮาร์ดไดรฟ์เก่าที่ติดตั้ง Windows ไว้คุณอาจพบข้อความเตือนที่ระบุว่าคุณไม่มีสิทธิ์เข้าถึง

นั่นหมายความว่าโฟลเดอร์หรือไฟล์นั้นมีสิทธิ์ที่กำหนดโดยระบบปฏิบัติการก่อนหน้านี้ คุณสามารถดำเนินการต่อและคลิก“ ดำเนินการต่อ” เพื่อให้ Windows กำหนดสิทธิ์การเข้าถึงให้กับบัญชีที่คุณลงชื่อเข้าใช้อยู่
ที่เกี่ยวข้อง: วิธีทำความเข้าใจเกี่ยวกับสิทธิ์ในไฟล์ / แชร์ Windows 7 ที่สับสน
การกำหนดสิทธิ์อาจใช้เวลาสักครู่ขึ้นอยู่กับขนาดของโฟลเดอร์ คุณควรทำเพียงครั้งเดียว หากพรอมต์การอนุญาตอย่างง่ายที่แสดงด้านบนไม่ทำงาน (หรือคุณไม่ได้รับพรอมต์ แต่เกิดข้อผิดพลาดในการเข้าถึงแทน) ให้ตรวจสอบไพรเมอร์ของเราเกี่ยวกับการอนุญาตไฟล์ Windows เพื่อเรียนรู้วิธีแก้ไขสิทธิ์ด้วยตนเองและเข้าถึงไฟล์ของคุณ .
หากไดรฟ์ของคุณไม่ปรากฏขึ้นและคุณได้เชื่อมต่อทั้งสายไฟและสายข้อมูลอย่างถูกต้องมีปัญหาที่เป็นไปได้สามประการ:
- เป็นไดรฟ์ IDE รุ่นเก่าและคุณตั้งจัมเปอร์ไม่ถูกต้อง
- ระบบไฟล์ของไดรฟ์ไม่สามารถอ่านได้โดยระบบปฏิบัติการของคุณ
- ไดรฟ์เสียหาย
โปรดจำไว้ว่าสิ่งที่คุณกำลังทำกับไดรฟ์ด้วยสายดาต้า / อะแดปเตอร์ไฟนั้นจะต้องทำการติดตั้งเป็นหลักเหมือนกับที่คุณทำกับไดรฟ์ภายใน (แต่ไม่ต้องเปิดเคสให้ยุ่งยาก) หากคอมพิวเตอร์ของคุณไม่สามารถอ่านไดรฟ์ภายใต้สถานการณ์เหล่านั้น (เนื่องจากไดรฟ์มีระบบไฟล์ที่เข้ากันไม่ได้หรือมีการเสื่อมสภาพ / เสียหาย) ก็จะไม่สามารถอ่านไดรฟ์ผ่านการตั้งค่า USB ได้เช่นกัน
แม้ว่ามันจะง่ายเหมือนปลั๊กแอนด์เพลย์ ในราคา $ 20-40 คุณมีวิธีที่ไม่ยุ่งยากในการตรวจสอบไดรฟ์ของคุณดึงข้อมูลเก่าเปรียบเทียบกับข้อมูลสำรองของคุณล้างข้อมูลและโต้ตอบกับไดรฟ์ราวกับว่าติดตั้งอยู่ในเคสคอมพิวเตอร์