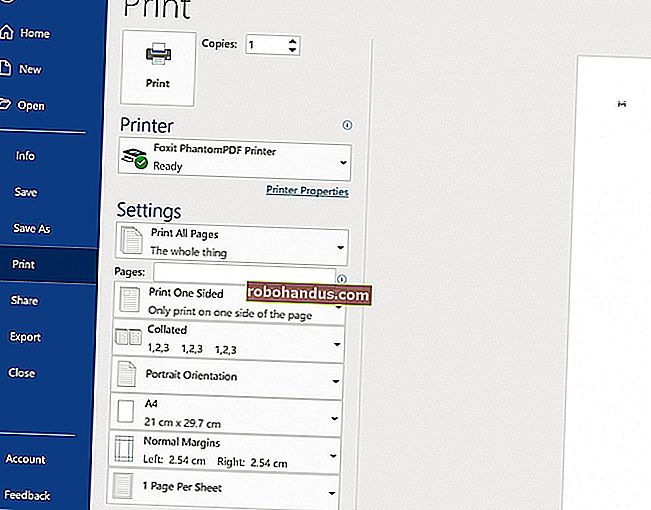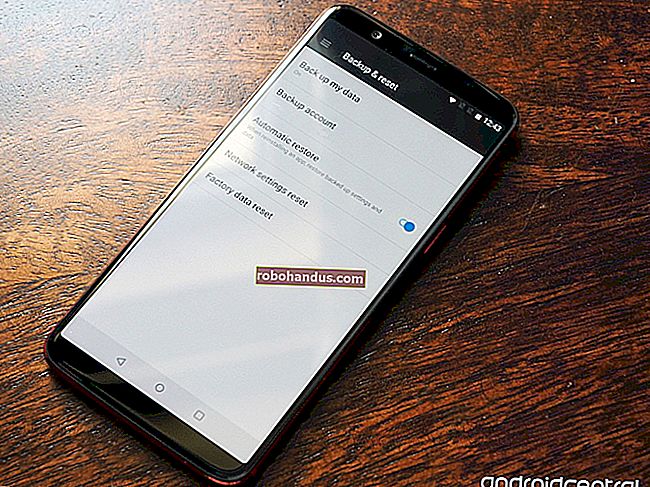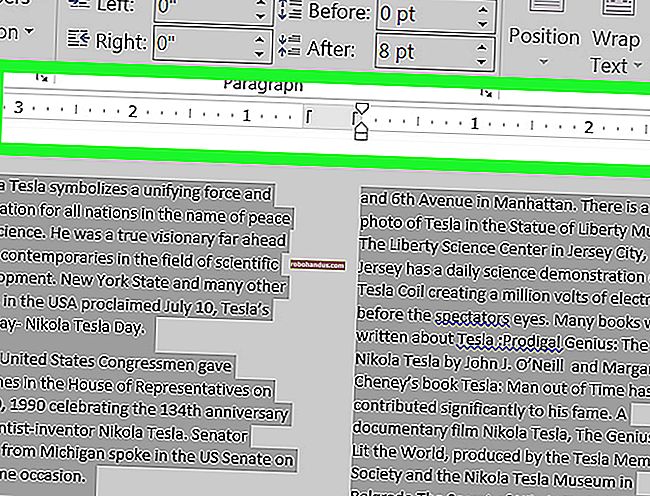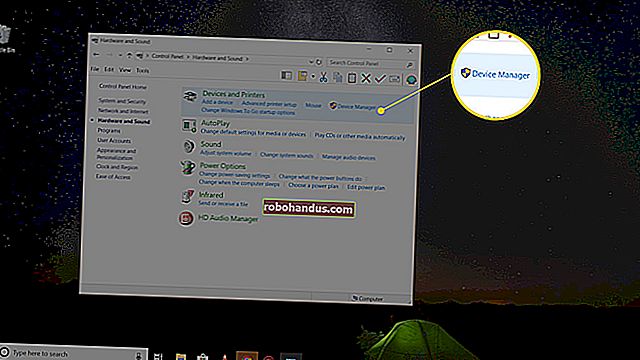แป้นพิมพ์ลัดที่สำคัญที่สุด 20 รายการสำหรับพีซี Windows

แป้นพิมพ์ลัดมีความจำเป็นอย่างยิ่งสำหรับการใช้พีซีทุกประเภท พวกเขาจะเร่งความเร็วเกือบทุกอย่างที่คุณทำ แต่รายการแป้นพิมพ์ลัดจำนวนมากอาจล้นมือได้อย่างรวดเร็วหากคุณเพิ่งเริ่มต้น
รายการนี้จะครอบคลุมแป้นพิมพ์ลัดที่มีประโยชน์ที่สุดที่ผู้ใช้ Windows ทุกคนควรทราบ หากคุณไม่ได้ใช้แป้นพิมพ์ลัดมากนักสิ่งเหล่านี้จะแสดงให้คุณเห็นว่าแป้นพิมพ์ลัดมีประโยชน์เพียงใด
Windows Key + Search
คีย์ Windows มีความสำคัญอย่างยิ่งใน Windows 8 โดยเฉพาะก่อน Windows 8.1 เพราะช่วยให้คุณกลับไปที่หน้าจอเริ่มได้อย่างรวดเร็ว ใน Windows 7 จะเปิดเมนูเริ่ม ไม่ว่าจะด้วยวิธีใดคุณสามารถเริ่มพิมพ์ได้ทันทีหลังจากกดแป้น Windows เพื่อค้นหาโปรแกรมการตั้งค่าและไฟล์
ตัวอย่างเช่นหากคุณต้องการเปิด Firefox คุณสามารถกดปุ่ม Windows เริ่มพิมพ์คำว่า Firefox และกด Enter เมื่อทางลัด Firefox ปรากฏขึ้น เป็นวิธีที่รวดเร็วในการเปิดโปรแกรมเปิดไฟล์และค้นหาตัวเลือกแผงควบคุมโดยไม่ต้องแตะเมาส์และไม่ต้องขุดผ่านเมนู Start ที่รก
คุณยังสามารถใช้ปุ่มลูกศรเพื่อเลือกทางลัดที่คุณต้องการเปิดใช้ก่อนกด Enter

คัดลอกตัดวาง
ที่เกี่ยวข้อง: แป้นพิมพ์ลัดแก้ไขข้อความ 42+ ที่ใช้งานได้เกือบทุกที่
คัดลอกตัดและวางเป็นแป้นพิมพ์ลัดที่สำคัญอย่างยิ่งสำหรับการแก้ไขข้อความ หากคุณพิมพ์บนคอมพิวเตอร์คุณอาจใช้ ตัวเลือกเหล่านี้สามารถเข้าถึงได้โดยใช้เมาส์ไม่ว่าจะโดยคลิกขวาที่ข้อความที่เลือกหรือเปิดเมนูแก้ไขของแอปพลิเคชัน แต่นี่เป็นวิธีที่ช้าที่สุด
หลังจากเลือกข้อความแล้วให้กด Ctrl + C เพื่อคัดลอกหรือ Ctrl + X เพื่อตัด วางเคอร์เซอร์ในตำแหน่งที่คุณต้องการข้อความและใช้ Ctrl + V เพื่อวาง ทางลัดเหล่านี้ช่วยให้คุณประหยัดเวลาได้มากในการใช้เมาส์
ค้นหาหน้าปัจจุบันหรือไฟล์
หากต้องการค้นหาอย่างรวดเร็วในแอปพลิเคชันปัจจุบันไม่ว่าคุณจะอยู่ในเว็บเบราว์เซอร์โปรแกรมดู PDF โปรแกรมแก้ไขเอกสารหรือแอปพลิเคชันเกือบทุกประเภทให้กด Ctrl + F คุณลักษณะการค้นหาของแอปพลิเคชัน (หรือ "ค้นหา") จะปรากฏขึ้นและคุณสามารถเริ่มพิมพ์วลีที่คุณต้องการค้นหาได้ทันที
โดยทั่วไปคุณสามารถกด Enter เพื่อไปที่ลักษณะถัดไปของคำหรือวลีในเอกสารค้นหาสิ่งที่คุณสนใจได้อย่างรวดเร็ว

สลับระหว่างแอปพลิเคชันและแท็บ
แทนที่จะคลิกปุ่มบนแถบงานของคุณ Alt + Tab เป็นวิธีที่รวดเร็วมากในการสลับระหว่างแอปพลิเคชันที่กำลังทำงานอยู่ Windows จะเรียงลำดับรายการของหน้าต่างที่เปิดอยู่ตามลำดับที่คุณเข้าถึงดังนั้นหากคุณใช้เพียงสองแอปพลิเคชันที่แตกต่างกันคุณสามารถกด Alt + Tab เพื่อสลับระหว่างหน้าต่างเหล่านี้ได้อย่างรวดเร็ว
หากสลับไปมามากกว่าสองหน้าต่างคุณจะต้องกดปุ่ม Alt ค้างไว้แล้วกด Tab ซ้ำ ๆ เพื่อสลับรายการหน้าต่างที่เปิดอยู่ หากคุณพลาดหน้าต่างที่ต้องการคุณสามารถกด Alt + Shift + Tab เพื่อเลื่อนไปตามรายการในทางกลับกันได้ตลอดเวลา
หากต้องการย้ายไปมาระหว่างแท็บต่างๆในแอปพลิเคชันเช่นแท็บเบราว์เซอร์ในเว็บเบราว์เซอร์ของคุณให้กด Ctrl + Tab Ctrl + Shift + Tab จะเลื่อนไปตามแท็บในทางกลับกัน
พิมพ์อย่างรวดเร็ว
หากคุณเป็นคนประเภทที่ยังพิมพ์งานอยู่คุณสามารถเปิดหน้าต่างพิมพ์ได้อย่างรวดเร็วโดยกด Ctrl + P ซึ่งอาจเร็วกว่าการค้นหาตัวเลือกการพิมพ์ในทุกโปรแกรมที่คุณต้องการพิมพ์บางอย่าง

ทางลัดเบราว์เซอร์พื้นฐาน
ที่เกี่ยวข้อง: 47 แป้นพิมพ์ลัดที่ใช้ได้กับทุกเว็บเบราว์เซอร์
ทางลัดของเว็บเบราว์เซอร์สามารถช่วยคุณประหยัดเวลาได้มากเช่นกัน Ctrl + T เป็นแท็บที่มีประโยชน์มากเนื่องจากจะเปิดแท็บใหม่โดยเน้นที่แถบที่อยู่ดังนั้นคุณสามารถกด Ctrl + T พิมพ์วลีค้นหาหรือที่อยู่เว็บได้อย่างรวดเร็วแล้วกด Enter เพื่อไปที่นั่น
หากต้องการย้อนกลับหรือไปข้างหน้าขณะเรียกดูให้กดแป้น Ctrl ค้างไว้แล้วกดแป้นลูกศรซ้ายหรือขวา
หากคุณต้องการเน้นแถบที่อยู่เว็บเบราว์เซอร์ของคุณเพื่อให้คุณสามารถพิมพ์ที่อยู่เว็บใหม่หรือค้นหาโดยไม่ต้องเปิดแท็บใหม่ให้กด Ctrl + L จากนั้นคุณสามารถเริ่มพิมพ์บางสิ่งบางอย่างแล้วกด Enter
ปิดแท็บและ Windows
หากต้องการปิดแอปพลิเคชันปัจจุบันอย่างรวดเร็วให้กด Alt + F4 ซึ่งใช้งานได้บนเดสก์ท็อปและแม้แต่ในแอปพลิเคชันรูปแบบ Windows 8 ใหม่ ๆ
หากต้องการปิดแท็บเบราว์เซอร์หรือเอกสารปัจจุบันอย่างรวดเร็วให้กด Ctrl + W ซึ่งมักจะปิดหน้าต่างปัจจุบันหากไม่มีแท็บอื่นเปิดอยู่
ล็อคคอมพิวเตอร์ของคุณ
เมื่อคุณใช้คอมพิวเตอร์เสร็จแล้วและต้องการออกไปคุณอาจต้องการล็อก ผู้อื่นจะไม่สามารถเข้าสู่ระบบและเข้าถึงเดสก์ท็อปของคุณได้เว้นแต่พวกเขาจะรู้รหัสผ่านของคุณ คุณสามารถทำได้จากเมนูเริ่มหรือหน้าจอเริ่ม แต่วิธีที่เร็วที่สุดในการล็อกหน้าจอคือการกดปุ่ม Windows + L อย่างรวดเร็วก่อนที่คุณจะลุกขึ้น
เข้าถึงตัวจัดการงาน
Ctrl + Alt + Delete จะนำคุณไปยังหน้าจอที่ให้คุณเปิดตัวจัดการงานอย่างรวดเร็วหรือดำเนินการอื่น ๆ เช่นออกจากระบบ
สิ่งนี้มีประโยชน์อย่างยิ่งเนื่องจากสามารถใช้เพื่อกู้คืนจากสถานการณ์ที่คอมพิวเตอร์ของคุณไม่ตอบสนองหรือไม่ยอมรับอินพุต ตัวอย่างเช่นหากเกมแบบเต็มหน้าจอไม่ตอบสนอง Ctrl + Alt + Delete มักจะอนุญาตให้คุณออกจากเกมและจบลงผ่านตัวจัดการงาน

ทางลัดของ Windows 8
บนพีซี Windows 8 มีแป้นพิมพ์ลัดอื่น ๆ ที่สำคัญมาก Windows Key + C จะเปิด Charms bar ของคุณในขณะที่ Windows Key + Tab จะเปิด App Switcher ใหม่ แป้นพิมพ์ลัดเหล่านี้จะช่วยให้คุณหลีกเลี่ยงมุมที่ร้อนจัดซึ่งอาจทำให้ใช้เมาส์ได้อย่างน่าเบื่อ
ที่ด้านเดสก์ท็อป Windows Key + D จะนำคุณกลับไปที่เดสก์ท็อปจากทุกที่ Windows Key + X จะเปิด "เมนูผู้ใช้ขั้นสูง" พิเศษที่ช่วยให้คุณสามารถเข้าถึงตัวเลือกต่างๆที่ซ่อนอยู่ในอินเทอร์เฟซ Windows 8 ใหม่ได้อย่างรวดเร็วรวมถึงปิดเครื่องรีสตาร์ทและแผงควบคุม

หากคุณสนใจที่จะเรียนรู้แป้นพิมพ์ลัดเพิ่มเติมโปรดตรวจสอบรายการแป้นพิมพ์ลัด 47 รายการที่ยาวขึ้นซึ่งใช้ได้กับเว็บเบราว์เซอร์ทั้งหมดและแป้นพิมพ์ลัด 42+ รายการเพื่อเร่งความเร็วในการแก้ไขข้อความ
เครดิตรูปภาพ: Jeroen Bennink บน Flickr