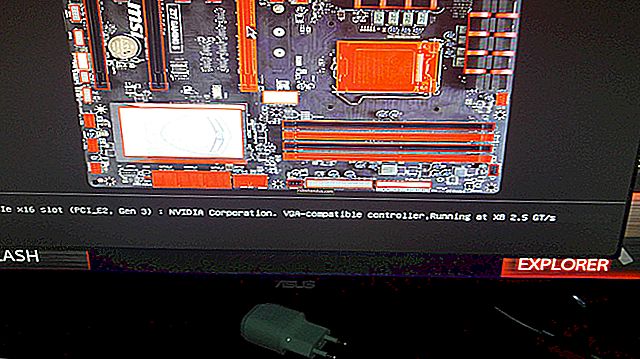วิธีรวมรูปภาพเป็นไฟล์ PDF เดียวบนเครื่อง Mac

สมมติว่าคุณกำลังสมัครงานและ บริษัท ว่าจ้างต้องการเอกสารที่มีลายเซ็นส่งถึงพวกเขาหรือจินตนาการว่าคุณต้องการเพิ่มส่วนเสริมในบ้านของคุณและผู้รับเหมาต้องการดูรูปถ่าย คุณทำสิ่งนั้นได้อย่างง่ายดายบน Mac ได้อย่างไร?
คุณสามารถแนบไฟล์ทั้งหมดเข้ากับอีเมลหรือข้อความได้ แต่วิธีการดังกล่าวค่อนข้างรอบคอบและอาจสร้างความรำคาญให้กับผู้รับได้บ้าง อีกวิธีหนึ่งคือคุณสามารถรูดซิปทั้งหมดแล้วส่งด้วยวิธีนั้น แต่จากนั้นบุคคลที่อยู่อีกด้านหนึ่งจะต้องเปิดเครื่องรูดซึ่งอาจทำให้ผู้ใช้บางรายเดินทางไปได้
การแปลงรูปภาพเป็น PDF บน Mac นั้นง่ายมากและทำให้จัดการสิ่งต่างๆได้ง่ายขึ้นมากหากคุณกำลังสแกนเอกสาร
โดยทั่วไปเครื่องสแกนจะนำเข้าภาพถ่ายในรูปแบบ. JPG หากคุณแค่ดูไฟล์เหล่านี้ในตอนท้ายคุณควรให้ไฟล์ทั้งหมดโกหกเป็นไฟล์แยกต่างหาก อย่างไรก็ตามหากคุณต้องการแบ่งปันกับคนอื่นการวางไว้ใน PDF นั้นเหมาะอย่างยิ่ง
ในตัวอย่างนี้คุณต้องส่งสำเนาคำประกาศอิสรภาพรัฐธรรมนูญและบิลสิทธิที่สแกนมาให้เพื่อน
ขั้นแรกไปที่โฟลเดอร์ Applications และเปิดแอพ Preview (หรือค้นหาด้วย Spotlight) การแสดงตัวอย่างจะนำคุณไปสู่การเปิดภาพที่คุณต้องการดังนั้นให้เรียกดูโฟลเดอร์ที่เก็บไว้และเลือก ใช้ปุ่ม Command เพื่อเลือกหลายภาพ เมื่อคุณเลือกภาพเสร็จแล้วให้คลิกปุ่ม "เปิด"

เมื่อเลือกรูปภาพของคุณคุณสามารถจัดเรียงใหม่ตามลำดับที่คุณต้องการได้โดยคลิกและลากไปรอบ ๆ ในแถบด้านข้างดูตัวอย่าง

เมื่อคุณพอใจกับคำสั่งซื้อแล้วให้เลือก“ ไฟล์> พิมพ์”

ก่อนที่เราจะดำเนินการกับเอกสารของเราเราต้องการใช้เวลาสักครู่เพื่อแสดงให้คุณเห็นว่าต้องทำอย่างไรหากภาพของคุณวางแนวไม่ถูก ในตัวอย่างต่อไปนี้เราจะเห็นภาพที่ถ่ายในแนวตั้ง เราจำเป็นต้องเปลี่ยนเป็นแนวนอนเพื่อให้ผู้รับของเราไม่ต้องหันศีรษะ คลิกปุ่ม "แสดงรายละเอียด" ที่ด้านล่างของกล่องโต้ตอบการพิมพ์

คุณมีตัวเลือกมากมายที่นี่อย่าลังเลที่จะสละเวลาอ่านข้อมูลเหล่านี้ สิ่งเดียวที่เราสนใจในตอนนี้คือคุณสมบัติการวางแนว

เมื่อแน่ใจแล้วว่าทุกอย่างวางแนวอย่างถูกต้องและเป็นลำดับที่ถูกต้องที่มุมล่างซ้ายให้คลิกเมนูแบบเลื่อนลงเล็ก ๆ ที่เขียนว่า“ PDF” คุณมีตัวเลือกไม่กี่ทางหากต้องการดำเนินการต่อและส่งอีเมลทันทีคุณสามารถเลือก“ Mail PDF” แต่ตอนนี้เราจะเลือก“ บันทึกเป็น PDF …”

ในกล่องโต้ตอบบันทึกคุณต้องการกรอกข้อมูลใด ๆ ที่คุณเห็นว่าเหมาะสมและอย่าลืมตัดสินใจว่าคุณต้องการบันทึก PDF ที่ใด เราเลือกที่จะบันทึกของเราไปยังเดสก์ท็อป

หากคุณสนใจที่จะเพิ่มรหัสผ่านลงใน PDF ของคุณให้คลิก“ ตัวเลือกความปลอดภัย…” ในกล่องโต้ตอบบันทึกและคุณจะได้รับตัวเลือกไม่เพียง แต่รหัสผ่านจะป้องกันเอกสารเมื่อเปิดเท่านั้น แต่ยังรวมถึงการคัดลอกเนื้อหาด้วย พิมพ์มัน

เมื่อคุณพร้อมแล้วคุณสามารถคลิกปุ่ม "บันทึก" ในกล่องโต้ตอบบันทึกจากนั้น PDF ของคุณจะถูกสร้างขึ้น
โอเค แต่ถ้าคุณลืมใส่รูปภาพสองสามรูปหรือต้องการลบออกล่ะ? เราส่งเอกสารทั้งสามฉบับให้เพื่อนของเราได้ไม่ดีและไม่ส่งสำเนาการแก้ไขรัฐธรรมนูญที่เหลือให้พวกเขาด้วย!
ไม่มีปัญหาเพียงแค่เปิด PDF ที่สร้างขึ้นใหม่แล้วลากรูปภาพเพิ่มเติมที่คุณต้องการเพิ่มหรือเลือกรูปภาพที่คุณต้องการลบคลิกขวาแล้วเลือก“ ย้ายไปที่ถังขยะ” จากเมนูที่ได้ (หรือใช้ Shift + Delete)
เมื่อคุณพอใจกับการเปลี่ยนแปลงของคุณแล้วเพียงแค่บันทึก PDF ใหม่จากเมนูไฟล์หรือใช้ Command + S