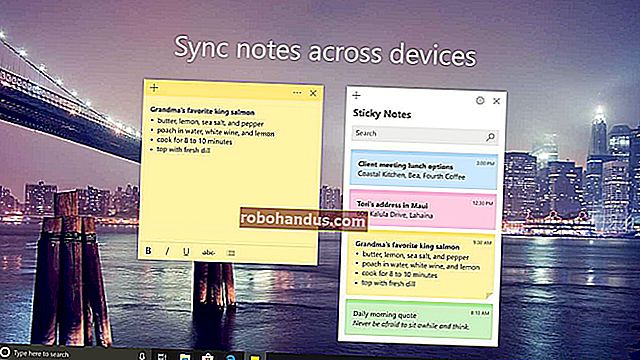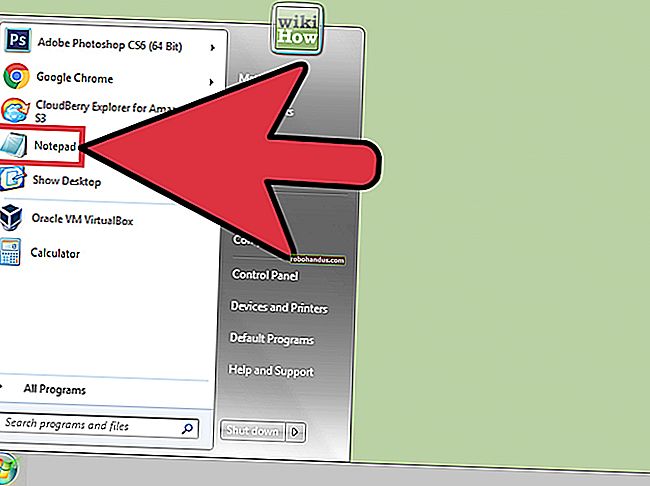วิธีลงชื่อเข้าใช้บัญชี Skype สองบัญชีขึ้นไปพร้อมกัน

Skype ไม่ได้เสนอวิธีที่ชัดเจนในการใช้หลายบัญชีพร้อมกัน คุณไม่จำเป็นต้องออกจากระบบและกลับเข้าสู่ระบบ - คุณสามารถลงชื่อเข้าใช้บัญชี Skype ได้มากเท่าที่คุณต้องการผ่านทางเว็บ, Windows, Mac หรือแอปพลิเคชัน Linux Skype
สิ่งนี้อาจเป็นประโยชน์หากคุณมีบัญชี Skype แยกต่างหากสำหรับการใช้งานส่วนตัวและการทำงานเป็นต้น ไม่มีเทคนิคดังกล่าวสำหรับ Android, iPhone หรือ iPad - คุณติดอยู่กับบัญชีเดียวในแอป Skype บนมือถือ
เว็บ
ที่เกี่ยวข้อง: วิธีลงชื่อเข้าใช้หลายบัญชีบนเว็บไซต์เดียวกันพร้อมกัน
สิ่งนี้กลายเป็นเรื่องง่ายขึ้นเมื่อมี Skype เวอร์ชันเว็บให้บริการ เวอร์ชันเว็บรองรับการแชทด้วยเสียงและวิดีโอบน Windows และ Mac OS X
หากคุณใช้ Skype บนคอมพิวเตอร์ของคุณอยู่แล้วคุณสามารถเปิดเว็บแอป Skype ที่ web.skype.com และเข้าสู่ระบบด้วยบัญชีผู้ใช้รอง จากนั้นคุณจะใช้บัญชี Skype สองบัญชีพร้อมกัน
หากต้องการใช้บัญชีผู้ใช้มากขึ้นคุณสามารถเปิดโหมดไม่ระบุตัวตนหรือโหมดเรียกดูส่วนตัวของเบราว์เซอร์และลงชื่อเข้าใช้ Skype จากที่นั่นคุณสามารถลงชื่อเข้าใช้บัญชีหนึ่งในโหมดการเรียกดูปกติและอีกหนึ่งบัญชีในโหมดการท่องเว็บส่วนตัว หรือใช้เว็บเบราว์เซอร์ต่างๆ (หรือแม้แต่โปรไฟล์เบราว์เซอร์) เพื่อลงชื่อเข้าใช้บัญชีต่างๆได้มากเท่าที่คุณต้องการบน Skype สำหรับเว็บ

Windows
ในการเปิดแอปพลิเคชัน Skype ที่สองบน Windows ให้กด Windows Key + R เพื่อเปิดกล่องโต้ตอบ Run คัดลอกและวางคำสั่งด้านล่างลงในนั้นแล้วกด Enter
ใน Windows เวอร์ชัน 64 บิตคุณอาจใช้ Windows เวอร์ชัน 64 บิตให้เรียกใช้คำสั่งต่อไปนี้:
"C:\Program Files (x86)\Skype\Phone\Skype.exe" /secondary
ใน Windows เวอร์ชัน 32 บิตให้เรียกใช้คำสั่งต่อไปนี้:
"C:\Program Files\Skype\Phone\Skype.exe" /secondary
คุณสามารถทำขั้นตอนนี้ซ้ำเพื่อเปิด Skype ที่สามสี่และสำเนาเพิ่มเติมอื่น ๆ ลงชื่อเข้าใช้แต่ละหน้าต่าง Skype ด้วยบัญชีใหม่
(หากคุณติดตั้ง Skype ลงในโฟลเดอร์อื่นบนคอมพิวเตอร์ของคุณแทนที่จะเป็นโฟลเดอร์เริ่มต้นคุณจะต้องเปลี่ยนคำสั่งด้านบนให้ชี้ไปที่ไฟล์ Skype.exe บนคอมพิวเตอร์ของคุณ)

คุณสามารถสร้างทางลัดเพื่อให้ง่ายขึ้น เปิดหน้าต่าง File Explorer หรือ Windows Explorer และไปที่“ C: \ Program Files (x86) \ Skype \ Phone \” บน Windows เวอร์ชัน 64 บิตหรือ“ C: \ Program Files \ Skype \ Phone \” บน 32 - รุ่นบิต คลิกขวาที่ไฟล์ Skype.exe แล้วเลือกส่งไปที่> เดสก์ท็อป (สร้างทางลัด)
ไปที่เดสก์ท็อปของคุณคลิกขวาทางลัด Skype ที่คุณสร้างขึ้นแล้วเลือกคุณสมบัติ ในกล่องเป้าหมายให้เพิ่ม / รองต่อท้าย ตัวอย่างเช่นใน Windows เวอร์ชัน 64 บิตควรมีลักษณะดังนี้:
"C:\Program Files (x86)\Skype\Phone\Skype.exe" /secondary
ตั้งชื่อทางลัดเช่น "Skype (บัญชีที่สอง)" คุณสามารถดับเบิลคลิกทางลัดนี้เพื่อเปิดอินสแตนซ์เพิ่มเติมของ Skype

Mac
Skype ไม่ได้นำเสนอวิธีการทำเช่นนี้ใน Mac OS X เช่นเดียวกับ Windows วิธีการทั่วไปในการดำเนินการนี้ขอแนะนำให้คุณใช้คำสั่ง“ sudo” เพื่อเรียกใช้ Skype ในฐานะบัญชี root (ผู้ดูแลระบบ) - อย่าทำเช่นนั้นมันเป็นความคิดที่แย่มากสำหรับความปลอดภัย คุณสามารถสร้างบัญชีผู้ใช้รองสำหรับ Skype แต่ละเวอร์ชันที่คุณต้องการใช้ แต่มีตัวเลือกที่ดีกว่าและสะอาดกว่าซึ่งทำให้โปรแกรม Skype แต่ละโปรแกรมทำงานภายใต้บัญชีผู้ใช้เดียวกันของคุณ
แทนที่จะสร้างบัญชีผู้ใช้ใหม่สำหรับ Skype คุณสามารถเรียกใช้สำเนา Skype เพิ่มเติมในบัญชีผู้ใช้เดียวกันของคุณและชี้ให้แต่ละคนไปที่โฟลเดอร์ข้อมูลอื่น เปิด Terminal และเรียกใช้คำสั่งต่อไปนี้:
open -na /Applications/Skype.app --args -DataPath /Users/$(whoami)/Library/Application\ Support/Skype2
ในการลงชื่อเข้าใช้ Skype สำเนาที่สามให้แทนที่“ Skype2” ด้วย“ Skype3” แล้วเรียกใช้คำสั่งอีกครั้ง ทำซ้ำขั้นตอนนี้หลาย ๆ ครั้งตามที่คุณต้องการ ขอบคุณ Matthew Scharley จาก Super User สำหรับเคล็ดลับนี้

ลินุกซ์
Skype ยังมีตัวเลือก "รอง" บน Linux ในการเปิดอินสแตนซ์ Skype อื่นให้เปิดเทอร์มินัล (หรือกด Alt + F2 เพื่อเข้าถึงกล่องโต้ตอบการเรียกใช้เดสก์ท็อปของคุณ) และเรียกใช้คำสั่งต่อไปนี้:
skype -s
skype - รอง
เรียกใช้คำสั่งอีกครั้งเพื่อเปิดอินสแตนซ์ Skype เพิ่มเติม ใน Windows และ Mac คุณสามารถลงชื่อเข้าใช้หน้าต่าง Skype แต่ละหน้าต่างด้วยบัญชีผู้ใช้แยกกัน

ในการดำเนินการนี้บน iPhone, iPad หรืออุปกรณ์ Android คุณจะต้องออกจากระบบบัญชีหนึ่งใน Skype ก่อนลงชื่อเข้าใช้อีกบัญชีหนึ่ง ไม่มีทางที่จะเรียกใช้แอพ Skype หลายแอพพร้อมกันบน Android หรือ iOS