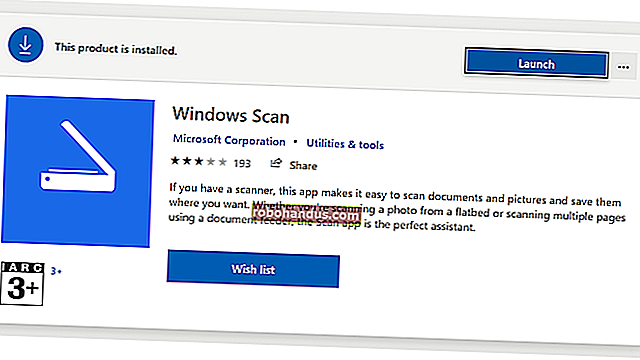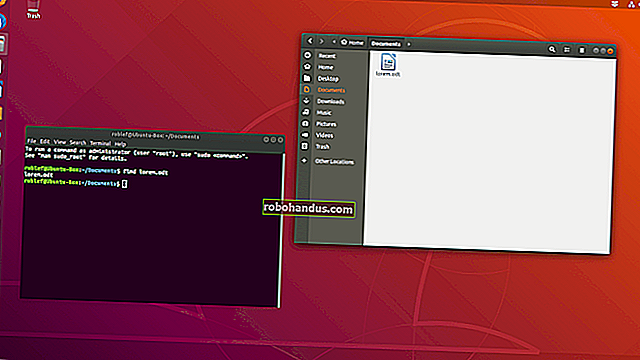วิธีใช้ Windows Device Manager สำหรับการแก้ไขปัญหา

Windows Device Manager เป็นเครื่องมือแก้ไขปัญหาที่สำคัญ จะแสดงอุปกรณ์ฮาร์ดแวร์ที่ติดตั้งทั้งหมดของคุณและช่วยให้คุณสามารถดูว่าอุปกรณ์ใดมีปัญหาจัดการไดรเวอร์ของพวกเขาและแม้แต่ปิดการใช้งานฮาร์ดแวร์บางชิ้น
คุณควรใช้ Device Manager เมื่อแก้ไขปัญหาฮาร์ดแวร์ของคอมพิวเตอร์และจัดการไดรเวอร์เท่านั้น แต่เป็นเครื่องมือระบบที่สำคัญที่คุณควรทราบวิธีใช้
การเปิด Device Manager
วิธีที่ง่ายที่สุดในการเปิด Device Manager บน Windows ทุกเวอร์ชันคือการกด Windows Key + R พิมพ์devmgmt.mscแล้วกด Enter

ใน Windows 10 หรือ 8 คุณสามารถคลิกขวาที่มุมล่างซ้ายของหน้าจอและเลือก Device Manager ใน Windows 7 คุณสามารถเปิดแผงควบคุมคลิกฮาร์ดแวร์และเสียงแล้วคลิกตัวจัดการอุปกรณ์ภายใต้ฮาร์ดแวร์และเครื่องพิมพ์
การดูฮาร์ดแวร์ที่ติดตั้งของคุณ
โดยค่าเริ่มต้น Device Manager จะแสดงรายการฮาร์ดแวร์ที่คุณติดตั้งไว้โดยจัดเรียงตามหมวดหมู่ คุณสามารถขยายหมวดหมู่เหล่านี้เพื่อดูฮาร์ดแวร์ที่คุณติดตั้งในคอมพิวเตอร์ของคุณ หากคุณลืมหมายเลขรุ่นที่แน่นอนของการ์ดแสดงผลหรือแม้แต่ฮาร์ดไดรฟ์หรือไดรฟ์ดีวีดีคุณสามารถค้นหาข้อมูลนั้นได้อย่างรวดเร็วในตัวจัดการอุปกรณ์

โปรดทราบว่าอุปกรณ์ฮาร์ดแวร์บางอย่างไม่ปรากฏในรายการนี้ตามค่าเริ่มต้น คุณสามารถดูได้โดยคลิกดูและเลือกแสดงอุปกรณ์ที่ซ่อนอยู่ ซึ่งจะแสดง“ ไดรเวอร์ที่ไม่ใช่พลักแอนด์เพลย์” ที่หลากหลายรวมถึงไดรเวอร์ระบบระดับต่ำที่มาพร้อมกับ Windows และไดรเวอร์ที่ติดตั้งโดยซอฟต์แวร์ของ บริษัท อื่น

Windows ไม่แสดงอุปกรณ์บางประเภทที่ซ่อนอยู่แม้ว่าคุณจะเปิดใช้งานตัวเลือกแสดงอุปกรณ์ที่ซ่อนอยู่ อุปกรณ์“ Ghosted” เช่นอุปกรณ์ USB ที่ไม่ได้เชื่อมต่อกับคอมพิวเตอร์ของคุณจะไม่ปรากฏในรายการ หากต้องการดูบน Windows 7, Vista หรือ XP คุณจะต้องเปิด Device Manager ด้วยวิธีพิเศษ
ขั้นแรกเปิดหน้าต่างพรอมต์คำสั่ง รันคำสั่งต่อไปนี้:
ตั้งค่า devmgr_show_nonpresent_devices =
เริ่ม devmgmt.msc
ตัวจัดการอุปกรณ์จะเปิดขึ้นและตอนนี้จะแสดงอุปกรณ์ที่ซ่อนอยู่ทั้งหมดเมื่อคุณเลือกแสดงอุปกรณ์ที่ซ่อนจากเมนูมุมมอง คุณสามารถใช้เคล็ดลับนี้เพื่อลบไดรเวอร์ที่เกี่ยวข้องกับฮาร์ดแวร์เก่าที่ไม่ได้เชื่อมต่อ คุณลักษณะที่ซ่อนอยู่นี้ถูกลบออกใน Windows 8 ดังนั้นจึงไม่สามารถดูอุปกรณ์ที่ "โกสต์" ดังกล่าวได้อีกต่อไป

ระบุอุปกรณ์ที่ทำงานไม่ถูกต้อง
หากต้องการระบุอุปกรณ์ที่ทำงานไม่ถูกต้อง - อาจเป็นเพราะปัญหาเกี่ยวกับไดรเวอร์ให้มองหาสามเหลี่ยมสีเหลืองที่มีเครื่องหมายอัศเจรีย์อยู่เหนือไอคอนของอุปกรณ์

คลิกขวาที่อุปกรณ์แล้วเลือกคุณสมบัติเพื่อดูข้อมูลเพิ่มเติมเกี่ยวกับปัญหา ปัญหาอาจเป็นปัญหาเกี่ยวกับไดรเวอร์ความขัดแย้งของทรัพยากรระบบหรืออย่างอื่น หากเป็นปัญหาของไดรเวอร์โดยทั่วไปคุณสามารถติดตั้งไดรเวอร์ใหม่ได้จากแท็บไดรเวอร์ในกล่องโต้ตอบคุณสมบัติ

ปิดการใช้งานอุปกรณ์
สมมติว่าคุณต้องการปิดการใช้งานอุปกรณ์อย่างสมบูรณ์ บางทีทัชแพดของแล็ปท็อปของคุณทำงานผิดพลาดและส่งเหตุการณ์ที่น่ากลัวให้เลื่อนเคอร์เซอร์ของเมาส์เมื่อคุณไม่ต้องการ บางทีคุณอาจไม่เคยใช้เว็บแคมของแล็ปท็อปและต้องการปิดการใช้งานในระดับระบบเพื่อให้แน่ใจว่าไม่มีมัลแวร์ใดสามารถใช้เว็บแคมเพื่อสอดแนมคุณได้ ไม่ว่าเหตุผลของคุณจะเป็นอย่างไรคุณสามารถปิดใช้งานอุปกรณ์ฮาร์ดแวร์แต่ละตัวได้จาก Device Manager
ตัวอย่างเช่นสมมติว่าเราไม่ชอบเสียงบี๊บของระบบที่น่ารำคาญที่มาจากคอมพิวเตอร์ของเรา เสียงบี๊บเหล่านี้มาจากลำโพงบนแผงวงจรหลักของคอมพิวเตอร์ของคุณ
หากต้องการปิดใช้งานให้คลิกเมนูมุมมองและเลือกแสดงอุปกรณ์ที่ซ่อนอยู่ ขยายส่วน Non-Plug and Play Drivers คลิกขวาที่ Beep driver แล้วเลือก Properties

คลิกแท็บ Driver และตั้งค่า Startup Type เป็น Disabled คุณจะไม่ได้ยินเสียงบี๊บจากภายใน Windows อีกต่อไป (โปรดทราบว่าสำหรับอุปกรณ์ฮาร์ดแวร์เกือบทุกประเภทโดยทั่วไปคุณสามารถคลิกขวาและเลือกปิดใช้งานเพื่อปิดใช้งานได้อย่างรวดเร็ว)

การตั้งค่านี้มีผลกับ Windows เท่านั้นดังนั้นคุณอาจได้ยินเสียงบี๊บขณะบูตเครื่อง นี่คือคุณสมบัติการแก้ไขปัญหาที่ทำให้เมนบอร์ดของคุณส่งเสียงเตือนคุณหากเกิดปัญหาขึ้น
จัดการไดรเวอร์ของอุปกรณ์
หน้าต่างคุณสมบัติของอุปกรณ์ประกอบด้วยข้อมูลและการตั้งค่าที่อาจเฉพาะเจาะจงสำหรับฮาร์ดแวร์ประเภทนั้น ๆ อย่างไรก็ตามคุณไม่จำเป็นต้องดูข้อมูลหรือตัวเลือกส่วนใหญ่ที่นี่
การตั้งค่าที่สำคัญที่สุดสำหรับการแก้ไขปัญหาคือการตั้งค่าไดรเวอร์ หลังจากคลิกขวาที่อุปกรณ์แล้วเลือกคุณสมบัติคลิกแท็บไดรเวอร์ คุณจะพบข้อมูลเกี่ยวกับไดรเวอร์ที่ติดตั้งในปัจจุบันและปุ่มสำหรับควบคุม
- รายละเอียดไดรเวอร์ : ดูรายละเอียดเกี่ยวกับตำแหน่งที่แน่นอนของไฟล์ไดรเวอร์ที่อุปกรณ์ใช้ในระบบของคุณ คุณไม่ควรใช้ตัวเลือกนี้
- อัปเดตไดรเวอร์ : ติดตั้งไดรเวอร์ที่อัปเดต Windows ช่วยให้คุณสามารถค้นหาไดรเวอร์ที่อัปเดตทางออนไลน์หรือเลือกไดรเวอร์ที่ดาวน์โหลดลงในระบบของคุณด้วยตนเองเช่นเดียวกับที่คุณสามารถทำได้เมื่อติดตั้งอุปกรณ์ตามปกติ การค้นหาไดรเวอร์ที่อัปเดตอาจช่วยได้หากไดรเวอร์เก่าและล้าสมัย หากคุณต้องการเลือกไดรเวอร์แบบกำหนดเองที่ดาวน์โหลดมาสำหรับอุปกรณ์ด้วยตนเองคุณสามารถทำได้จากที่นี่
- Roll Back Driver : เปลี่ยนกลับเป็นไดรเวอร์ที่อุปกรณ์เคยใช้ก่อนหน้านี้ หากคุณอัปเดตไดรเวอร์เป็นเวอร์ชันใหม่แล้วและฮาร์ดแวร์ทำงานไม่ถูกต้องคุณควรดาวน์เกรดไดรเวอร์ คุณสามารถค้นหาไดรเวอร์เก่าและติดตั้งด้วยตนเองได้ แต่ปุ่มนี้เป็นวิธีที่รวดเร็วในการดาวน์เกรดไดรเวอร์ของคุณ หากปุ่มนี้เป็นสีเทาแสดงว่าไดรเวอร์ยังไม่ได้รับการอัปเดตดังนั้นจึงไม่มีไดรเวอร์ก่อนหน้าให้ย้อนกลับไป
- ปิดใช้งาน : ปิดการใช้งานอุปกรณ์ป้องกันไม่ให้ทำงานใน Windows จนกว่าคุณจะเปิดใช้งานอีกครั้ง
- ถอนการติดตั้ง : ถอนการติดตั้งไดรเวอร์ที่เกี่ยวข้องกับอุปกรณ์ออกจากระบบของคุณ โปรดทราบว่าการดำเนินการนี้อาจไม่ได้ลบไฟล์ไดรเวอร์ทั้งหมดดังนั้นการถอนการติดตั้งไดรเวอร์จากแผงควบคุมของคุณจึงเป็นความคิดที่ดีกว่าหากทำได้ คุณอาจต้องรีบูตเครื่องคอมพิวเตอร์หลังจากทำสิ่งนี้ สิ่งนี้ควรจำเป็นก็ต่อเมื่อคุณต้องการล้างไดรเวอร์บางตัวออกจากระบบของคุณและลองตั้งค่าอุปกรณ์และไดรเวอร์ตั้งแต่เริ่มต้น

นอกจากนี้ตัวจัดการอุปกรณ์ยังเตือนคุณเกี่ยวกับความขัดแย้งของทรัพยากร แต่คุณจะเห็นความขัดแย้งของทรัพยากรน้อยมากในระบบสมัยใหม่ ข้อมูลข้างต้นควรครอบคลุมทุกอย่างที่คุณต้องการทำกับ Windows Device Manager