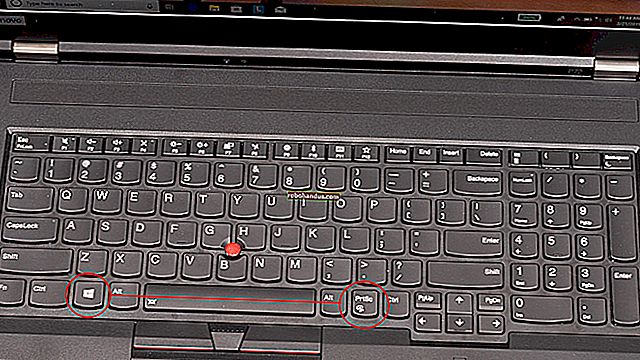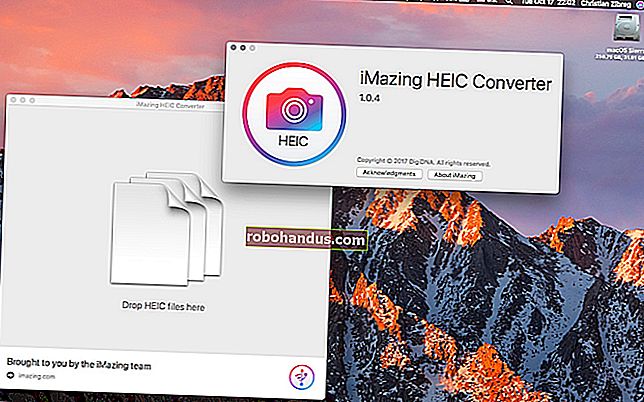วิธีลดขนาดไฟล์ของงานนำเสนอ PowerPoint

เมื่อพิจารณาว่างานนำเสนอของ Microsoft PowerPoint มักมาพร้อมกับรูปภาพ gifs วิดีโอแบบฝังแผนภูมิกราฟและเนื้อหาอื่น ๆ จำนวนมากจึงไม่แปลกใจเลยที่คุณจะได้รับไฟล์ขนาดใหญ่ ต่อไปนี้เป็นขั้นตอนไม่กี่ขั้นตอนที่คุณสามารถทำได้เพื่อลดขนาดไฟล์ของงานนำเสนอ
ไฟล์ขนาดใหญ่อาจสร้างความรำคาญ พวกเขาใช้พื้นที่ดิสก์อันมีค่าเป็นจำนวนมากประสิทธิภาพในการเล่นช้าลงและอาจทำให้อีเมลตีกลับเนื่องจากขนาดไฟล์เกินขีด จำกัด คุณสามารถป้องกันสิ่งเหล่านี้ทั้งหมดได้โดยลดขนาดไฟล์ของงานนำเสนอของคุณ
เราเคยพูดถึงเรื่องนี้มาแล้ว แต่สิ่งแรกที่คุณจะนึกถึงเมื่อพิจารณาการลดขนาดไฟล์คือรูปภาพและด้วยเหตุผลที่ดี ไฟล์ภาพมีขนาดค่อนข้างใหญ่ มีขั้นตอนที่คุณสามารถดำเนินการเพื่อลดขนาดเช่นการบีบอัดรูปภาพในงานนำเสนอ หากคุณสงสัยว่าสาเหตุที่ไฟล์ PowerPoint ของคุณมีขนาดใหญ่มากเนื่องจากรูปภาพโปรดอ่านบทความที่เราเขียนเกี่ยวกับวิธีลดขนาดเอกสาร Office ที่มีรูปภาพ
ที่เกี่ยวข้อง: วิธีลดขนาดเอกสาร Microsoft Word
เรามีเคล็ดลับเพิ่มเติมที่จะเพิ่มหากคุณทำตามขั้นตอนเหล่านี้ แต่ยังต้องลดขนาดไฟล์ของงานนำเสนอ
แปลงงานนำเสนอของคุณเป็นรูปแบบ PPTX
Microsoft เปิดตัวรูปแบบ PPTX ใน Office 2007 ถึงกระนั้นก็ไม่ใช่เรื่องแปลกที่จะเห็นไฟล์ PPT ลอยอยู่รอบ ๆ แล้วไฟล์ PPT และ PPTX แตกต่างกันอย่างไร เวอร์ชัน PPTX บีบอัดเนื้อหาทั้งหมดภายในงานนำเสนอ หากคุณมีไฟล์ PPT และแปลงเป็นไฟล์ PPTX คุณจะสังเกตเห็นขนาดไฟล์ลดลง
การแปลงไฟล์ทำได้ง่ายเพียงแค่กดปุ่มและเลือกประเภทไฟล์ ไปข้างหน้าและเปิดไฟล์ PPT ของคุณตรงไปที่แท็บ "ไฟล์" จากนั้นคลิก "แปลง"

Windows File Explorer จะปรากฏขึ้น คุณจะสังเกตเห็นว่าประเภทบันทึกเป็นถูกตั้งค่าเป็น "งานนำเสนอ PowerPoint" นี่คือประเภทไฟล์ PPTX คลิก "บันทึก"

ไฟล์ PPT ของคุณจะถูกแปลงเป็นไฟล์ PPTX อย่างที่คุณเห็นขนาดของไฟล์ถูกลดลง

HTG Presentation 2 เป็นไฟล์ PPT ของเราและ HTG Presentation 3 เป็นไฟล์ PPTX ของเรา การแปลงประเภทไฟล์เพียงแค่ลดขนาดลง 335 KB
แม้ว่านี่จะไม่ใช่ขนาดไฟล์ที่ลดลงอย่างน่าทึ่ง แต่เราสามารถลดขนาดไฟล์เอกสาร Word จาก 6,001 KB เป็น 721 KB ทุกอย่างขึ้นอยู่กับสิ่งที่อยู่ในไฟล์ ด้วยโชคใด ๆ นี่จะเป็นขั้นตอนเดียวที่คุณต้องทำ ถ้าไม่อ่านต่อไป
แทรกรูปภาพของคุณ - อย่าคัดลอกและวาง
การคัดลอกและวางรูปภาพใน PowerPoint แทนที่จะใช้ฟังก์ชันแทรก นี่จะไม่ใช่ปัญหาหากคุณไม่กังวลเรื่องขนาดไฟล์ แต่ถ้าเป็นเช่นนั้นโปรดระวังการคัดลอกและวางเพราะอาจฟอร์แมตรูปภาพของคุณเป็น BMP หรือ PNG เหตุใดจึงเป็นปัญหา ไฟล์ทั้งสองรูปแบบมีขนาดใหญ่กว่า JPG

คุณจะเห็นในภาพหน้าจอด้านบนว่าไฟล์ PNG มีขนาด 153KB เทียบกับไฟล์ JPG 120KB ของภาพเดียวกัน ทุกครั้งที่คุณคัดลอกและวางไฟล์ JPG ลงใน PowerPoint และไฟล์นั้นจะถูกแปลงเป็น PNG คุณจะเพิ่มขนาดไฟล์ที่ไม่จำเป็นลงในงานนำเสนอ การใช้ฟังก์ชันแทรกจะช่วยให้แน่ใจว่าภาพของคุณถูกแทรกตามที่ต้องการ
ทำการแก้ไขรูปภาพในโปรแกรมแก้ไขรูปภาพไม่ใช่ใน PowerPoint
เมื่อคุณแทรกรูปภาพใน PowerPoint คุณควรตรวจสอบให้แน่ใจว่าไม่จำเป็นต้องแก้ไขใด ๆ ถ้ามันไม่จำเป็นต้องมีการแก้ไขคุณดีทำในโปรแกรมแก้ไขภาพ ทำไม? เมื่อคุณใช้ PowerPoint เพื่อแก้ไขรูปภาพของคุณจะเก็บการแก้ไขทั้งหมดเหล่านั้นไว้เป็นส่วนหนึ่งของงานนำเสนอ ตัวอย่างเช่นเมื่อคุณเปลี่ยนรูปภาพเป็นขาวดำ PowerPoint จะเก็บรูปภาพสีเต็มไว้เช่นกัน นั่นคือการเก็บกัดพิเศษไว้มากมาย
หากคุณไม่มีโปรแกรมแก้ไขรูปภาพ (คุณมี) หรือคุณต้องใช้ PowerPoint อย่าลืมบอกให้ PowerPoint ทิ้งข้อมูลส่วนเกินทั้งหมดที่บันทึกจากการแก้ไข จะไม่ช่วยให้คุณประหยัดพื้นที่ได้มากเท่ากับการทำงานในโปรแกรมแก้ไขเฉพาะ แต่จะช่วยได้
บีบอัดรูปภาพทั้งหมดในงานนำเสนอของคุณ
คุณสามารถบีบอัดรูปภาพใน PowerPoint ทีละภาพหรือทั้งหมดพร้อมกัน หากคุณต้องการทำอย่างหลังนี่คือวิธีการ
เปิดงานนำเสนอของคุณตรงไปที่แท็บ "ไฟล์" จากนั้นเลือก "บันทึกเป็น" ในบานหน้าต่างด้านซ้าย

จากนั้นเลือก“ ตัวเลือกเพิ่มเติม” ซึ่งคุณจะพบภายใต้พื้นที่ที่คุณจะตั้งชื่อไฟล์และเลือกประเภทไฟล์

หน้าต่าง“ บันทึกเป็น” จะปรากฏขึ้นคราวนี้มีตัวเลือกพิเศษให้คุณ ถัดจากปุ่ม "บันทึก" คลิก "เครื่องมือ"

ในเมนูแบบเลื่อนลงที่ปรากฏขึ้นให้เลือก“ บีบอัดรูปภาพ”

หน้าต่าง“ บีบอัดรูปภาพ” จะปรากฏขึ้น ที่นี่คุณสามารถเลือกประเภทความละเอียดของภาพ (ตาม PPI) ในงานนำเสนอ นอกจากนี้คุณจะสังเกตเห็นว่าคุณไม่สามารถเลือกตัวเลือก“ ใช้กับรูปภาพนี้เท่านั้น” ในกลุ่ม“ ตัวเลือกการบีบอัด” นั่นเป็นเพราะวิธีที่เราเข้าถึงเครื่องมือนี้ทำให้ไม่มีตัวเลือกนี้
หมายเหตุ: หากคุณต้องการบีบอัดรูปภาพเดียวให้เลือกจากนั้นไปที่รูปแบบเครื่องมือรูปภาพ> บีบอัดรูปภาพ
เมื่อคุณพอใจกับสิ่งที่คุณเลือกแล้วให้คลิก“ ตกลง”

อย่าลืมบันทึกงานนำเสนอของคุณในภายหลัง
อย่าใช้แบบอักษรที่ฝังตัว
เราทราบสาเหตุที่คุณอาจต้องการฝังฟอนต์ - คุณอาจกำลังสร้างงานนำเสนอในธีม Star Wars และด้วยเหตุนี้ใครก็ตามที่คุณอาจแชร์งานนำเสนอด้วยไม่น่าจะมีฟอนต์พิเศษเหล่านั้นให้ใช้งานได้ การฝังแบบอักษรในงานนำเสนอของคุณสามารถป้องกันปัญหาต่างๆได้ แต่ต้องเสียค่าใช้จ่ายในการเพิ่มขนาดไฟล์
โดยทั่วไปเว้นแต่คุณจะแน่ใจว่าต้องแสดงแบบอักษรใดเราขอแนะนำให้ปิดการฝังแบบอักษร
ตรงไปที่แท็บ "ไฟล์" และเลือก "ตัวเลือก" ที่ด้านล่างของบานหน้าต่างด้านซ้าย

บนแท็บ "บันทึก" ให้ยกเลิกการเลือกช่องทำเครื่องหมาย "ฝังฟอนต์ในไฟล์" จากนั้นคลิก "ตกลง"

เราบันทึกสำเนางานนำเสนอของเราโดยฝังฟอนต์ทั้งหมดโดยไม่ฝังฟอนต์และมีเพียงฟอนต์ที่ใช้ในงานนำเสนอเท่านั้น ดูความแตกต่างหากขนาดไฟล์:

เชื่อหรือยัง
เชื่อมโยงไปยังไฟล์แทนที่จะฝังไว้
พิจารณาความแตกต่างของขนาดไฟล์หากคุณฝังวิดีโอ YouTube ทั้งรายการในงานนำเสนอของคุณแทนที่จะเชื่อมโยงกลับเข้าไป การฝังวิดีโอทั้งหมดจะช่วยเพิ่มขนาดงานนำเสนอของคุณได้อย่างมาก มีประโยชน์ที่มีค่าอย่างแน่นอนเมื่อฝังไฟล์เทียบกับการเชื่อมโยงไปยังไฟล์นั้น (เช่นเมื่อผู้รับอาจไม่มีอินเทอร์เน็ตเพื่อเล่นวิดีโอ) แต่หากขนาดไฟล์เป็นปัญหาก็อย่าทำ
อย่าจัดเก็บภาพขนาดย่อสำหรับการนำเสนอ
ย้อนกลับไปเมื่อ Office ให้คุณบันทึกภาพขนาดย่อของงานนำเสนอของคุณเพื่อให้คุณสามารถดูตัวอย่างไฟล์ได้เมื่อค้นหาใน File Explorer Windows มีความซับซ้อนมากขึ้นดังนั้นจึงไม่ต้องใช้ความช่วยเหลือจากแอปพลิเคชัน Office ในการทำเช่นนี้อีกต่อไป แต่ตัวเลือกยังคงมีอยู่
เราทำการทดสอบเล็กน้อยเพื่อดูความแตกต่างของขนาดไฟล์ที่เปิดใช้งานและไม่มีตัวเลือกนี้ นี่คือผลลัพธ์:

เมื่อเปิดใช้งานตัวเลือกรูปขนาดย่อขนาดไฟล์ของเราคือ 2,660 KB หากไม่เปิดใช้งานตัวเลือกขนาดไฟล์ก็ลดลงเหลือ 2,662 KB ประหยัดได้ทั้งหมด 7 KB
นี่เป็นการบันทึกที่ค่อนข้างเล็ก แต่เมื่อเราทดสอบด้วยเอกสาร Word ความแตกต่างนั้นมีนัยสำคัญโดยแสดง 721 KB โดยไม่เปิดใช้งานตัวเลือกและ 3,247 KB เมื่อเปิดใช้งานตัวเลือก
แม้ว่านี่จะเป็นช่องว่างขนาดใหญ่ระหว่างแอปพลิเคชันและยังไม่ชัดเจนว่าเหตุใดความแตกต่างจึงมีมาก แต่ก็ยังคงเป็นตัวเลือกที่ควรค่าแก่การสำรวจ หากต้องการปิดใช้งานคุณสมบัตินี้ให้เปิดงานนำเสนอของคุณตรงไปที่แท็บ "ไฟล์" จากนั้นเลือก "คุณสมบัติ" ที่พบทางด้านขวามือจากนั้นเลือก "คุณสมบัติขั้นสูง"

ตอนนี้คุณจะอยู่ในแท็บ "สรุป" ของหน้าต่าง "คุณสมบัติ" ที่ด้านล่างของหน้าต่างให้ยกเลิกการเลือกช่องข้าง“ บันทึกภาพตัวอย่าง” แล้วคลิก“ ตกลง”

ลบข้อมูลส่วนบุคคลและข้อมูลที่ซ่อนอยู่ออกจากงานนำเสนอของคุณ
Microsoft Office จะจัดเก็บข้อมูลส่วนบุคคลของคุณ (เช่นชื่อผู้แต่ง) และคุณสมบัติที่ซ่อนอยู่ภายในงานนำเสนอของคุณ การกำจัดข้อมูลนี้จะช่วยให้คุณประหยัดพื้นที่ได้เล็กน้อย
เปิดงานนำเสนอของคุณตรงไปที่แท็บ "ไฟล์" เลือกตัวเลือก "ตรวจหาปัญหา" จากนั้นเลือก "ตรวจสอบเอกสาร"

หน้าต่าง“ Document Inspector” จะปรากฏขึ้น ตรวจสอบให้แน่ใจว่าได้เลือกช่อง "คุณสมบัติเอกสารและข้อมูลส่วนบุคคล" แล้วจากนั้นคลิก "ตรวจสอบ"

ในหน้าต่างถัดไปให้เลือก“ ลบทั้งหมด” ตอนนี้ข้อมูลจะถูกลบออกทำให้คุณประหยัดพื้นที่ได้ไม่กี่ KB
ปิดการกู้คืนอัตโนมัติ
เราไม่จำเป็นต้องแนะนำสิ่งนี้และควรใช้เป็นทางเลือกสุดท้ายเท่านั้น การกู้คืนอัตโนมัติเป็นเครื่องมือสำคัญใน Office และหากคุณเคยทำเอกสารหายก่อนบันทึกแสดงว่าคุณเข้าใจอย่างชัดเจนว่าเราหมายถึงอะไร
ทุกครั้งที่ Office ใช้การกู้คืนอัตโนมัติจะเพิ่มขนาดของไฟล์เล็กน้อย หากต้องการปิดการกู้คืนอัตโนมัติตรงไปที่แท็บ "ไฟล์" แล้วเลือก "ตัวเลือก" ที่ด้านล่างของบานหน้าต่างด้านซ้าย

ในแท็บ "บันทึก" ของหน้าต่าง "ตัวเลือก" ให้ยกเลิกการเลือกช่องที่อยู่ถัดจาก "บันทึกข้อมูลการกู้คืนอัตโนมัติตลอด xx นาที"

หากคุณบันทึกและออกจากงานนำเสนอทันทีคุณจะไม่สังเกตเห็นความแตกต่าง เมื่อเวลาผ่านไปในขณะที่คุณดำเนินการนำเสนอไปเรื่อย ๆ คุณลักษณะการกู้คืนอัตโนมัติจะเพิ่ม KB ลงในไฟล์ของคุณ
คัดลอกทุกอย่างลงในงานนำเสนอใหม่
ในขณะที่คุณกำลังสร้างงานนำเสนอของคุณ PowerPoint จะบันทึกสิ่งต่างๆในพื้นหลังเพื่อช่วยคุณ เราได้กล่าวถึงวิธีการปิดคุณสมบัติเหล่านี้จำนวนมากลบข้อมูล PowerPoint บันทึกและอื่น ๆ แต่มีโอกาสที่จะมีบางอย่างหลุดผ่านรอยแตกและ PowerPoint เก็บข้อมูลบางอย่างที่คุณไม่ต้องการ การคัดลอกเนื้อหาของคุณไปยังงานนำเสนอใหม่อาจเป็นวิธีแก้ปัญหาที่ดี
ซึ่งอาจจะยุ่งยากเล็กน้อยเช่นเดียวกับ PowerPoint คุณจะต้องคัดลอกและวางแต่ละสไลด์ (และสไลด์หลัก) เมื่อคุณทำเสร็จแล้วงานนำเสนอใหม่จะไม่มีการบันทึกพื้นหลังก่อนหน้านี้ข้อมูลการกู้คืนอัตโนมัติหรือไฟล์เวอร์ชันก่อนหน้า ดังนั้นคุณควรเห็นการเปลี่ยนแปลงขนาดไฟล์
แม้ว่าเราจะไม่สามารถบอกคุณได้ว่าสิ่งนี้จะลดขนาดไฟล์ของคุณได้มากเพียงใดเนื่องจากงานนำเสนอแต่ละงานจะแตกต่างกัน แต่ก็คุ้มค่ากับการถ่ายทำ
ความเป็นไปได้: คลายซิปงานนำเสนอและบีบอัด
ดังที่เราได้กล่าวไว้ก่อนหน้านี้ไฟล์ PPTX เป็นไฟล์บีบอัด (ซึ่งเป็นเหตุผลว่าทำไมขนาดจึงเล็กกว่าไฟล์ PPT แบบเก่า) ซึ่งหมายความว่าคุณสามารถเปิดได้ด้วยเครื่องมือเช่น 7-Zip หรือ WinRar แยกไฟล์ทั้งหมดจาก PPTX ของคุณเพิ่มลงในไฟล์เก็บถาวรที่บีบอัดแล้วเปลี่ยนชื่อไฟล์เก็บถาวรเป็นนามสกุลไฟล์ PPTX
เรามีปัญหาบางอย่างที่นี่
ในการทดสอบของ Rob ด้วยเอกสาร Word มันสามารถลดขนาดไฟล์จาก 721 KB เป็น 72 KB ได้สำเร็จ อย่างไรก็ตามไฟล์ในกระบวนการนี้เสียหาย ในการทดสอบกับไฟล์ 2,614 KB ของฉันมันไม่ได้เสียหาย แต่มันลดลงเหลือเพียง 2,594KB ซึ่งรวมเป็น 20 KB เท่านั้น เราไม่แน่ใจว่ากำลังเล่นอะไรอยู่ที่นี่ดังนั้นหากคุณต้องการใช้งานครั้งนี้อย่าลืมมีสำเนาสำรองของไฟล์ของคุณก่อนดำเนินการ
นั่นคือเคล็ดลับทั้งหมดที่เรามีในการลดขนาดงานนำเสนอ PowerPoint ของคุณ เรากำลังมองหาวิธีการใหม่ ๆ และน่าสนใจในการลดขนาดไฟล์ของเราอยู่เสมอดังนั้นหากคุณมีเคล็ดลับโปรดแจ้งให้เราทราบในส่วนความคิดเห็นเรายินดีที่จะทดสอบ!