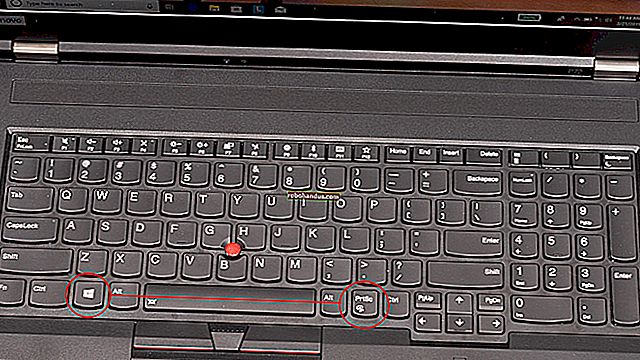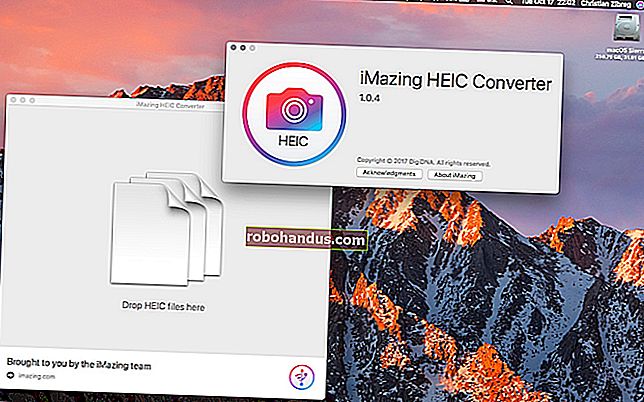วิธีควบคุมการเว้นบรรทัดและย่อหน้าใน Microsoft Word

มีหลายเหตุผลที่คุณอาจต้องการเปลี่ยนจำนวนช่องว่างระหว่างบรรทัดในย่อหน้าหรือระหว่างย่อหน้า Word มีค่าที่ตั้งไว้ล่วงหน้าที่ใช้งานง่าย แต่คุณสามารถควบคุมได้ทั้งหมดโดยระบุระยะห่างที่แน่นอน นี่คือวิธีการ
การเปลี่ยนระยะห่างระหว่างบรรทัดหรือย่อหน้าในเอกสารไม่ใช่สิ่งที่คุณอาจต้องทำบ่อยนัก แต่อย่างที่ใครก็ตามที่ต้องเปิดกระดาษที่มีการเว้นวรรคสองครั้งที่จำเป็นจะรู้ดีว่ามันอาจเป็นข้อแตกต่างระหว่างการผ่านและการล้มเหลว นอกวิทยาลัยคุณอาจต้องเผชิญกับหลักเกณฑ์การเว้นบรรทัดโดยนายจ้างลูกค้าหรือผู้จัดพิมพ์ และแม้กระทั่งในเอกสารของคุณเองการเว้นระยะห่างที่เหมาะสมสามารถทำให้เอกสารของคุณอ่านง่ายขึ้นหรือเน้นส่วนต่างๆของเอกสารที่คุณต้องการให้ผู้อ่านโฟกัสได้ ถ้าระยะห่างเริ่มต้นใน Word ไม่ค่อยตรงจุดสำหรับคุณ Word จะช่วยให้เปลี่ยนได้ง่าย
การเว้นบรรทัดและย่อหน้าคืออะไร?

พวกเขาทั้งสองเป็นสิ่งที่พวกเขาดูเหมือน ระยะห่างระหว่างบรรทัดคือจำนวนช่องว่างระหว่างข้อความสองบรรทัด ระยะห่างย่อหน้าคือจำนวนช่องว่างระหว่างสองย่อหน้า และเช่นเดียวกับการใช้แบบอักษรที่ถูกต้องหรือระยะขอบที่เหมาะสมการควบคุมระยะห่างเป็นส่วนสำคัญของการจัดรูปแบบเอกสาร
ที่เกี่ยวข้อง: วิธีการฝังฟอนต์ในเอกสาร Microsoft Word
และแปลกเพราะในตอนแรกอาจฟังดูมีการใช้ทั้งระยะห่างระหว่างบรรทัดและย่อหน้าที่ระดับย่อหน้า ระยะห่างระหว่างบรรทัดจะควบคุมว่าทุกบรรทัดของย่อหน้าจะเว้นระยะอย่างไร ระยะห่างของย่อหน้าจะควบคุมว่าจะมีช่องว่างเท่าใดก่อนและหลังย่อหน้า
ใน Word ระยะห่างระหว่างบรรทัดมักจะวัดเป็นทวีคูณของขนาดตัวอักษรที่ใช้ในย่อหน้า ตัวอย่างเช่นสมมติว่าคุณใช้แบบอักษร 12 จุดสำหรับข้อความในย่อหน้าของคุณ หากคุณเลือกระยะห่างบรรทัดเดียวช่องว่างระหว่างบรรทัดจะเท่ากับ 12 พอยต์ หากคุณเลือกระยะห่างสองเท่าช่องว่างระหว่างบรรทัดจะเท่ากับ 24 พอยต์ อย่างไรก็ตามหากคุณต้องการปรับแต่งสิ่งต่างๆคุณสามารถระบุขนาดจุดที่แน่นอนที่จะใช้
ย่อหน้าทำงานแตกต่างกันเล็กน้อย ตามค่าเริ่มต้น Word จะเพิ่มพื้นที่แปดจุดหลังย่อหน้าและไม่มีช่องว่างเพิ่มเติมก่อนย่อหน้าและคุณสามารถเปลี่ยนทั้งสองค่าได้ตามต้องการ
ลองมาดูวิธีการทั้งหมดนี้อย่างละเอียดยิ่งขึ้น
ใช้ Quick Presets เพื่อการเปลี่ยนแปลงที่ง่ายดาย
Word มีตัวเลือกการตั้งค่าล่วงหน้าทั่วไปให้คุณเลือก โปรดจำไว้ว่าการเว้นวรรคระหว่างบรรทัดและย่อหน้าจะถูกนำไปใช้ในระดับย่อหน้า หากคุณวางจุดแทรกในย่อหน้าคุณจะเปลี่ยนสิ่งต่างๆสำหรับย่อหน้านั้น หากคุณเลือกข้อความจากหลายย่อหน้าคุณจะเปลี่ยนสิ่งต่างๆสำหรับย่อหน้าเหล่านั้นทั้งหมด
เลือกย่อหน้าทั้งหมดที่คุณต้องการเปลี่ยน (หรือวางจุดแทรกของคุณที่ใดก็ได้ในย่อหน้าเดียวที่คุณต้องการเปลี่ยน) ในแท็บหน้าแรกให้คลิกปุ่ม“ ระยะบรรทัดและย่อหน้า”

ซึ่งจะเปิดเมนูแบบเลื่อนลงพร้อมค่าที่ตั้งไว้ล่วงหน้าสำหรับระยะห่างระหว่างบรรทัด (ที่ด้านบน) และระยะห่างย่อหน้า (ที่ด้านล่าง)

ระยะห่างระหว่างบรรทัดจะแสดงเป็นทวีคูณ “ 2.0” คือระยะห่างสองเท่า“ 3.0” คือระยะห่างสามเท่าและอื่น ๆ เลือกจำนวนที่คุณต้องการและ Word จะนำไปใช้กับย่อหน้าที่เลือก หากคุณต้องการเลือกระยะห่างอื่นหรือเปลี่ยนกลับไปใช้ระยะห่างเดิมให้คลิกตัวเลือก "ระยะห่างบรรทัดและย่อหน้า" อีกครั้งและเลือกค่าต่างๆ
ระยะห่างของย่อหน้าช่วยให้คุณสามารถเพิ่มหรือลบระยะห่างที่ตั้งไว้ก่อนย่อหน้าหรือหลังย่อหน้าได้ และมันแปลกมากที่มันทำงาน หากคุณไม่มีระยะห่างก่อนหรือหลังย่อหน้าเมนูจะแสดงคำสั่งสำหรับการเพิ่มระยะห่างในทั้งสองตำแหน่ง (ดังแสดงในภาพก่อนหน้า) หากคุณเพิ่มช่องว่างในตำแหน่งเดียวคำสั่งนั้นจะเปลี่ยนไปเพื่อให้คุณลบระยะห่างนั้นได้

ดังนั้นคุณสามารถเพิ่มหรือลบระยะห่างที่ตั้งไว้ล่วงหน้าได้เพียงหนึ่งระดับด้วยคำสั่งเมนู และค่าที่ตั้งไว้ล่วงหน้าคืออะไร? 12 คะแนนสำหรับระยะห่างก่อนย่อหน้าและ 8 คะแนนสำหรับระยะห่างหลัง
ค่าที่ตั้งล่วงหน้าเหล่านี้ทำงานได้ดีเพียงพอสำหรับการเปลี่ยนแปลงบางย่อหน้าง่ายๆ แต่ถ้าคุณต้องการเปลี่ยนระยะห่างของทั้งเอกสารล่ะ? คุณสามารถเลือกทุกอย่าง (Ctrl + A) จากนั้นใช้คำสั่งเดียวกันนี้ แต่มีค่าที่ตั้งล่วงหน้าที่ดีกว่านี้หากคุณต้องการเปลี่ยนทั้งเอกสาร
ใช้การตั้งค่าระยะห่างเพิ่มเติมสำหรับเอกสารทั้งหมดของคุณ
สลับไปที่แท็บ“ ออกแบบ” แล้วคลิกปุ่ม“ ระยะห่างย่อหน้า”


ถึงแม้ว่าปุ่มนั้นจะมีข้อความว่า“ การเว้นวรรค” แต่การเปลี่ยนแปลงในที่นี้สามารถใช้ได้กับทั้งการเว้นวรรคและบรรทัดสำหรับเอกสารของคุณ เมื่อคุณวางตัวชี้ไว้เหนือค่าที่ตั้งไว้ล่วงหน้าแต่ละค่าคุณจะเห็นการเปลี่ยนแปลงที่แสดงในเอกสารของคุณ นอกจากนี้คุณจะเห็นฟองข้อความเล็ก ๆ ปรากฏขึ้นเพื่อให้คุณทราบว่าตัวเลือกระยะห่างระหว่างบรรทัดและย่อหน้าใดที่กำหนดไว้ล่วงหน้าจะนำไปใช้

นี่คือตัวเลือก“ ทั้งหมดหรือไม่มีเลย” ดังนั้นจึงใช้ได้กับทั้งเอกสารหรือไม่ใช้เลย นี่คือลักษณะของการตั้งค่าล่วงหน้าแบบกะทัดรัดเปิดและสองครั้งในข้อความที่เหมือนกัน

ที่ด้านล่างของเมนูแบบเลื่อนลง“ ระยะห่างย่อหน้า” คุณยังสามารถคลิกคำสั่ง“ กำหนดระยะห่างย่อหน้า” เพื่อเปิดหน้าต่างจัดการสไตล์

บนแท็บ "ตั้งค่าเริ่มต้น" เครื่องมือในส่วน "ระยะห่างย่อหน้า" ช่วยให้คุณสามารถปรับแต่งระยะห่างสำหรับเอกสารของคุณได้ คุณยังสามารถเลือกได้ที่ด้านล่างว่าจะใช้การเปลี่ยนแปลงของคุณเฉพาะในเอกสารปัจจุบันหรือกับเอกสารใหม่ทั้งหมดโดยใช้เทมเพลตเดียวกัน
ใช้การควบคุมที่ละเอียดกว่ากับการเว้นวรรคและบรรทัด
หากคุณต้องการกลเม็ดเด็ดพรายมากกว่าค่าพรีเซ็ตใด ๆ ที่เราได้กล่าวถึงในข้อเสนอนี้คุณมีตัวเลือกอื่น (นี่คือ Word)
ขั้นแรกวางจุดแทรกของคุณในย่อหน้าที่คุณต้องการเปลี่ยนแปลง (หรือเลือกหลายย่อหน้าหรือทั้งเอกสารด้วย Ctrl + A) ในแท็บ "หน้าแรก" คลิกลูกศรเล็ก ๆ ที่ด้านล่างขวาของกลุ่มย่อหน้า

ซึ่งจะเปิดหน้าต่างย่อหน้า บนแท็บ "การเยื้องและการเว้นวรรค" ในส่วน "การเว้นวรรค" คุณสามารถใช้การปรับเปลี่ยนเฉพาะกับระยะห่างระหว่างย่อหน้าและบรรทัด

ทางด้านซ้ายคุณสามารถใช้ตัวควบคุม“ ก่อน” และ“ หลัง” เพื่อระบุจำนวนพื้นที่ที่คุณต้องการก่อนและหลังย่อหน้า นอกจากนี้คุณยังมีตัวเลือกในการรักษาระยะห่างย่อหน้าของคุณไม่ให้ส่งผลกระทบต่อบล็อกของข้อความที่อยู่ในรูปแบบที่แตกต่างกันโดยการเปิดใช้งานช่องทำเครื่องหมาย“ อย่าเพิ่มช่องว่างระหว่างย่อหน้าที่มีลักษณะเดียวกัน” (หากคุณไม่แน่ใจว่าคุณใช้สไตล์ที่แตกต่างกันหรือไม่แสดงว่าคุณไม่ได้ใช้)
ทางด้านขวาของส่วนนั้นรายการแบบเลื่อนลง“ ระยะห่างระหว่างบรรทัด” ให้คุณเลือกค่าที่ตั้งล่วงหน้าระยะห่างระหว่างบรรทัดเดียวกันทั้งหมดที่เราเคยดูมาก่อนพร้อมกับตัวเลือกอื่น ๆ

ตัวเลือกเพิ่มเติมเหล่านี้ ได้แก่ :
- อย่างน้อย:ตัวเลือกนี้ช่วยให้คุณสามารถระบุขนาดจุดต่ำสุดที่จะใช้สำหรับระยะห่างระหว่างบรรทัดและมีประโยชน์เฉพาะในสถานการณ์ที่เฉพาะเจาะจงเท่านั้น ตัวอย่างเช่นสมมติว่าคุณมีหนึ่งบรรทัดในย่อหน้าซึ่งไม่ว่าด้วยเหตุผลใดก็ตามที่ใช้ขนาดตัวอักษรที่เล็กกว่าบรรทัดอื่น ๆ ตัวเลือกระยะห่างปกติอาจทำให้ดูแปลก การเลือกระยะห่างขั้นต่ำสามารถช่วยได้
- ตรง:ตัวเลือกนี้ช่วยให้คุณสามารถระบุขนาดจุดที่แน่นอนเพื่อใช้ระหว่างบรรทัดของย่อหน้าที่เลือก
- หลายรายการ:ตัวเลือกนี้ช่วยให้คุณสามารถหมุนหมายเลขเฉพาะเพื่อใช้ในการเว้นวรรค ตัวอย่างเช่นหากระยะห่าง 1.5 ดูแน่นเกินไปและ 2.0 ดูเหมือนกว้างเกินไปคุณอาจลองทำเช่น 1.75
ระหว่างตัวเลือกทั้งสามนี้คุณสามารถควบคุมระยะห่างเอกสารทั้งหมดของคุณได้อย่างสมบูรณ์ดังนั้นตอนนี้คุณสามารถเพิ่มพื้นที่ว่างสองเท่าได้อย่างมั่นใจหรือสร้างความประทับใจให้เพื่อนร่วมงานด้วยรายงานที่จัดรูปแบบอย่างสมบูรณ์แบบ