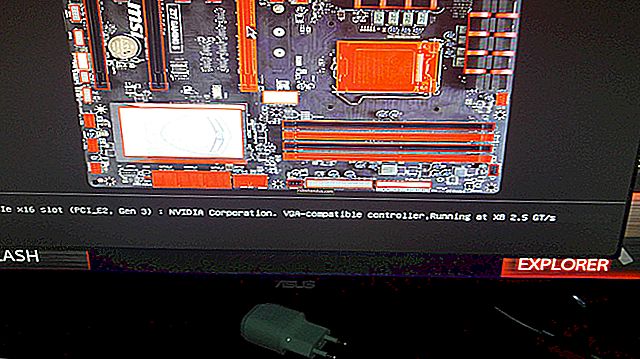วิธีค้นหาระยะเวลาทำงานและวันที่ติดตั้งคอมพิวเตอร์ของคุณ

“ คอมพิวเตอร์ของฉันใช้งานได้ 100 วันโดยไม่ต้องรีบูต!” “ ฉันไม่ได้ติดตั้ง Windows ใหม่ภายในห้าปี!” Geeks ชอบคุยโม้เกี่ยวกับสิ่งนี้ วิธีค้นหาสถานะการออนไลน์และวันที่ติดตั้งบน Windows, Linux และ Mac มีดังนี้
“ Uptime” เป็นคำที่น่าฟังซึ่งหมายถึงระยะเวลาที่ระบบ“ เปิดใช้งาน” และทำงานโดยไม่ต้องปิดเครื่องหรือรีสตาร์ท เป็นข้อตกลงที่ใหญ่กว่าบนเซิร์ฟเวอร์มากกว่าเดสก์ท็อปทั่วไป
Windows - เวลาทำงาน
ที่เกี่ยวข้อง: วิธีใช้ตัวจัดการงานใหม่ใน Windows 8 หรือ 10
uptime ของระบบ Windows ของคุณจะแสดงใน Task Manager คลิกขวาที่แถบงานแล้วเลือกตัวจัดการงานหรือกด Ctrl + Shift + Escape เพื่อเปิด
ใน Windows 8 ให้คลิกแท็บประสิทธิภาพและดูภายใต้“ เวลาขึ้น” ที่ด้านล่างของหน้าต่าง

ใน Windows 7 หรือ Vista คุณจะพบข้อมูลนี้จากนั้นแท็บ Performance - มองหา“ Up time” ภายใต้ System

Windows - วันที่ติดตั้ง
คุณสามารถค้นหาวันที่ที่คุณติดตั้ง Windows ได้ด้วยคำสั่ง systeminfo ขั้นแรกให้เปิด Command Prompt - กด Windows Key + R พิมพ์cmdลงในกล่องโต้ตอบ Run แล้วกด Enter พิมพ์คำสั่งต่อไปนี้ในหน้าต่างพรอมต์คำสั่งและกด Enter (โปรดทราบว่าคุณต้องพิมพ์ Original ด้วยอักษรตัวใหญ่ใน Windows เวอร์ชันเก่า)
systeminfo | ค้นหา / i“ Original”
หากคุณใช้ Windows 7 หรือ Vista คุณอาจต้องใช้บรรทัดนี้แทน:
systeminfo | ค้นหา "ต้นฉบับ"

Linux - Uptime
ที่เกี่ยวข้อง: วิธีจัดการกระบวนการจาก Linux Terminal: 10 คำสั่งที่คุณต้องรู้
ยูทิลิตี้ Linux จำนวนมากจะแสดงเวลาพร้อมใช้งานของคุณตั้งแต่คำสั่ง“ ด้านบน” ไปจนถึงยูทิลิตี้ข้อมูลระบบกราฟิก
นอกจากนี้ยังมีคำสั่งuptimeเฉพาะ เพื่อแสดงข้อมูลนี้ หากต้องการดูเวลาพร้อมใช้งานบน Linux ให้เปิดหน้าต่างเทอร์มินัลพิมพ์คำสั่งต่อไปนี้แล้วกด Enter:
เวลาทำงาน

Linux - วันที่ติดตั้ง
ไม่มีวิธีมาตรฐานเดียวที่จะเห็นเมื่อคุณติดตั้งระบบ Linux ของคุณ สิ่งที่คุณต้องทำคือค้นหาไฟล์ที่ไม่ได้รับการแก้ไขตั้งแต่คุณติดตั้ง Linux และดูว่าสร้างขึ้นเมื่อใด
ตัวอย่างเช่นโปรแกรมติดตั้งของ Ubuntu จะสร้างไฟล์บันทึกที่ / var / log / installer เมื่อคุณติดตั้ง คุณสามารถตรวจสอบเมื่อสร้างไดเร็กทอรีนี้เพื่อดูว่าระบบ Ubuntu ได้รับการติดตั้งเมื่อใด ในการดำเนินการนี้ให้เปิดหน้าต่างเทอร์มินัลแล้วรันคำสั่งต่อไปนี้:
ls -ld / var / log / ตัวติดตั้ง
เวลาและวันที่ที่สร้างโฟลเดอร์คือเวลาที่คุณติดตั้งระบบ Linux ของคุณ

คุณอาจลองดูโฟลเดอร์ / lost + found ซึ่งโดยทั่วไปสร้างขึ้นเมื่อคุณติดตั้ง Linux และตั้งค่าไดรฟ์ของคุณ สิ่งนี้ควรใช้ได้กับลีนุกซ์รุ่นอื่น ๆ เช่นกัน:
ls -ld / สูญหาย + พบ

Mac OS X - ช่วงเวลาให้บริการ
ระบบ Mac ของคุณแสดงเวลาพร้อมใช้งานในหน้าต่างข้อมูลระบบ คลิกไอคอนเมนู Apple บนแถบที่ด้านบนสุดของหน้าจอกดปุ่ม Option ค้างไว้แล้วคลิกข้อมูลระบบ เลื่อนลงในบานหน้าต่างด้านซ้ายเลือกซอฟต์แวร์แล้วมองหา“ เวลาตั้งแต่บูต” เพื่อดูเวลาพร้อมใช้งานของ Mac

คุณยังสามารถใช้คำสั่ง uptime บน Mac ได้อีกด้วย กด Command + Space พิมพ์Terminalแล้วกด Enter เพื่อเปิดหน้าต่างเทอร์มินัล รันคำสั่งuptime

Mac OS X - วันที่ติดตั้ง
ที่เกี่ยวข้อง: คู่มือผู้ใช้ Windows สำหรับแป้นพิมพ์ลัด Mac OS X
คุณควรจะสามารถค้นหาเมื่อระบบ Mac OS X ของคุณได้รับการติดตั้งจากไฟล์ install.log ขั้นแรกให้เปิดแอปพลิเคชันคอนโซล กด Command + Space พิมพ์Consoleแล้วกด Enter เพื่อเปิด ขยายโฟลเดอร์ / var / log ในแถบด้านข้างเลื่อนลงแล้วคลิก install.log ในรายการ เลื่อนขึ้นไปที่ด้านบนสุดของไฟล์ install.log แล้วดูวันที่เก่าที่สุดที่นั่น
หากคุณใช้ Mac มาระยะหนึ่งอาจมีไฟล์ install.log ที่เก็บถาวรซึ่งมีชื่อ install.log.0.gz, install.log.1.gz เป็นต้น เปิดรายการที่เก่าแก่ที่สุดซึ่งเป็นรายการที่มีจำนวนมากที่สุดในชื่อ

ข้อมูลนี้น่าสนใจโดยเฉพาะอย่างยิ่งเมื่อคุณเปรียบเทียบกับคอมพิวเตอร์ของคนอื่น แน่นอนว่าข้อมูลนี้ไม่มีประโยชน์มากนัก - ส่วนใหญ่เป็นเรื่องสิทธิในการโอ้อวด
เครดิตรูปภาพ: Trevor Manternach บน Flickr