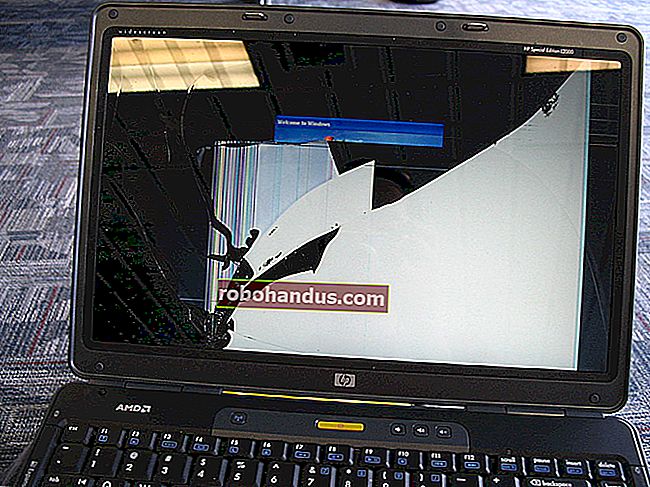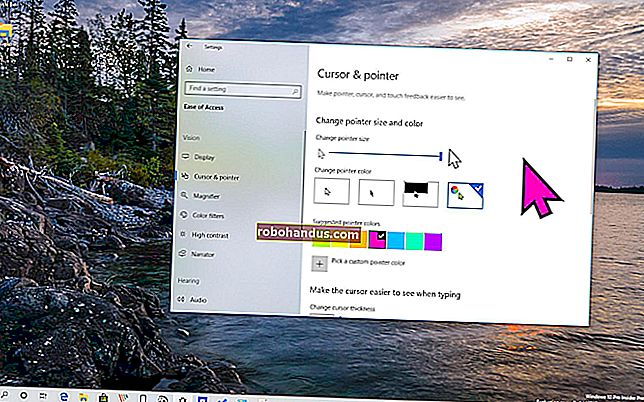วิธีติดตั้ง Windows 3.1 ใน DOSBox ตั้งค่าไดรเวอร์และเล่นเกม 16 บิต

ติดตั้ง Windows 3.1 ใน DOSBox เพื่อรันเกม Windows 16 บิตเก่าบน Windows เวอร์ชัน 64 บิต, MacOS X, Linux และที่อื่น ๆ ที่ DOSBox รัน สิ่งนี้มีประโยชน์อย่างยิ่งเนื่องจาก Windows รุ่น 32 บิตเท่านั้นที่สามารถเรียกใช้แอปพลิเคชัน 16 บิตเหล่านั้นได้
Windows 3.1 เป็นเพียงแอปพลิเคชันที่ทำงานบน DOS และ DOSBox เป็นโปรแกรมจำลองที่ออกแบบมาเพื่อเรียกใช้แอปพลิเคชัน DOS และ DOS Windows 3.1 ใน DOSBox เป็นการผสมผสานที่ลงตัวสำหรับการรันแอปพลิเคชัน Windows 3.1 ยุคเก่า
ติดตั้ง Windows 3.1
ที่เกี่ยวข้อง: วิธีทำให้โปรแกรมเก่าทำงานบน Windows 10
ขั้นแรกคุณจะต้องสร้างโฟลเดอร์ในคอมพิวเตอร์ของคุณ โฟลเดอร์นี้จะมีเนื้อหาของไดรฟ์“ C:” ที่คุณจะให้กับ DOSBox อย่าใช้ไดรฟ์ C: จริงของคุณบน Windows สำหรับสิ่งนี้ สร้างโฟลเดอร์เช่น“ C: \ dos” เช่น
สร้างโฟลเดอร์ภายในโฟลเดอร์“ C: \ dos” ตัวอย่างเช่น“ C: \ dos \ INSTALL” และคัดลอกไฟล์ทั้งหมดจากฟล็อปปี้ดิสก์ Windows 3.1 ของคุณไปยังโฟลเดอร์นั้น Windows 3.1 ยังอยู่ภายใต้ลิขสิทธิ์ของ Microsoft และไม่สามารถดาวน์โหลดจากเว็บได้ตามกฎหมายแม้ว่าหลาย ๆ เว็บไซต์จะเสนอให้ดาวน์โหลดและ Microsoft ไม่เสนอขายอีกต่อไป
คุณสามารถใช้ Windows 3.1 หรือ Windows สำหรับ Workgroups 3.11 ก็ได้แล้วแต่ว่าคุณมี

ถัดไปติดตั้งและเปิด DOSBox ที่พรอมต์ DOS พิมพ์คำสั่งต่อไปนี้แล้วกด Enter เพื่อติดตั้งโฟลเดอร์ที่คุณสร้างเป็นไดรฟ์ C: ใน DOSBox:
เมานต์ cc: \ dos
(หากคุณตั้งชื่อโฟลเดอร์ไว้ที่อื่นหรือวางไว้ที่ตำแหน่งอื่นให้พิมพ์ตำแหน่งนั้นแทน c: \ dos)
สลับไปที่ไดรฟ์ C: โดยพิมพ์อักขระสองตัวต่อไปนี้แล้วกด Enter:
ค:
จากนั้นเข้าสู่โฟลเดอร์ที่มีไฟล์การติดตั้ง Windows 3.1 ของคุณ:
ติดตั้งซีดี
(หากคุณตั้งชื่อโฟลเดอร์เป็นอย่างอื่นให้พิมพ์แทนการติดตั้ง)
สุดท้ายเปิดตัวช่วยสร้างการตั้งค่า Windows 3.1:
setup.exe

ทำตามวิซาร์ดการตั้งค่า Windows 3.1 เพื่อติดตั้ง Windows 3.1 ใน DOSBox เมื่อเสร็จแล้วให้ปิดระบบ DOS โดยคลิก "รีบูต" ในวิซาร์ด

เมื่อคุณรีสตาร์ท DOSBox คุณสามารถเปิด Windows 3.1 ได้โดยรันคำสั่งต่อไปนี้ตามลำดับ:
เมานต์ cc: \ dos
ค:
หน้าต่างซีดี
ชนะ

ติดตั้งไดรเวอร์วิดีโอ
ที่เกี่ยวข้อง: พีซีก่อน Windows: สิ่งที่ใช้ MS-DOS เป็นอย่างไร
DOSBox รองรับกราฟิก VGA มาตรฐาน อย่างไรก็ตามมันยังรองรับกราฟิกประเภทอื่น ๆ โดยค่าเริ่มต้นจะตั้งค่าให้เลียนแบบกราฟิก S3 เพื่อการรองรับกราฟิกที่ดีที่สุดคุณจะต้องติดตั้งไดรเวอร์กราฟิก S3 และกำหนดค่า Windows 3.1 ให้ใช้ความละเอียดที่สูงขึ้นและสีที่มากขึ้น
คุณสามารถดาวน์โหลดไดรเวอร์วิดีโอ S3 ได้จากเว็บไซต์ Classic Games แตกไฟล์. zip ไปยังโฟลเดอร์ภายในโฟลเดอร์ไดรฟ์ DOSBox C: ตัวอย่างเช่นควรใส่ไฟล์เหล่านี้ในโฟลเดอร์“ C: \ dos \ s3”

ใน Windows 3.1 ให้ดับเบิลคลิกที่โฟลเดอร์โปรแกรมหลักและดับเบิลคลิกที่ไอคอน“ Windows Setup” คลิกเมนู“ ตัวเลือก” ในหน้าต่างการตั้งค่า Windows และเลือก“ เปลี่ยนการตั้งค่าระบบ”

คลิกช่อง "แสดง" เลื่อนลงไปด้านล่างสุดแล้วเลือก "จอแสดงผลอื่น ๆ (ต้องใช้ดิสก์จาก OEM)"

พิมพ์เส้นทางไปยังไดรเวอร์ S3 ตัวอย่างเช่นหากคุณแตกไฟล์ไปที่โฟลเดอร์ C: \ dos \ s3 คุณจะต้องพิมพ์“ C: \ S3” ที่นี่

เลือกความละเอียดและสีที่คุณต้องการ ขอแนะนำให้เลือก 800 × 600 ที่มี 256 สี นี่คือความละเอียดสูงสุดและจำนวนสีที่หลายเกมรองรับ

คลิกตกลงหลาย ๆ ครั้ง Windows จะติดตั้งไดรเวอร์และคุณจะได้รับแจ้งให้รีสตาร์ท หลังจากดำเนินการแล้วคุณจะเห็นการตั้งค่ากราฟิกใหม่ของคุณมีผล

หาก Windows ทำงานไม่ถูกต้องหลังจากคุณเลือกโหมดการแสดงผลให้รันคำสั่งต่อไปนี้หลังจากใช้คำสั่ง“ cd windows” เพื่อเข้าสู่ไดเร็กทอรี Windows:
setup.exe
จากนั้นคุณจะสามารถเลือกโหมดวิดีโออื่นได้
ติดตั้งไดรเวอร์เสียง
ยังมีอีกหนึ่งปัญหาเกี่ยวกับไดรเวอร์ที่ต้องดูแล Windows 3.1 ไม่มีไดรเวอร์เสียงที่จะทำงานได้อย่างสมบูรณ์กับฮาร์ดแวร์เสียง SoundBlaster ที่ DOSBox กำลังเลียนแบบ คุณจะต้องติดตั้งด้วย
เช่นเดียวกับไดรเวอร์วิดีโอ S3 คุณสามารถดาวน์โหลดไดรเวอร์ Sound Blaster 16 Creative Audio จากเว็บไซต์ Classic Games แตกไฟล์ที่ดาวน์โหลดมาไว้ในโฟลเดอร์เช่น c: \ dos \ sb
ออกจาก Windows 3.1 โดยคลิก“ ไฟล์” และเลือก“ ออกจาก Windows” หากเปิดอยู่ใน DOSBox เรียกใช้คำสั่งต่อไปนี้เพื่อเปิดโปรแกรมติดตั้งไดรเวอร์ Sound Blaster 16 โดยสมมติว่าคุณคลายซิปโฟลเดอร์ไปที่ c: \ dos \ sb
ซีดี c: \ sb
install.exe
กด Enter เพื่อติดตั้งไดรเวอร์เลือก Full Installation แล้วกด Enter อีกครั้ง ตามค่าเริ่มต้นคุณจะเห็นบรรทัด:“ เส้นทาง Microsoft Windows 3.1: ไม่มี”
เลือก“ เส้นทาง Microsoft Windows 3.1” ด้วยปุ่มลูกศรแล้วกด Enter

ป้อนเส้นทางเริ่มต้นซึ่งก็คือ C: \ WINDOWS แล้วกด Enter กด Enter อีกครั้งเพื่อดำเนินการต่อ

ในหน้าจอถัดไปเลือกค่า“ Interrupt setting: 5” แล้วกด Enter โดยค่าเริ่มต้นจะตั้งค่าเป็น 5 แต่ค่าเริ่มต้นของ DOSBox คือ 7

เลือก“ 7” สำหรับ Interrupt Setting แล้วกด Enter จากนั้นคุณสามารถกด Enter เพื่อดำเนินการต่อ ปล่อยให้กระบวนการติดตั้งเสร็จสิ้นและ“ รีบูต” ระบบ DOS ของคุณโดยปิด DOSBox แล้วเปิดใหม่

เปิด Windows 3.1 อีกครั้งและคุณจะได้รับการสนับสนุนด้านเสียงอย่างสมบูรณ์รวมถึงการรองรับเสียง MIDI คุณควรได้ยินเสียงทันทีที่เปิด Windows 3.1 อีกครั้ง

ติดตั้งและเรียกใช้เกมและแอปพลิเคชันอื่น ๆ
ในการใช้แอปพลิเคชันจริงๆให้ดาวน์โหลด (หรือคัดลอกจากดิสก์เก่า) และวางไว้ในโฟลเดอร์ภายในโฟลเดอร์ c: \ dos ของคุณ ตัวอย่างเช่นคุณอาจต้องการวางไว้ใน c: \ dos \ gamename
จากนั้นคุณสามารถสร้างทางลัดไปยังไฟล์. exe ของเกมได้โดยคลิกไฟล์> ใหม่และเรียกดูไฟล์. exe คลิกสองครั้งที่ทางลัดนั้นเพื่อเปิดเกม

เกมควรจะใช้งานได้โดยเปิดตัวภายในหน้าต่าง DOSBox ราวกับว่ามันกำลังทำงานบน Windows 3.1 - หลังจากนั้นก็เป็นเช่นนั้น

คุณไม่ต้องทำตามขั้นตอนการตั้งค่าทั้งหมดนี้อีกในอนาคตเช่นกัน เพียงแค่ใช้โฟลเดอร์ c: \ dos นั้นหรืออะไรก็ตามที่คุณตั้งชื่อมัน - แล้วสำรองข้อมูล ย้ายไปยังคอมพิวเตอร์เครื่องอื่นและคุณสามารถใช้งานได้หลังจากติดตั้ง DOSBox เนื่องจากเราไม่ได้กำหนดค่า DOSBox เลยและเพิ่งใช้การตั้งค่าเริ่มต้นคุณจึงไม่จำเป็นต้องปรับแต่งการตั้งค่า DOSBox ก่อนจึงจะทำงานได้