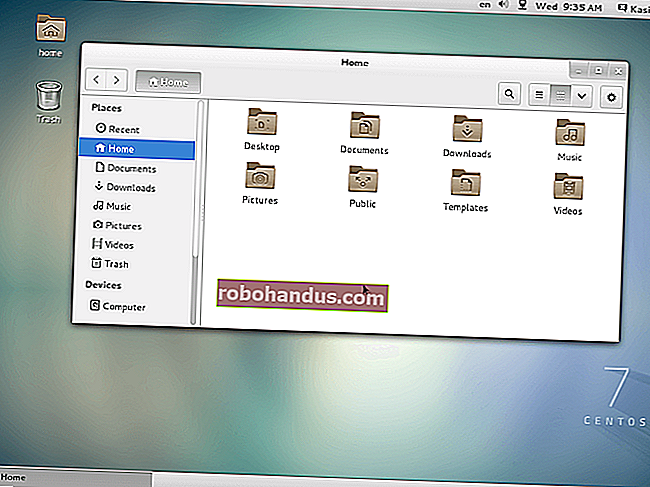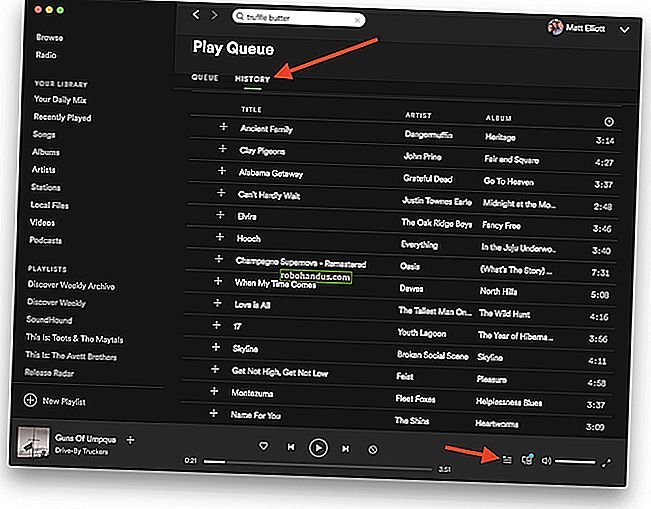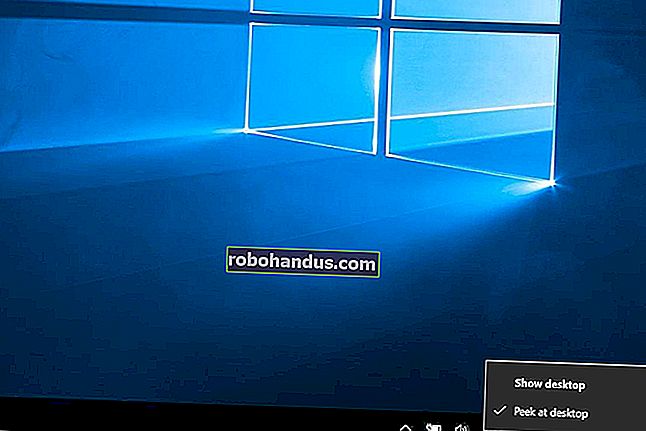วิธีเปลี่ยนธีมเคอร์เซอร์เมาส์ของคุณบน Windows 10

Windows 10 ช่วยให้คุณสามารถปรับแต่งเคอร์เซอร์ของเมาส์ได้โดยไม่ต้องเปลี่ยนสีและขนาดหรือทำให้มองเห็นได้ง่ายขึ้น คุณสามารถปรับแต่งธีมตัวชี้หรือดาวน์โหลดและติดตั้งเคอร์เซอร์แบบเดียวกับที่คุณทำได้ใน Windows เวอร์ชันก่อนหน้า
เปลี่ยนโครงร่างเคอร์เซอร์เริ่มต้น
Windows มีเคอร์เซอร์ในตัวสองสามแบบที่ให้คุณเปลี่ยนลักษณะเริ่มต้นของตัวชี้เมาส์ วิธีนี้จะเปลี่ยนสี (ขาวดำหรือกลับด้าน) และขนาด (ค่าเริ่มต้นใหญ่หรือใหญ่พิเศษ)
ในการเริ่มต้นให้เปิดแอปการตั้งค่าโดยการกด Windows + I บนแป้นพิมพ์และคลิก "อุปกรณ์" จากตัวเลือกที่มี

คลิก "เมาส์" จากบานหน้าต่างทางด้านซ้ายเลื่อนผ่านตัวเลือกจนกว่าคุณจะเห็น "ตัวเลือกเมาส์เพิ่มเติม" และคลิกที่ตัวเลือกนั้น

คลิกแท็บที่ชื่อว่า "ตัวชี้"

คลิกเมนูแบบเลื่อนลงและเลือกรูปแบบที่เหมาะกับคุณ คลิก "ใช้" เพื่อบันทึกการเปลี่ยนแปลงและลองใช้รูปลักษณ์ที่คุณเลือก

Windows 10 ยังมีวิธีการเปลี่ยนสีและขนาดของตัวชี้เมาส์ในตัว คุณสามารถเปลี่ยนสิ่งเหล่านี้ได้จากแอพการตั้งค่าโดยไม่ต้องเปลี่ยนตัวเลือกธีมใด ๆ ในหน้าต่างคุณสมบัติเมาส์
ที่เกี่ยวข้อง: วิธีเปลี่ยนสีและขนาดตัวชี้เมาส์ใน Windows 10
สร้างโครงร่างเคอร์เซอร์ที่กำหนดเอง
หากคุณชอบโครงร่างส่วนใหญ่ แต่ไม่ใช่ทั้งหมดของรูปแบบที่ Windows ใช้คุณสามารถเปลี่ยนเคอร์เซอร์แต่ละตัวของโครงร่าง แต่ละรูปแบบมี 17 เคอร์เซอร์ที่ใช้กับสถานการณ์ที่แตกต่างกันเมื่อวางเมาส์เหนือสิ่งต่างๆบนหน้าจอของคุณ หลังจากปรับแต่งโครงร่างตามความต้องการแล้วคุณสามารถบันทึกลงในรายการโครงร่างที่ใช้งานได้
เปิดแอปการตั้งค่าโดยกด Windows + I บนแป้นพิมพ์และคลิก "อุปกรณ์" จากตัวเลือกที่มี

คลิก "เมาส์" จากบานหน้าต่างทางด้านซ้ายเลื่อนผ่านตัวเลือกจนกว่าคุณจะเห็น "ตัวเลือกเมาส์เพิ่มเติม" และคลิกที่ตัวเลือกนั้น

คลิกแท็บที่ชื่อว่า "ตัวชี้"

ตอนนี้จากรายการเคอร์เซอร์ภายใต้ส่วนกำหนดเองคลิกที่คุณต้องการเปลี่ยนแปลงจากนั้นคลิก "เรียกดู"

ไฟล์เบราว์เซอร์จะเปิดไปยังโฟลเดอร์ระบบที่เก็บเคอร์เซอร์ทั้งหมดที่มีอยู่สำหรับแต่ละโครงร่าง ภายในโฟลเดอร์คุณจะเห็นไฟล์สองประเภทที่เกี่ยวข้องกับตัวชี้เมาส์ เป็นไฟล์. cur และ. ani เดิมเป็นภาพเคอร์เซอร์แบบคงที่และภาพหลังเป็นภาพเคอร์เซอร์แบบเคลื่อนไหว เคอร์เซอร์ส่วนใหญ่เป็นเคอร์เซอร์แบบคงที่โดยมีเพียงคู่ที่เคลื่อนไหวได้จริง (aero_busy และ aero_working)

คลิกที่เคอร์เซอร์ที่คุณต้องการแทนที่แล้วคลิก“ เปิด” เมื่อคุณทำเสร็จ

ทำซ้ำขั้นตอนสำหรับเคอร์เซอร์แต่ละตัวที่คุณต้องการเปลี่ยน เมื่อคุณพร้อมแล้วให้คลิก“ บันทึกเป็น” ตั้งชื่อค่าที่ตั้งล่วงหน้าที่กำหนดเองนี้จากนั้นคลิก“ ตกลง” เพื่อบันทึกโครงร่าง

เมื่อคุณทำเสร็จแล้วให้คลิก“ ใช้” เพื่อบันทึกการตั้งค่าเคอร์เซอร์ลงในระบบของคุณเพื่อให้คุณเริ่มใช้งานได้

ดาวน์โหลดและติดตั้ง Custom Cursor Theme Packs
หากตัวเลือกที่มีไม่เพียงพอคุณสามารถดาวน์โหลดชุดรูปแบบเคอร์เซอร์ของบุคคลที่สามเพื่อติดตั้งบน Windows เคอร์เซอร์นั้นง่ายต่อการติดตั้งและทำให้ระบบของคุณมีไหวพริบส่วนตัว คุณจะไม่ได้รับโครงร่างสีขาวหรือสีดำเริ่มต้น
Open Cursor Library ของ RealWorld Designers มีธีมเคอร์เซอร์ฟรีหลายพันรายการให้เลือกและเป็นจุดเริ่มต้นที่ยอดเยี่ยมหากคุณต้องการปรับแต่งเคอร์เซอร์ของเมาส์ Windows
เนื่องจากไม่มีช่องทางการดาวน์โหลดเคอร์เซอร์ของ Microsoft อย่างเป็นทางการคุณควรสแกนทุกสิ่งที่คุณดาวน์โหลดด้วยโปรแกรมป้องกันไวรัสและดาวน์โหลดสิ่งใด ๆ จากแหล่งที่ไม่รู้จัก
หลังจากดาวน์โหลดชุดรูปแบบเคอร์เซอร์แล้วให้คลายซิปเนื้อหาลงในโฟลเดอร์เพื่อให้คุณสามารถเข้าถึงได้ในขั้นตอนถัดไป
หมายเหตุ: โดยปกติแล้วชุดรูปแบบเคอร์เซอร์ที่กำหนดเองจะเป็นไฟล์ ZIP และมีเฉพาะไฟล์รูปภาพสองประเภทที่เรากล่าวถึงก่อนหน้านี้: .cur และ. ani
เปิดแอปการตั้งค่าโดยกด Windows + I บนแป้นพิมพ์และคลิก "อุปกรณ์" จากตัวเลือกที่มี

คลิก "เมาส์" จากบานหน้าต่างทางด้านซ้ายเลื่อนดูตัวเลือกจนกว่าคุณจะเห็น "ตัวเลือกเมาส์เพิ่มเติม" และคลิกที่ตัวเลือกนั้น

คลิกแท็บที่ชื่อว่า "ตัวชี้"

ตอนนี้จากส่วนกำหนดค่าคลิกที่สถานการณ์เคอร์เซอร์แล้วคลิก "เรียกดู"

ไปที่โฟลเดอร์ที่มีไฟล์เคอร์เซอร์คลิกไฟล์ที่มีชื่อที่เกี่ยวข้องจากนั้นคลิก“ เปิด”

ทำซ้ำขั้นตอนสำหรับแต่ละรายการในรายการและเมื่อคุณเสร็จสิ้นคลิก "บันทึกเป็น" ตั้งชื่อจากนั้นคลิก "ตกลง" เพื่อบันทึกโครงร่างที่กำหนดเอง

ตอนนี้หากคุณต้องการสลับไปมาระหว่างธีมคุณสามารถเลือกได้จากโครงร่างที่ตั้งไว้ล่วงหน้าในเมนูแบบเลื่อนลง

เมื่อคุณบันทึกโครงร่างเสร็จแล้วให้คลิก“ นำไปใช้” เพื่อเริ่มใช้งานและคุณสามารถปิดหน้าต่างได้อย่างปลอดภัยหรือเพิ่มอีกรายการในรายการ