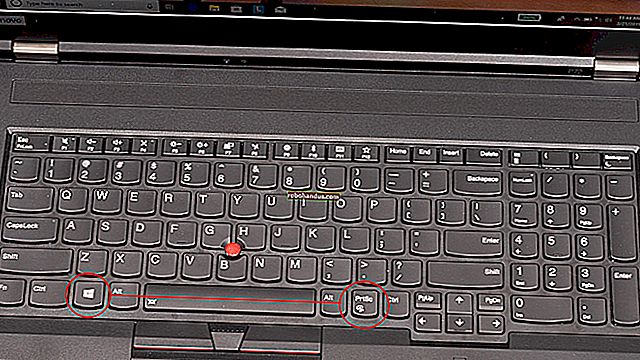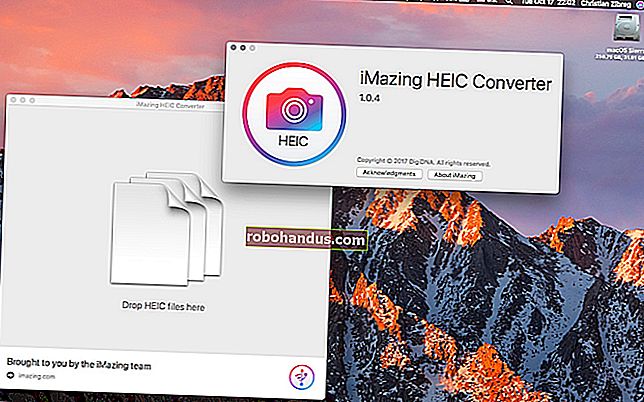วิธีดาวน์โหลดไฟล์โดยใช้ Safari บน iPhone หรือ iPad ของคุณ

ในการทำงานหรือชีวิตส่วนตัวบางครั้งคุณจะต้องดาวน์โหลดไฟล์บน iPhone หรือ iPad ด้วยคุณสมบัติใหม่ที่เปิดตัวใน iOS 13 และ iPadOS 13 ตอนนี้คุณสามารถทำได้โดยตรงใน Safari ไม่จำเป็นต้องมีแอพของบุคคลที่สาม!
วิธีดาวน์โหลดไฟล์โดยใช้ Safari
ตัวจัดการการดาวน์โหลดของ Safari เป็นคุณสมบัติใหม่ที่ซ่อนอยู่ในการอัปเดต iOS 13 และ iPadOS 13 หากคุณกำลังจะไปในแต่ละวันท่องเว็บคุณอาจไม่ทราบถึงคุณลักษณะนี้ แต่จะปรากฏขึ้นเมื่อคุณแตะที่ลิงค์ดาวน์โหลด
ไปที่หน้าเว็บและค้นหาลิงค์สำหรับไฟล์ที่คุณต้องการดาวน์โหลด เมื่อคุณเลือกคุณจะเห็นป๊อปอัปพร้อมชื่อไฟล์ถามว่าคุณต้องการดาวน์โหลดหรือไม่ แตะที่ปุ่ม "ดาวน์โหลด"

การดาวน์โหลดจะเริ่มขึ้นและคุณจะเห็นปุ่ม "ดาวน์โหลด" ใหม่ปรากฏขึ้นถัดจากแถบที่อยู่ที่ด้านบนของเบราว์เซอร์ แตะที่ปุ่มเพื่อแสดงการดาวน์โหลดปัจจุบันทั้งหมด จากที่นี่คุณสามารถตรวจสอบความคืบหน้าของการดาวน์โหลดหลาย ๆ
หากคุณต้องการหยุดการดาวน์โหลดเมื่อใดก็ได้เพียงแค่แตะที่ปุ่ม“ X”

เมื่อดาวน์โหลดเสร็จแล้วให้แตะที่ไฟล์เพื่อดูตัวอย่าง หากคุณดาวน์โหลดไฟล์มีเดียรูปภาพหรือ PDF คุณจะสามารถดูได้ในหน้าต่างแสดงตัวอย่าง
จากนั้นคุณสามารถแชร์ไฟล์ไปยังแอพใดก็ได้ แตะที่ปุ่ม "แบ่งปัน" จากมุมล่างซ้าย

กดไอคอน "ค้นหา" ถัดจากชื่อไฟล์ในส่วนดาวน์โหลดเพื่อเปิดไฟล์

เมื่อคุณเปิดไฟล์ในแอพไฟล์คุณสามารถแตะไฟล์ค้างไว้เพื่อเปิดเมนู

จากที่นี่ให้แตะที่“ ลบ” เพื่อลบไฟล์

วิธีเปลี่ยนตำแหน่งดาวน์โหลดเริ่มต้น
ตามค่าเริ่มต้นไฟล์ที่ดาวน์โหลดจะถูกบันทึกไว้ในโฟลเดอร์ดาวน์โหลดใน iCloud Drive ในแอพไฟล์ นี่เป็นตัวเลือกที่ยอดเยี่ยมหากคุณมีแผนบริการพื้นที่จัดเก็บข้อมูล iCloud แบบชำระเงินเนื่องจากช่วยให้ไฟล์ที่ดาวน์โหลดมาสามารถซิงค์กับอุปกรณ์ทั้งหมดของคุณได้ทันที
แต่ถ้าคุณใช้งานฟรีระดับ 5GB คุณอาจไม่มีพื้นที่สำหรับจัดเก็บไฟล์ขนาดใหญ่
โชคดีที่คุณสามารถเปลี่ยนตำแหน่งเริ่มต้นเป็นที่เก็บข้อมูลในเครื่องได้ เปิดแอป“ การตั้งค่า” แล้วไปที่ Safari> ดาวน์โหลด หากคุณไม่พบเบราว์เซอร์บนโทรศัพท์ของคุณให้ลองใช้การค้นหา Spotlight ของ Apple เพื่อค้นหา

ที่นี่ให้เปลี่ยนการเลือกเป็น“ บน iPhone ของฉัน” หรือ“ บน iPad ของฉัน” ขึ้นอยู่กับอุปกรณ์ของคุณ

ตามค่าเริ่มต้น Safari จะเลือกโฟลเดอร์“ ดาวน์โหลด” คุณสามารถเปลี่ยนแปลงได้โดยแตะที่ตัวเลือก“ อื่น ๆ ” เพื่อเลือกโฟลเดอร์ใด ๆ จากที่เก็บข้อมูลในเครื่อง (หรือจากตัวเลือกที่เก็บข้อมูลบนคลาวด์)
ทางเลือกสำหรับผู้ใช้ iOS 12: Documents 5 โดย Readdle
ตัวจัดการการดาวน์โหลดใหม่ใน Safari เป็นเอกสิทธิ์เฉพาะสำหรับ iOS 13, iPadOS 13 ขึ้นไป หากคุณยังไม่ได้อัปเดตเป็น OS ล่าสุด (ซึ่งคุณควร) หรือหากคุณอยู่ในสถานการณ์ที่ไม่สามารถอัปเดตได้นี่คือวิธีแก้ปัญหาสำหรับคุณ
ลองใช้แอป Documents 5 ฟรีโดย Readdle เป็นเบราว์เซอร์และแอปจัดการไฟล์แบบออลอินวัน
เปิดแอป Documents 5 และแตะที่ปุ่ม "เบราว์เซอร์" ที่มุมล่างขวาเพื่อเปลี่ยนเป็นโหมดเบราว์เซอร์

ตอนนี้ไปที่หน้าพร้อมลิงค์ดาวน์โหลดแล้วแตะที่มัน จากหน้าจอถัดไปเลือกโฟลเดอร์ที่คุณต้องการดาวน์โหลดไฟล์แล้วแตะที่“ เสร็จสิ้น”

การดาวน์โหลดจะเริ่มขึ้นในขณะนี้ คุณสามารถแตะที่แท็บ“ ดาวน์โหลด” เพื่อดูการดาวน์โหลดทั้งหมด

แตะที่ปุ่ม "ไฟล์" จากมุมล่างซ้ายเพื่อเปลี่ยนไปใช้ตัวจัดการไฟล์ จากที่นี่ให้แตะที่โฟลเดอร์ "ดาวน์โหลด" เพื่อดูไฟล์ที่คุณดาวน์โหลด คุณสามารถแตะที่ดาวน์โหลดเพื่อดูตัวอย่างในแอพ แตะที่ปุ่ม“ เมนู” เพื่อดูตัวเลือกสำหรับการเปิดไฟล์ในแอพอื่น

ตัวจัดการการดาวน์โหลดของ Safari เป็นเพียงหนึ่งในคุณสมบัติใหม่ ๆ ใน iOS 13 ดูรายการคุณสมบัติที่ดีที่สุดของ iOS 13 เพื่อเรียนรู้เพิ่มเติม
ที่เกี่ยวข้อง: คุณสมบัติใหม่ที่ดีที่สุดใน iOS 13 พร้อมให้บริการแล้ว