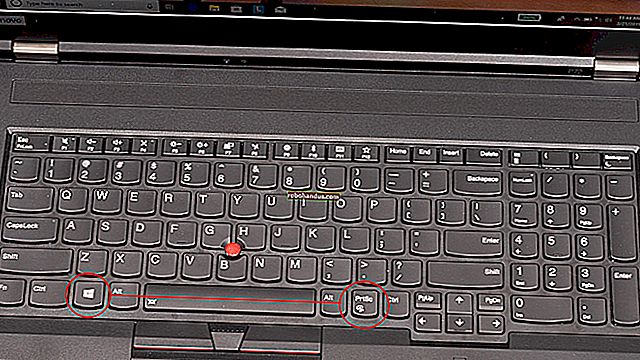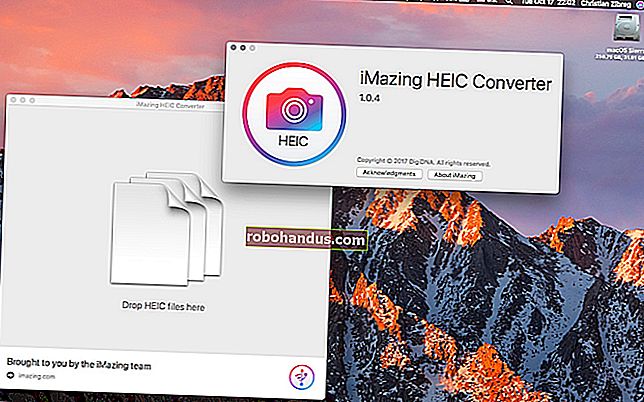วิธีสร้างและจัดรูปแบบกล่องข้อความใน Microsoft Word

กล่องข้อความช่วยให้คุณเน้นหรือโฟกัสไปที่ข้อความเฉพาะในเอกสาร Microsoft Word คุณสามารถเลือกกล่องข้อความที่จัดรูปแบบไว้ล่วงหน้าได้หลายแบบหรือวาดและจัดรูปแบบของคุณเอง เหมาะอย่างยิ่งสำหรับการเพิ่มสิ่งต่างๆเช่นคำพูดแบบดึงหรือแม้กระทั่งการจัดวางข้อความและรูปภาพในสิ่งต่างๆเช่นใบปลิว
Word มีรูปแบบกล่องข้อความที่กำหนดไว้ล่วงหน้าหลายแบบที่คุณสามารถใช้ได้หรือคุณจะวาดเองก็ได้ ไม่ว่าคุณจะสร้างกล่องข้อความด้วยวิธีใดคุณก็สามารถจัดรูปแบบให้เหมาะกับความต้องการของคุณได้ นี่คือวิธีการทำงาน
ใส่กล่องข้อความในตัว
สลับไปที่แท็บ“ แทรก” บน Ribbon ของ Word แล้วคลิกปุ่ม“ กล่องข้อความ”

ซึ่งจะเปิดเมนูแบบเลื่อนลงโดยมีรูปแบบกล่องข้อความที่กำหนดไว้ล่วงหน้าให้เลือก มีรูปแบบและการจัดรูปแบบให้เลือกหลากหลาย ได้แก่ กล่องข้อความที่มีเส้นขอบแรเงาสีฟอนต์และแอตทริบิวต์อื่น ๆ คลิกหนึ่งรายการเพื่อแทรกลงในเอกสารของคุณ และไม่ต้องกังวลคุณจะสามารถปรับการจัดรูปแบบและสีได้ในภายหลัง

เมื่อคุณแทรกกล่องข้อความข้อความภายในจะถูกเลือกโดยอัตโนมัติดังนั้นคุณสามารถเริ่มพิมพ์บางสิ่งได้ทันทีเพื่อแทนที่ข้อความตัวยึดนั้น
กล่องข้อความที่กำหนดไว้ล่วงหน้ายังมีตัวเลือกเค้าโครงที่เลือกไว้ล่วงหน้ารวมถึงขนาดและตำแหน่งบนหน้า หลังจากใส่แล้วคุณสามารถปรับขนาดหรือย้ายไปยังตำแหน่งอื่นได้อย่างง่ายดาย คุณสามารถลากที่จับที่มุมทั้งสี่ด้านหรือด้านข้างเพื่อปรับขนาดกล่อง ที่จับหมุนที่ด้านบนของกล่อง (ลูกศรวงกลม) ช่วยให้คุณหมุนกล่องได้ และหากต้องการย้ายไปที่อื่นในเอกสารของคุณเพียงแค่วางเคอร์เซอร์ไว้ที่ขอบของกล่องจนกว่าคุณจะเห็นลูกศรสี่หัวจากนั้นคุณสามารถลากไปที่ใดก็ได้ที่คุณต้องการ

คุณยังสามารถเปลี่ยนวิธี (และถ้า) ข้อความเอกสารทั่วไปล้อมรอบกล่องข้อความของคุณได้เช่นเดียวกับที่คุณทำได้กับรูปร่างหรือวัตถุอื่น ๆ เรามีคำแนะนำฉบับเต็มเกี่ยวกับการทำงานกับรูปภาพรูปร่างและกราฟิกใน Microsoft Word หากคุณสนใจที่จะเรียนรู้เพิ่มเติมเกี่ยวกับสิ่งนั้น
วาดกล่องข้อความของคุณเอง
คุณยังสามารถวาดกล่องข้อความของคุณเองได้หากคุณมีขนาดและตำแหน่งอยู่แล้ว
สลับไปที่แท็บ“ แทรก” บน Ribbon ของ Word แล้วคลิกปุ่ม“ กล่องข้อความ” ในเมนูแบบเลื่อนลงคลิกคำสั่ง“ Draw Text Box”

ตัวชี้ของคุณจะเปลี่ยนเป็นสัญลักษณ์กากบาท กดและลากเมาส์เพื่อวาดกล่องข้อความของคุณ

หลังจากสร้างกล่องข้อความใหม่แล้วคุณสามารถเริ่มพิมพ์ข้อความได้ทันที

สิ่งหนึ่งที่แตกต่างกันในการวาดกล่องข้อความของคุณเองก็คือ Word มีค่าเริ่มต้นที่จะวางไว้ด้านหน้าข้อความใด ๆ

ใช้ได้ดีถ้าคุณแค่วาดและจัดเรียงกล่องข้อความบนเพจที่ไม่มีข้อความเพื่อให้คุณสามารถใช้เลย์เอาต์พิเศษได้ แต่ถ้าคุณมีข้อความบนหน้าคุณจะต้องคลิกปุ่ม“ ตัวเลือกเค้าโครง” ที่ปรากฏทางด้านขวาของกล่องข้อความจากนั้นเลือกหนึ่งในตัวเลือกเค้าโครงอื่น ๆ

ที่เกี่ยวข้อง: การทำงานกับรูปภาพรูปร่างและกราฟิก
จัดรูปแบบกล่องข้อความ
ในการจัดรูปแบบกล่องข้อความของคุณมีตัวเลือกการจัดรูปแบบที่หลากหลายบนแท็บ "รูปแบบ" บน Ribbon หากต้องการใช้สไตล์กล่องข้อความให้ชี้ไปที่สไตล์เพื่อดูว่าจะมีลักษณะอย่างไร คลิกที่สไตล์เพื่อใช้กับกล่องข้อความของคุณ

จากนั้นเริ่มสำรวจตัวเลือกการจัดรูปแบบอื่น ๆ เช่น Shape Fill, Shape Outline และ Change Shape ซึ่งทั้งหมดนี้มีอยู่ในแท็บรูปแบบ
ขั้นแรกอย่าลืมคลิกที่ขอบของกล่องข้อความเพื่อให้แน่ใจว่าได้เลือกกล่องแล้ว จากนั้นเลือกตัวเลือกการจัดรูปแบบจากแท็บรูปแบบ นอกจากนี้คุณสามารถใช้ Shadow Effects และ 3-D Effects กับกล่องข้อความของคุณได้

ในการเปลี่ยนฟอนต์สีฟอนต์หรือแอตทริบิวต์ฟอนต์อื่น ๆ ให้ใช้ตัวเลือกการจัดรูปแบบในกลุ่มฟอนต์ในแท็บหน้าแรก คุณจะใช้แอตทริบิวต์แบบอักษรกับข้อความของคุณในลักษณะเดียวกับที่คุณจัดรูปแบบข้อความอื่นในเอกสารของคุณ เพียงแค่เลือกข้อความของคุณจากนั้นคลิกที่ตัวเลือกการจัดรูปแบบเพื่อเปลี่ยนแบบอักษรสีแบบอักษรหรือขนาดตัวอักษรหรือใช้แอตทริบิวต์การจัดรูปแบบอื่น ๆ เช่นตัวหนาตัวเอียงขีดเส้นใต้เงาหรือการเน้น

ในเวลาไม่นานคุณสามารถปรับแต่งกล่องข้อความของคุณให้เหมาะกับความต้องการของคุณได้
ที่เกี่ยวข้อง: วิธีเพิ่ม Sideheads และดึงคำพูดลงในเอกสาร Microsoft Word