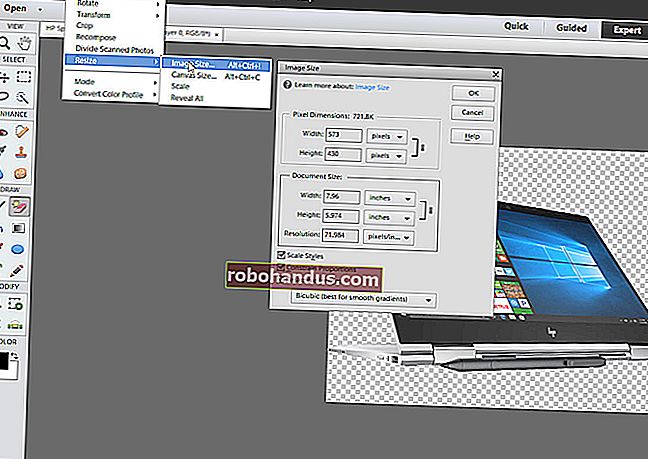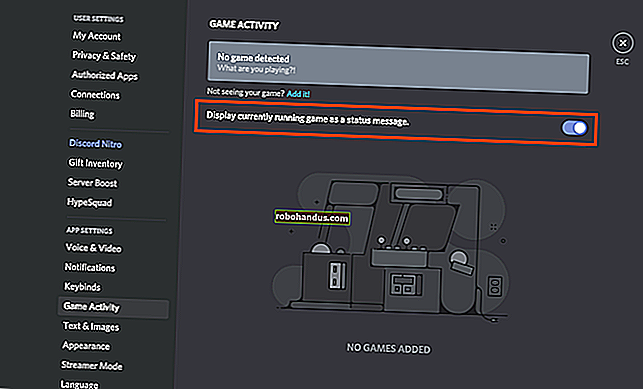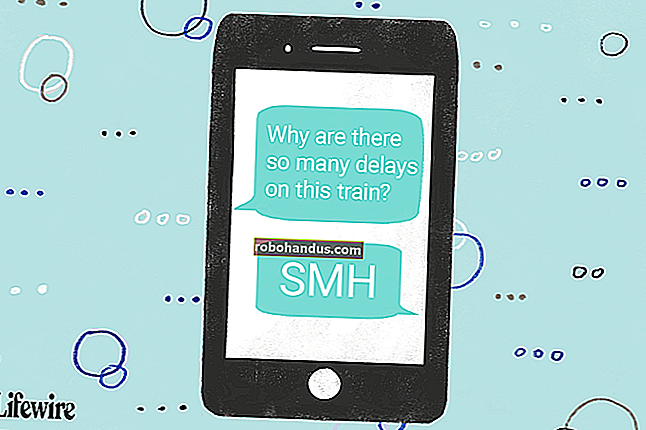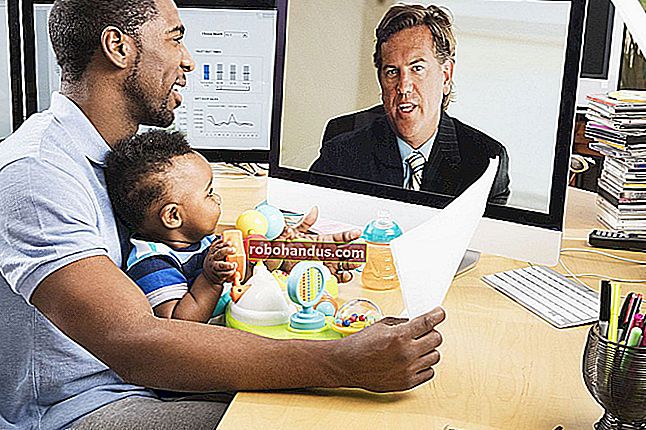วิธีเพิ่มข้อมูลอ้างอิงและบรรณานุกรมลงใน Microsoft Word โดยอัตโนมัติ

การจัดรูปแบบบรรณานุกรมอย่างถูกต้องทำให้นักเรียนคลั่งไคล้อยู่เสมอ ด้วย Microsoft Word เวอร์ชันใหม่กระบวนการนี้มีความคล่องตัวจนถึงขั้นเกือบจะเป็นไปโดยอัตโนมัติและวันนี้เราจะแสดงวิธีเพิ่มการอ้างอิงและบรรณานุกรมลงในเอกสาร Word ของคุณ
หมายเหตุ: เทคนิคที่เราจะกล่าวถึงในที่นี้ควรใช้ได้กับ Microsoft Word 2007 ขึ้นไป ภาพหน้าจอทั้งหมดถ่ายใน Word 2016 เวอร์ชันล่าสุดดังนั้นเวอร์ชันของคุณอาจดูแตกต่างกันเล็กน้อย แต่ก็ใช้งานได้ในลักษณะเดียวกัน
การสร้างแหล่งที่มาและการเพิ่มการอ้างอิงในข้อความของคุณ
เมื่อคุณกำลังทำงานกับเอกสาร Word ใด ๆ ให้วางเคอร์เซอร์ของคุณในตำแหน่งที่คุณต้องการวางการอ้างอิง เปลี่ยนไปที่แท็บ "การอ้างอิง" บน Ribbon แล้วคลิกปุ่ม "แทรกการอ้างอิง"

เมนูป๊อปอัปที่ปรากฏขึ้นจะแสดงแหล่งที่มาที่คุณได้เพิ่มไว้แล้ว (เราจะไปที่นั่นในอีกสักครู่) แต่หากต้องการเพิ่มแหล่งที่มาใหม่ให้คลิกคำสั่ง“ เพิ่มแหล่งข้อมูลใหม่”

ในหน้าต่าง Create Source ที่ปรากฏขึ้นคุณสามารถป้อนข้อมูลที่เกี่ยวข้องทั้งหมดสำหรับแหล่งที่มาใด ๆ ก็ได้ การตั้งค่าเริ่มต้นสำหรับรายการแบบเลื่อนลง“ ประเภทของแหล่งที่มา” คือหนังสือ แต่เพียงแค่เปิดเมนูแบบเลื่อนลงเพื่อเลือกแหล่งข้อมูลประเภทอื่นเช่นบทความวารสารเว็บไซต์บทสัมภาษณ์และอื่น ๆ ดังนั้นเลือกประเภทของแหล่งที่มากรอกข้อมูลในช่องตั้งชื่อแท็กแหล่งที่มาของคุณ (โดยทั่วไปจะเป็นชื่อเรื่องแบบย่อ) จากนั้นคลิก "ตกลง" เพื่อสิ้นสุดแหล่งที่มา

หมายเหตุ : ตามค่าเริ่มต้น Word จะใช้รูปแบบการอ้างอิง APA แต่ไม่ จำกัด เพียงแค่นั้น หากคุณกำลังใช้วิธีการอ้างอิงอื่นสำหรับเอกสารของคุณให้คลิกตัวเลือก“ แสดงฟิลด์บรรณานุกรมทั้งหมด” เพื่อกรอกข้อมูลเพิ่มเติม
Word เพิ่มการอ้างอิงสำหรับแหล่งข้อมูลใหม่ของคุณลงในเอกสารของคุณ และในครั้งต่อไปที่คุณต้องอ้างอิงแหล่งที่มานั้นให้คลิกปุ่ม "แทรกการอ้างอิง" อีกครั้ง แหล่งที่มาของคุณจะปรากฏในรายการ (พร้อมกับแหล่งข้อมูลอื่น ๆ ที่คุณเพิ่ม) เลือกแหล่งที่มาที่คุณต้องการและ Word จะแทรกการอ้างอิงลงในเอกสารอย่างถูกต้อง

ตามค่าเริ่มต้น Word จะใช้สไตล์ APA สำหรับการอ้างอิง แต่คุณสามารถเปลี่ยนแปลงได้โดยเลือกตัวเลือกอื่นจากเมนูแบบเลื่อนลง“ สไตล์” ที่อยู่ติดกับปุ่ม“ แทรกการอ้างอิง”

เพียงทำตามขั้นตอนเหล่านั้นซ้ำเพื่อเพิ่มแหล่งข้อมูลอื่น ๆ ที่คุณต้องการและวางการอ้างอิงในที่ที่คุณต้องการ
การสร้างบรรณานุกรมของคุณ
เมื่อเอกสารของคุณเสร็จสิ้นคุณจะต้องเพิ่มบรรณานุกรมที่แสดงรายการแหล่งที่มาทั้งหมดของคุณ ไปที่ส่วนท้ายของเอกสารของคุณและสร้างหน้าใหม่โดยใช้ Layout> Breaks> Page Break สลับไปที่แท็บ "การอ้างอิง" แล้วคลิกปุ่ม "บรรณานุกรม" คุณสามารถเลือกรูปแบบบรรณานุกรมที่จัดรูปแบบไว้ล่วงหน้าพร้อมส่วนหัวได้ไม่กี่รูปแบบหรือคลิกตัวเลือก“ แทรกบรรณานุกรม” เพื่อเพิ่มรูปแบบโดยไม่ต้องมีส่วนหัวหรือการจัดรูปแบบเพิ่มเติม

แบม! Word จะเพิ่มผลงานทั้งหมดที่คุณอ้างถึงในเอกสารของคุณลงในบรรณานุกรมตามลำดับและรูปแบบที่ถูกต้องสำหรับรูปแบบการเขียนที่คุณตั้งค่าไว้

สำรองและดึงข้อมูลแหล่งที่มาของคุณ
จะเกิดอะไรขึ้นหากคุณเขียนเอกสารในหัวข้อที่คล้ายกันบ่อยๆและคุณไม่ต้องการที่จะต้องป้อนข้อมูลต้นฉบับซ้ำใน Word ทุกครั้ง คุณได้กล่าวถึง Word ไว้ที่นี่ด้วย ทุกครั้งที่คุณป้อนแหล่งข้อมูลใหม่ระบบจะบันทึกไว้ในสิ่งที่ Word เรียกว่า "รายการแหล่งข้อมูลหลัก" สำหรับเอกสารใหม่แต่ละฉบับคุณสามารถดึงแหล่งข้อมูลเก่าจากรายการหลักและนำไปใช้กับโครงการปัจจุบันของคุณได้
บนแท็บ "การอ้างอิง" คลิกปุ่ม "จัดการแหล่งที่มา"

หน้าต่างที่ปรากฏขึ้นจะแสดงแหล่งข้อมูลทั้งหมดที่คุณเคยใช้มาก่อน คลิกแหล่งข้อมูลทางด้านซ้ายของหน้าต่างจากนั้นคลิก“ คัดลอก” เพื่อใช้กับเอกสารปัจจุบัน ทำซ้ำสำหรับแต่ละแหล่งที่คุณต้องการจากนั้นคลิก“ ตกลง” เพื่อเสร็จสิ้น

หากคุณป้อนแหล่งที่มาหลายสิบหรือหลายร้อยรายการคุณสามารถใช้เครื่องมือค้นหาที่ด้านบนสุดของหน้าต่างนี้เพื่อ จำกัด รายชื่อให้แคบลงอย่างรวดเร็วตามผู้แต่งชื่อปีหรือแท็กที่คุณใช้กับแหล่งข้อมูลแต่ละแหล่ง
หากคุณต้องการย้ายรายการแหล่งที่มาของคุณไปยังคอมพิวเตอร์เครื่องอื่นและสำเนา Word อื่นคุณจะพบแหล่งข้อมูลของคุณที่จัดเก็บในไฟล์ XML ที่ตำแหน่งต่อไปนี้ (โดยที่ชื่อผู้ใช้คือชื่อผู้ใช้ของคุณ)
C: \ Users \ ชื่อผู้ใช้ \ AppData \ Roaming \ Microsoft \ Bibliography
หลังจากคัดลอกไฟล์นั้นไปยังคอมพิวเตอร์เครื่องอื่นให้คลิกปุ่ม“ จัดการแหล่งที่มา” ใน Word บนคอมพิวเตอร์เครื่องใหม่และคุณสามารถเรียกดูไฟล์ได้

แหล่งที่มาของภาพ: Shutterstock / Mikael Damkier