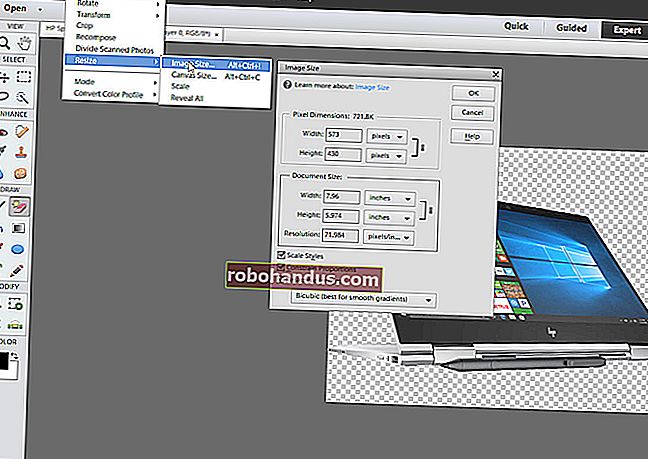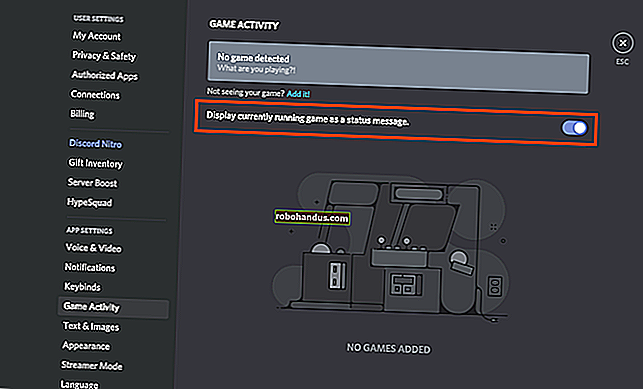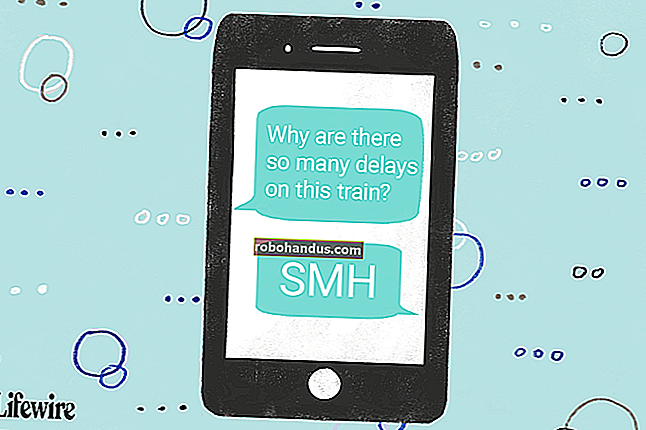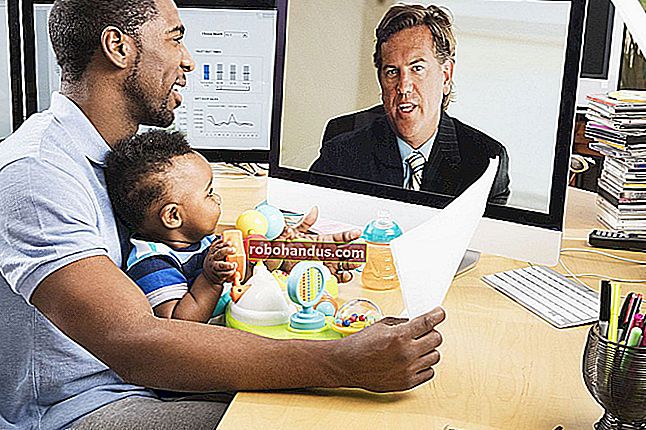วิธีการอ้างอิงรูปภาพใน PowerPoint

ภาพหลายพันล้านภาพอยู่บนอินเทอร์เน็ต แต่ไม่ใช่ภาพทั้งหมดที่ใช้งานได้ฟรี เมื่อคุณเพิ่มรูปภาพที่ได้รับอนุญาตลงในเอกสาร PowerPoint คุณอาจต้องอ้างอิงว่ามาจากที่ใดและใครเป็นผู้สร้าง นี่คือวิธีการ
ก่อนที่เราจะเริ่มต้นสิ่งสำคัญคือต้องจำไว้ว่าวิธีที่คุณอ้างถึงรูปภาพอาจแตกต่างกันไป จำเป็นต้องมีการอ้างอิงอย่างเป็นทางการในสถานศึกษาซึ่งใช้รูปแบบที่เป็นทางการเช่น APA สำหรับเอกสาร หรืออีกวิธีหนึ่งการอนุญาตให้ใช้ลิขสิทธิ์อาจกำหนดให้คุณต้องอ้างอิงภาพด้วยวิธีอื่นขึ้นอยู่กับใบอนุญาตที่ใช้
วิธีอ้างอิงรูปภาพและรูปภาพใน PowerPoint
ขั้นตอนการอ้างรูปภาพและรูปภาพใน PowerPoint นั้นค่อนข้างง่าย ไม่เหมือนกับการอ้างอิงใน Microsoft Word หรือซอฟต์แวร์ Office อื่น ๆ PowerPoint ไม่ได้ออกแบบมาโดยคำนึงถึงการอ้างอิงจริงๆ นั่นไม่ได้หมายความว่าคุณไม่ควรอ้างถึงรูปภาพใน PowerPoint แต่อาจยังจำเป็นสำหรับเหตุผลด้านวิชาการและการให้สิทธิ์ใช้งาน
ในการอ้างอิงรูปภาพหรือรูปถ่ายใน PowerPoint คุณจะต้องเปิดงานนำเสนอ PowerPoint ก่อนแล้วแทรกรูปภาพหรือรูปภาพ
ที่เกี่ยวข้อง: วิธีแทรกรูปภาพหรือวัตถุอื่น ๆ ใน Microsoft Office
หากต้องการเพิ่มการอ้างอิงลงในรูปภาพคุณจะต้องเพิ่มกล่องข้อความ ในการดำเนินการนี้ให้คลิกแทรก> กล่องข้อความบนแถบริบบิ้น

จากนั้นวาดกล่องข้อความของคุณโดยใช้เมาส์หรือแทร็กแพดวางไว้ใต้รูปภาพของคุณหรือในตำแหน่งที่เหมาะสมใกล้ ๆ
เมื่อสร้างกล่องข้อความแล้วคุณสามารถเพิ่มการอ้างอิงได้

โปรดดูคู่มือการให้สิทธิ์ใช้งานรูปภาพที่เกี่ยวข้องหรือคู่มือรูปแบบทางวิชาการเกี่ยวกับวิธีการทำ สำหรับการอ้างอิงทางวิชาการคุณสามารถใช้บริการ Cite This For Me เพื่อสร้างการอ้างอิงที่คุณสามารถคัดลอกลงในกล่องข้อความของคุณได้
เมื่อข้อมูลอ้างอิงของคุณเข้าที่แล้วคุณสามารถจัดรูปแบบข้อความโดยใช้ตัวเลือกการจัดรูปแบบในแถบริบบิ้นใต้แท็บ "หน้าแรก"

การจัดกลุ่มข้อความอ้างอิงและรูปภาพเข้าด้วยกันใน PowerPoint
อาจเป็นความคิดที่ดีเมื่อมีการอ้างอิงของคุณแล้วให้ยึดเข้ากับภาพของคุณโดยใช้คุณลักษณะการจัดกลุ่มของ PowerPoint
ที่เกี่ยวข้อง: วิธีการยึดรูปภาพเป็นข้อความใน PowerPoint
ในการดำเนินการนี้ให้เลือกทั้งกล่องข้อความอ้างอิงและรูปภาพโดยใช้เมาส์ของคุณจากนั้นคลิกขวา ในเมนูตัวเลือกที่ปรากฏขึ้นให้เลือกกลุ่ม> กลุ่มเพื่อผูกรูปภาพและกล่องข้อความเข้าด้วยกัน

ด้วยการจัดกลุ่มกล่องข้อความอ้างอิงและรูปภาพเข้าด้วยกันการเปลี่ยนแปลงใด ๆ ที่คุณทำกับรูปภาพของคุณ (เช่นการปรับขนาดหรือย้าย) จะถูกนำไปใช้กับทั้งสองอย่างพร้อมกัน
หากต้องการยกเลิกการจัดกลุ่มในภายหลังให้ทำตามขั้นตอนด้านบนซ้ำโดยคลิกขวาที่รูปภาพหรือกล่องข้อความจากนั้นคลิกกลุ่ม> ยกเลิกการจัดกลุ่มแทน