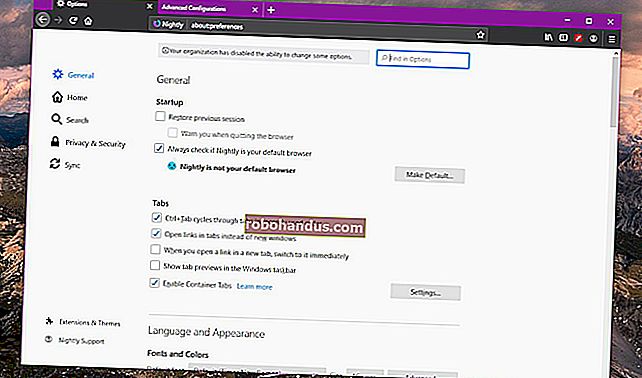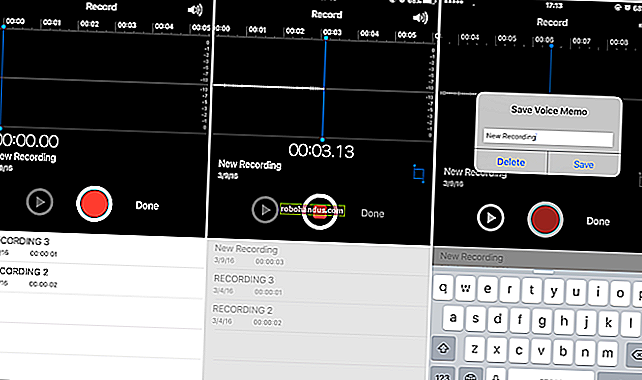วิธีใช้ Windows Defender Antivirus ในตัวบน Windows 10

Windows 10 มีโปรแกรมป้องกันไวรัสแบบเรียลไทม์ในตัวชื่อ Windows Defender และมันก็ค่อนข้างดี มันทำงานโดยอัตโนมัติในพื้นหลังเพื่อให้แน่ใจว่าผู้ใช้ Windows ทุกคนได้รับการปกป้องจากไวรัสและสิ่งที่น่ารังเกียจอื่น ๆ นี่คือวิธีการทำงาน
ที่เกี่ยวข้อง: โปรแกรมป้องกันไวรัสที่ดีที่สุดสำหรับ Windows 10 คืออะไร (Windows Defender ดีเพียงพอหรือไม่)
เริ่มจากการอัปเดตผู้สร้างสำหรับ Windows 10 อินเทอร์เฟซของ Windows Defender มีการเปลี่ยนแปลงเล็กน้อยและรวมเข้ากับ Windows Defender Security Center ใหม่ซึ่งยังให้การเข้าถึงเครื่องมือที่เกี่ยวข้องกับความปลอดภัยเช่นการป้องกันครอบครัวการตั้งค่าไฟร์วอลล์ประสิทธิภาพของอุปกรณ์และรายงานสุขภาพ และการควบคุมความปลอดภัยของเบราว์เซอร์ หากคุณยังไม่ได้อัปเดตการอัปเดตผู้สร้างคุณก็ยังคงสามารถติดตามได้ดี
Windows Defender คืออะไร?
Microsoft นำเสนอแอปป้องกันไวรัสแบบสแตนด์อโลนชื่อ Microsoft Security Essentials ในสมัยของ Windows XP, Vista และ 7 ด้วย Windows 8 ผลิตภัณฑ์ได้รับการจัดระเบียบเล็กน้อยมาพร้อมกับ Windows และเปลี่ยนชื่อเป็น Windows Defender และมันก็ค่อนข้างดีถ้าเป็นถุงผสม เป็นความจริงที่ว่าแอปป้องกันไวรัสอื่น ๆ เช่น BitDefender และ Kaspersky จะป้องกันไวรัสได้มากกว่าในเกณฑ์มาตรฐาน
แต่ Windows Defender ก็มีข้อดีบางประการเช่นกัน มันเป็นแอพที่ไม่รุกรานมากที่สุดโดยจัดการสิ่งต่างๆอยู่เบื้องหลังเมื่อใดก็ตามที่ทำได้และไม่จู้จี้คุณตลอดเวลา Windows Defender ยังเล่นได้ดีกว่ากับเว็บเบราว์เซอร์และแอปอื่น ๆ โดยเคารพการตั้งค่าความปลอดภัยและความเป็นส่วนตัวมากกว่าแอปป้องกันไวรัสอื่น ๆ ส่วนใหญ่
ที่เกี่ยวข้อง: วิธีเรียกใช้ Malwarebytes ควบคู่ไปกับโปรแกรมป้องกันไวรัสอื่น
สิ่งที่คุณใช้ขึ้นอยู่กับคุณ แต่ Windows Defender ไม่ใช่ตัวเลือกที่ไม่ดี (และเอาชนะปัญหาส่วนใหญ่ได้ในช่วงไม่กี่ปีที่ผ่านมา) อย่างไรก็ตามเราขอแนะนำให้ใช้แอปป้องกันมัลแวร์เช่น Malwarebytes นอกเหนือจากแอปป้องกันไวรัสที่คุณเลือก
ใช้ประโยชน์จากการสแกนและอัปเดตอัตโนมัติ
เช่นเดียวกับแอปป้องกันไวรัสอื่น ๆ Windows Defender จะทำงานในพื้นหลังโดยอัตโนมัติสแกนไฟล์เมื่อดาวน์โหลดถ่ายโอนจากไดรฟ์ภายนอกและก่อนที่คุณจะเปิด
ที่เกี่ยวข้อง: เหตุใดซอฟต์แวร์ป้องกันไวรัสจึงกักกันไวรัสแทนที่จะลบออก
คุณไม่จำเป็นต้องคิดถึง Windows Defender เลย จะปรากฏขึ้นเพื่อแจ้งให้คุณทราบเมื่อพบมัลแวร์เท่านั้น มันจะไม่ถามคุณด้วยซ้ำว่าคุณต้องการทำอะไรกับซอฟต์แวร์ที่เป็นอันตรายที่พบเพียงแค่ล้างข้อมูลและกักบริเวณไฟล์โดยอัตโนมัติ
คุณจะเห็นป๊อปอัปการแจ้งเตือนเป็นครั้งคราวเพื่อแจ้งให้คุณทราบเมื่อทำการสแกนแล้วและโดยปกติคุณจะสามารถดูรายละเอียดของการสแกนครั้งล่าสุดได้โดยเปิด Action Center ใน Windows 10

หาก Windows Defender พบภัยคุกคามคุณจะเห็นการแจ้งเตือนที่แจ้งให้ทราบว่ากำลังดำเนินการเพื่อล้างภัยคุกคามเหล่านั้นและคุณไม่จำเป็นต้องดำเนินการใด ๆ

ที่เกี่ยวข้อง: คุณจะไม่สามารถปิดใช้งาน (หรือล่าช้า) การอัปเดต Windows ใน Windows 10 Home ได้
การอัปเดตข้อกำหนดของโปรแกรมป้องกันไวรัสจะมาถึงโดยอัตโนมัติผ่านทาง Windows Update และติดตั้งเหมือนกับการอัปเดตระบบอื่น การอัปเดตประเภทนี้ไม่จำเป็นต้องรีบูตเครื่องคอมพิวเตอร์ของคุณ ด้วยวิธีนี้คุณไม่ต้องกังวลเกี่ยวกับการอัปเดต Windows Defender เพราะทุกอย่างได้รับการจัดการอย่างเงียบ ๆ และโดยอัตโนมัติในพื้นหลัง

ดูประวัติการสแกนของคุณและมัลแวร์ที่ถูกกักกัน
คุณสามารถดูประวัติการสแกนของ Windows Defender ได้ทุกเมื่อที่ต้องการและหากคุณได้รับแจ้งว่ามีการบล็อกมัลแวร์คุณก็สามารถดูข้อมูลนั้นได้เช่นกัน หากต้องการเปิดใช้งาน Windows Defender Security Center เพียงแค่กดเริ่มพิมพ์“ defender” จากนั้นเลือก“ Windows Defender Security Center”

ในหน้าต่าง Windows Defender Security Center ให้สลับไปที่แท็บ“ Windows Defender” (ไอคอนรูปโล่) แล้วคลิกลิงก์“ ประวัติการสแกน”

หน้าจอ“ ประวัติการสแกน” จะแสดงภัยคุกคามในปัจจุบันทั้งหมดรวมทั้งข้อมูลเกี่ยวกับการสแกนครั้งล่าสุดของคุณ หากคุณต้องการดูประวัติทั้งหมดของภัยคุกคามที่ถูกกักบริเวณเพียงคลิกลิงก์“ ดูประวัติแบบเต็ม” ในส่วนนั้น

คุณจะเห็นภัยคุกคามทั้งหมดที่ Windows Defender กักกันไว้ที่นี่ หากต้องการดูเพิ่มเติมเกี่ยวกับภัยคุกคามให้คลิกลูกศรทางด้านขวา และหากต้องการดูเพิ่มเติมให้คลิกลิงก์ "ดูรายละเอียด" ที่ปรากฏขึ้นเมื่อคุณขยายภัยคุกคามบางอย่าง

ที่เกี่ยวข้อง: จะบอกได้อย่างไรว่าไวรัสเป็นผลบวกเท็จ
คุณไม่จำเป็นต้องทำอย่างอื่นที่นี่ แต่ถ้าคุณไม่มี Windows Defender ลบภัยคุกคามเมื่อพบคุณจะมีตัวเลือกให้ทำในหน้าจอนี้ นอกจากนี้คุณยังสามารถกู้คืนรายการจากเขตกักบริเวณได้ แต่คุณควรทำเช่นนี้ก็ต่อเมื่อคุณแน่ใจจริงๆว่ามัลแวร์ที่ตรวจพบเป็นผลบวกปลอม หากคุณไม่แน่ใจ 100 เปอร์เซ็นต์อย่าปล่อยให้มันทำงาน
ทำการสแกนด้วยตนเอง
ที่เกี่ยวข้อง: ทำไมคุณไม่จำเป็นต้องเรียกใช้การสแกนไวรัสด้วยตนเอง (และเมื่อคุณทำ)
กลับไปที่แท็บหลัก“ Windows Defender” คุณยังสามารถให้ Windows Defender เรียกใช้การสแกนด้วยตนเองอย่างรวดเร็วได้โดยคลิกปุ่ม“ สแกนด่วน” โดยปกติคุณจะไม่ต้องกังวลกับเรื่องนี้เนื่องจาก Windows Defender มีการป้องกันแบบเรียลไทม์และทำการสแกนอัตโนมัติตามปกติ อย่างไรก็ตามหากคุณแค่ต้องการความปลอดภัย - บางทีคุณอาจเพิ่งอัปเดตคำจำกัดความไวรัสของคุณการเรียกใช้การสแกนอย่างรวดเร็วก็ไม่มีอันตรายใด ๆ

คุณยังสามารถคลิกลิงก์“ การสแกนขั้นสูง” บนหน้าจอนั้นเพื่อเรียกใช้การสแกนสามประเภท:
- การสแกนแบบเต็ม: การสแกนด่วนจะสแกนเฉพาะหน่วยความจำและตำแหน่งทั่วไปของคุณ การสแกนแบบเต็มจะตรวจสอบทุกไฟล์และโปรแกรมที่กำลังทำงานอยู่ อาจใช้เวลาประมาณหนึ่งชั่วโมงขึ้นไปดังนั้นจึงควรทำเช่นนี้เมื่อคุณไม่ได้วางแผนที่จะใช้พีซีมากนัก
- การสแกนแบบกำหนดเอง: การสแกนแบบกำหนดเองช่วยให้คุณสามารถเลือกโฟลเดอร์ที่ต้องการสแกนได้ คุณยังสามารถทำได้โดยคลิกขวาที่โฟลเดอร์ใดก็ได้บนพีซีของคุณแล้วเลือก“ สแกนด้วย Windows Defender” จากเมนูบริบท
- การสแกน Windows Defender Offline: มัลแวร์บางตัวยากที่จะลบออกในขณะที่ Windows กำลังทำงาน เมื่อคุณเลือกการสแกนแบบออฟไลน์ Windows จะรีสตาร์ทและเรียกใช้การสแกนก่อนที่ Windows จะโหลดบนพีซี

กำหนดการตั้งค่าการป้องกันไวรัสและภัยคุกคาม
ตามค่าเริ่มต้น Windows Defender จะเปิดใช้งานการป้องกันแบบเรียลไทม์การป้องกันบนคลาวด์และการส่งตัวอย่างโดยอัตโนมัติ การป้องกันแบบเรียลไทม์ช่วยให้ Windows Defender พบมัลแวร์โดยอัตโนมัติโดยการสแกนระบบของคุณแบบเรียลไทม์ คุณสามารถปิดใช้งานสิ่งนี้เป็นระยะเวลาสั้น ๆ หากจำเป็นด้วยเหตุผลด้านประสิทธิภาพ แต่ Windows Defender จะเปิดใช้งานการป้องกันแบบเรียลไทม์อีกครั้งโดยอัตโนมัติเพื่อให้คุณปลอดภัยในภายหลัง การป้องกันบนคลาวด์และการส่งตัวอย่างช่วยให้ Windows Defender แชร์ข้อมูลเกี่ยวกับภัยคุกคามและไฟล์มัลแวร์จริงที่ตรวจพบกับ Microsoft
หากต้องการเปิดหรือปิดการตั้งค่าเหล่านี้ให้คลิกลิงก์“ การตั้งค่าการป้องกันไวรัสและภัยคุกคาม” บนแท็บหลัก“ Windows Defender”

จากนั้นสลับการตั้งค่าบนหน้าจอที่ปรากฏขึ้น

ตั้งค่าการยกเว้นสำหรับบางโฟลเดอร์หรือไฟล์
หากคุณเลื่อนลงไปด้านล่างสุดของหน้า "การตั้งค่าการป้องกันไวรัสและภัยคุกคาม" เดียวกันคุณยังสามารถตั้งค่าการยกเว้นได้เช่นไฟล์โฟลเดอร์ประเภทไฟล์หรือกระบวนการที่คุณ ไม่ ต้องการให้ Windows Defender สแกน เพียงคลิกลิงก์ "เพิ่มหรือลบการยกเว้น"

หากโปรแกรมป้องกันไวรัสทำให้แอปบางตัวทำงานช้าลงอย่างมากที่คุณรู้ว่าปลอดภัยโดยการสแกนการสร้างการยกเว้นจะช่วยเร่งความเร็วขึ้นอีกครั้ง หากคุณใช้เครื่องเสมือนคุณอาจต้องการแยกไฟล์ขนาดใหญ่เหล่านั้นออกจากกระบวนการสแกน หากคุณมีไลบรารีรูปภาพหรือวิดีโอขนาดใหญ่ที่คุณรู้ว่าปลอดภัยคุณไม่ต้องการให้การสแกนทำให้การแก้ไขของคุณช้าลง
หากต้องการเพิ่มการยกเว้นให้คลิกปุ่ม "เพิ่มการยกเว้น" เลือกประเภทการยกเว้นที่คุณต้องการเพิ่มจากเมนูแบบเลื่อนลงจากนั้นชี้ Windows Defender ไปที่สิ่งที่คุณต้องการยกเว้น

ที่เกี่ยวข้อง: Antivirus ทำให้พีซีของคุณช้าลงหรือไม่? บางทีคุณควรใช้การยกเว้น
เพียงระมัดระวังในการใช้การยกเว้นเท่าที่จำเป็นและชาญฉลาด การยกเว้นแต่ละครั้งที่คุณเพิ่มจะช่วยลดความปลอดภัยของพีซีของคุณลงเล็กน้อยเพราะพวกเขาบอก Windows Defender ว่าอย่ามองในบางสถานที่
จะเกิดอะไรขึ้นถ้าคุณติดตั้งโปรแกรมป้องกันไวรัสอื่น
Windows 10 จะปิดใช้งาน Windows Defender โดยอัตโนมัติหากคุณติดตั้งแอปป้องกันไวรัสอื่น ในขณะที่ติดตั้งแอปป้องกันไวรัสอื่น Windows Defender จะไม่ทำการสแกนแบบเรียลไทม์ต่อไปดังนั้นจึงไม่รบกวนแอปอื่นของคุณ คุณยังคงสามารถใช้ Windows Defender เพื่อสแกนด้วยตนเองหรือออฟไลน์เป็นข้อมูลสำรองไปยังแอปป้องกันไวรัสที่คุณต้องการได้
หากคุณเคยถอนการติดตั้งโปรแกรมป้องกันไวรัสตัวอื่น Windows Defender จะเข้าสู่เกียร์โดยอัตโนมัติอีกครั้งและเข้ายึดครองโดยให้การป้องกันไวรัส
อย่างไรก็ตามโปรดทราบว่าแอปป้องกันมัลแวร์บางตัวเช่น Malwarebytes สามารถติดตั้งควบคู่ไปกับ Windows Defender และทั้งสองจะมีการป้องกันแบบเรียลไทม์ฟรี
ไม่ว่าคุณจะต้องการใช้ผลิตภัณฑ์ป้องกันไวรัสตัวใดก็ตามการติดตั้ง Windows ใหม่ทุกครั้งนับจากนี้ไปจะมาพร้อมกับการป้องกันไวรัสในตัวพื้นฐานเป็นอย่างน้อย แม้ว่าอาจจะไม่สมบูรณ์แบบ แต่ Windows Defender ก็ทำงานได้ดีมีการล่วงล้ำน้อยที่สุดและเมื่อรวมกับการใช้คอมพิวเตอร์และการท่องเว็บอย่างปลอดภัยอื่น ๆ ก็อาจเพียงพอแล้ว