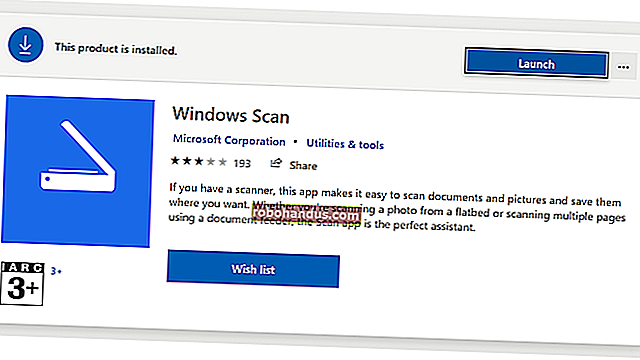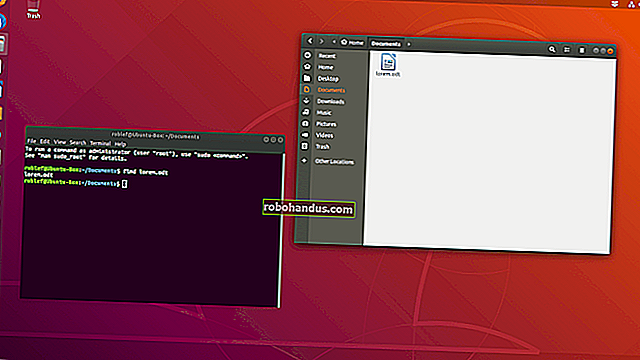วิธีสร้างประวัติย่อระดับมืออาชีพใน Microsoft Word

การกดปุ่มส่งเมื่อส่งประวัติของคุณไปยังนายจ้างที่มีศักยภาพอาจเป็นประสบการณ์ที่กวนประสาท เรามาที่นี่เพื่อแสดงวิธีสร้างประวัติย่อโดยใช้ Microsoft Word และให้คำแนะนำเล็ก ๆ น้อย ๆ ในการช่วยคุณผ่านขั้นตอนการคัดกรองประวัติเพื่อให้คุณสามารถกดปุ่มส่งได้อย่างมั่นใจ
Résuméคืออะไร?
ประวัติย่อซึ่งมักเรียกกันว่า CV (ประวัติย่อของหลักสูตร) เป็นข้อมูลสรุปเกี่ยวกับภูมิหลังและประสบการณ์ของบุคคลรวมถึงประสบการณ์การทำงานการศึกษาและแม้แต่งานอาสาสมัครและการใช้งานที่พบบ่อยที่สุดคือการส่งให้นายจ้างที่มีศักยภาพเมื่อค้นหา โอกาสในการทำงานใหม่ ในความเป็นจริงแม้ว่าจะใช้รูปแบบที่แตกต่างไปจากที่คุณคาดหวังว่าประวัติย่อจะเป็นอย่างไรในวันนี้ Leonardo Da Vinci ก็ทำสิ่งนี้ด้วยตัวเองและเขามักจะได้รับเครดิตในฐานะบุคคลแรกในการสร้างประวัติ
แน่นอนว่าเรซูเม่ได้รับการเปลี่ยนแปลงครั้งใหญ่นับตั้งแต่รุ่นปี 1482 ของดาวินชีอย่างมากในช่วงยุคของโปรแกรมประมวลผลคำและการเรียงพิมพ์ดิจิทัลในปี 1970 ซึ่งเป็นเวลา 40 ปีหลังจากเรซูเม่กลายเป็นสถาบัน ก้าวไปข้างหน้าอย่างรวดเร็วจนถึงวันนี้และไม่เพียง แต่คุณมีประวัติย่อ. doc หรือ. pdf มาตรฐานของคุณเท่านั้น แต่คุณยังจะเห็นผู้คนอัปโหลดประวัติวิดีโอบน YouTube และใช้แพลตฟอร์มโซเชียลมีเดียเช่น LinkedIn เพื่อขายตัวเองให้กับ บริษัท ต่างๆ
เราควรขอบคุณสำหรับการพัฒนาเหล่านี้เพราะตอนนี้เราสามารถข้ามปากกาขนนกและหมึกแล้วข้ามไปที่ Microsoft Word ได้โดยตรง
การใช้เทมเพลต Microsoft Word Résumé
Microsoft Word มีเทมเพลตประวัติย่อมากมาย บางคนก็สวย บางคนไม่ได้ เราจะให้คุณตัดสินใจว่าสไตล์ไหนที่เหมาะกับคุณที่สุด แต่คุณจะพบสไตล์เหล่านี้ได้ที่นี่
ไปข้างหน้าและเปิด Word ทันทีที่คุณทำคุณจะได้รับการต้อนรับด้วยเทมเพลตต่างๆมากมายให้เลือกใช้ตั้งแต่เอกสารเปล่าธรรมดาจดหมายปะหน้าประวัติย่อหรือแม้แต่ใบปลิวกิจกรรมตามฤดูกาล คลิกลิงก์ "ประวัติย่อและจดหมายปะหน้า" ใต้ช่องค้นหาเพื่อดูเฉพาะเทมเพลตประเภทนั้น ๆ

ตอนนี้คุณจะเห็นรูปแบบประวัติย่อที่แตกต่างกันทั้งหมดที่ Word มีให้ มีสไตล์และโทนสีมากมายให้เลือกเลือกแบบที่ถูกใจ หากคุณเลื่อนรายการลงมาเล็กน้อยคุณจะเห็นเทมเพลตประวัติย่อที่เรียบง่ายซึ่งออกแบบมาเพื่อวัตถุประสงค์ที่แตกต่างกันเช่นสไตล์ CV ระดับเริ่มต้นตามลำดับเวลาหรือแบบขยาย

เทมเพลตบางส่วนมีอยู่แล้วใน Word คนอื่น ๆ สามารถดาวน์โหลดได้อย่างรวดเร็วและฟรีจาก Office.com (และคุณไม่จำเป็นต้องออกจาก Word เพื่อไปคว้า) เมื่อคุณคลิกเพื่อสร้างเรซูเม่ Word จะแจ้งให้คุณทราบขนาดการดาวน์โหลด (หากจำเป็นต้องดาวน์โหลดเทมเพลต) คลิกปุ่ม "สร้าง" จากนั้นไม่กี่วินาทีคุณจะอยู่ในเอกสารของคุณและพร้อมที่จะแก้ไข

นั่นคือทั้งหมดที่มีให้! แต่ถ้าคุณไม่พบประวัติที่คุณชอบล่ะ? โชคดีที่ Word มีเครื่องมือจัดรูปแบบบางอย่างที่จะช่วยคุณสร้างประวัติย่อที่สมบูรณ์แบบ
การสร้างเรซูเม่แบบกำหนดเองใน Microsoft Word
ก่อนที่เราจะเริ่มสิ่งสำคัญคือต้องรู้ว่าประวัติแต่ละเรื่องควรสะท้อนถึงประสบการณ์ส่วนตัวและการศึกษาของบุคคล เนื่องจากประสบการณ์ของทุกคนแตกต่างกันจึงไม่แปลกใจเลยที่ประวัติย่อของพวกเขาจะเป็นเช่นกัน
ดังที่กล่าวมามีหลักเกณฑ์เกี่ยวกับสุนทรียศาสตร์ทั่วไปบางประการสำหรับการสร้างประวัติย่อที่เราขอแนะนำให้คุณปฏิบัติตาม
ไปข้างหน้าและเปิดเอกสารว่างเปล่าใน Word
สิ่งแรกที่เราต้องทำคือกำหนดระยะขอบของเรา ไปที่แท็บ "เค้าโครง" แล้วคลิกปุ่ม "ระยะขอบ"

เมนูแบบเลื่อนลงจะแสดงตัวเลือกระยะขอบต่างๆให้เลือก หากคุณไม่พบสิ่งที่ต้องการคุณสามารถคลิก "ระยะขอบที่กำหนดเอง" ที่ด้านล่างและป้อนข้อกำหนดของคุณ ลงมือทำกันเลย

ตามที่ผู้เชี่ยวชาญกล่าวขนาดระยะขอบที่ดีที่สุดคือ 1 "สำหรับด้านบนและด้านล่างและ 0.63" สำหรับด้านข้าง สิ่งนี้อาจดูเหมือนเป็นจำนวนเฉพาะที่แปลก ๆ แต่มีวัตถุประสงค์เพื่อรับข้อมูล (ที่เกี่ยวข้อง) เกี่ยวกับตัวคุณให้มากที่สุดเท่าที่จะเป็นไปได้บนหน้าเว็บโดยไม่ทำให้ผู้อ่านล้นหลาม ด้วยข้อมูลรับรองข้างต้นเราจึงเว้นช่องว่างบนหน้าให้เพียงพอเพื่อให้ผู้อ่านไม่รู้สึกหายใจไม่ออก
คลิก“ ตกลง” เมื่อคุณป้อนขนาดระยะขอบที่คุณต้องการแล้ว

การตัดสินใจว่าจะรวมข้อมูลอะไร
เมื่อกำหนดระยะขอบแล้วก็ได้เวลาเริ่มป้อนข้อมูล
ข้อมูลที่คุณใส่ส่วนใหญ่ขึ้นอยู่กับสิ่งที่คุณพยายามทำและจุดที่คุณอยู่ในอาชีพการงานของคุณ หากคุณมีประสบการณ์ในการทำงานมากกว่าสองปีการให้รายละเอียดข้อมูลนั้นมีค่ามากกว่าโรงเรียนมัธยมที่คุณจบการศึกษาหรือชมรมใดที่คุณเคยเป็นส่วนหนึ่งในวิทยาลัย เช่นเดียวกับจดหมายสมัครงานประวัติย่อของคุณควรให้ความสำคัญกับผู้รับโดยเฉพาะ แต่งตัวให้ประทับใจ.
คุณควรใส่ข้อมูลใด เราจะให้ภาพรวมและคุณสามารถตัดสินใจได้ว่าจะให้รายละเอียดในส่วนใด
- ข้อมูลติดต่อ
- ประสบการณ์วิชาชีพ (สามารถรวมงานอาสาสมัครไว้ที่ด้านล่างของส่วนนี้ได้)
- การศึกษา
- ทักษะเพิ่มเติม
สำหรับสิ่งเหล่านี้ให้ปรับแต่งข้อมูลให้เหมาะกับงาน คุณไม่จำเป็นต้องพอดีกับประสบการณ์การทำงานที่ไม่เกี่ยวข้องในที่นั่นเว้นแต่จะไม่รวมมันจะทำให้เกิดช่องว่างในประสบการณ์การทำงานของคุณ แต่ถ้าคุณสมัครงานในตำแหน่งนักบัญชีไม่มีใครสนใจหรอกว่าคุณส่งพิซซ่าเมื่อ 12 ปีที่แล้ว และคุณทำรายการทักษะใด ๆ เพิ่มเติมให้แน่ใจว่าพวกเขากำลังที่เกี่ยวข้องกับตำแหน่งที่คุณสมัคร เพื่อนสมัยมัธยมของคุณอาจประทับใจในความสูงที่คุณเตะได้ แต่นายจ้างในอนาคตของคุณ - ไม่มากนัก
สิ่งที่ควรจำอีกประการหนึ่งคือคุณควรเขียนรายการประสบการณ์ของคุณตามลำดับเวลาย้อนกลับ นั่นคือแสดงรายการประสบการณ์ล่าสุดของคุณก่อนแล้วย้อนกลับไปจากที่นั่น
การจัดระเบียบข้อมูลนั้น
มีหลายวิธีในการดำเนินการนี้ แต่วิธีที่มีประสิทธิภาพมากที่สุดคือการสร้างหัวเรื่องจากนั้นแทรกตารางสำหรับเนื้อหาของแต่ละส่วน การทำเช่นนี้คุณไม่เพียง แต่สามารถย้ายเนื้อหาไปรอบ ๆ เป็นกลุ่มแทนที่จะเป็นทีละรายการซึ่งอาจทำให้ปวดหัวในตัวเอง แต่คุณยังสามารถให้ประวัติย่อของคุณมีสัมผัสที่ไม่เหมือนใครด้วยการเพิ่มการออกแบบตาราง ตัวอย่างเช่นในภาพด้านล่างเราได้เพิ่มเส้นประที่ด้านซ้ายของตารางเพื่อสร้างองค์ประกอบภาพเล็ก ๆ ที่สวยงามเพื่อเชื่อมโยงองค์ประกอบประสบการณ์ต่างๆเข้าด้วยกัน

ก่อนอื่นเรามาค้นหาหัวข้อที่เราชอบกันก่อน ในส่วน "สไตล์" ของแท็บ "หน้าแรก" คุณจะพบสไตล์เริ่มต้นหลายแบบ หากคุณไม่พบสิ่งที่คุณชอบ Word ก็มีคุณลักษณะที่ให้คุณสร้างขึ้นเอง ขั้นแรกให้คลิกลูกศร "เพิ่มเติม" ทางด้านขวามือของสไตล์ที่มีอยู่แล้วภายในต่างๆ

คุณจะเห็นเมนูที่มีสามตัวเลือกที่แตกต่างกัน ไปข้างหน้าและคลิก "สร้างสไตล์"

หน้าต่าง“ สร้างรูปแบบใหม่จากการจัดรูปแบบ” จะปรากฏขึ้น สิ่งเดียวที่คุณทำได้คือตั้งชื่อสไตล์จากนั้นคลิก "แก้ไข"

ตอนนี้คุณจะเห็นหน้าต่างที่มีตัวเลือกการจัดรูปแบบมากมาย สำหรับแบบอักษรไม่มีตัวเลือกที่ดีที่สุด เพียงตรวจสอบให้แน่ใจว่าคุณใช้สิ่งที่สะอาดและอ่านได้ “ จอร์เจีย” เป็นตัวอย่างที่ดี ขนาดตัวอักษร 14 pt เหมาะสำหรับหัวเรื่อง แต่ตรวจสอบให้แน่ใจว่าเป็นตัวหนาเพื่อให้แต่ละส่วนค้นหาได้ง่ายขึ้นสำหรับผู้อ่าน
ตัวเลือก“ เพิ่มในแกลเลอรีสไตล์” จะถูกเลือกโดยอัตโนมัติ เป็นการดีที่จะเลือกตัวเลือกนี้ไว้เพื่อให้คุณสามารถเข้าถึงส่วนหัวของคุณสำหรับส่วนอื่น ๆ ของประวัติย่อของคุณได้อย่างง่ายดาย หากคุณวางแผนที่จะใช้ส่วนหัวนี้อีกครั้งในเอกสารในอนาคตคุณสามารถดำเนินการต่อและยกเลิกการเลือก“ เฉพาะในเอกสารนี้” แต่เนื่องจากเราวางแผนที่จะใช้หัวเรื่องนี้สำหรับประวัติเท่านั้นเราจะคงตัวเลือกนั้นไว้
คลิก“ ตกลง”

พิมพ์หัวเรื่องแรกของคุณและใช้รูปแบบใหม่กับมัน ในตัวอย่างนี้เราจะใช้ "ประสบการณ์" ก่อน
ตอนนี้เรามาใช้ตารางภายใต้หัวข้อแรกของเราเพื่อให้เราสามารถจัดเรียงเนื้อหาทั้งหมดได้อย่างถูกต้อง วางจุดแทรกของคุณบนบรรทัดใต้หัวเรื่องใหม่ของคุณเปลี่ยนไปที่แท็บ“ แทรก” แล้วคลิกปุ่ม“ ตาราง”

คุณจะเห็นตาราง 10 × 8 ในเมนูที่ขยายลงมา คุณสามารถสร้างขนาดตารางได้โดยเลื่อนเมาส์ไปที่เส้นตารางแล้วคลิกเมื่อเป็นขนาดที่คุณต้องการ สำหรับประวัติย่อของคุณคุณจะต้องมีหนึ่งคอลัมน์และมีแถวเพียงพอที่จะมีข้อมูลแยกต่างหากที่คุณต้องแสดงรายการ ตัวอย่างเช่นหากคุณมีงานก่อนหน้าสามรายการในส่วนประสบการณ์คุณจะต้องมีตารางที่ 1 × 3

และนี่คือสิ่งที่ดูเหมือนว่าหลังจากที่เราแทรกตารางลงในเอกสารแล้ว

เราจะลบเส้นขอบออกในภายหลัง ก่อนอื่นให้ใส่ข้อมูลของคุณก่อน คุณจะต้องการให้ข้อความ "ตำแหน่งงาน บริษัท " มีขนาดใหญ่กว่าข้อความที่เหลือ 1 หรือ 2 คะแนน แต่อย่าลืมเก็บไว้ให้เล็กกว่าส่วนหัวของส่วนนั้น ๆ หากคุณต้องการให้ตำแหน่งงานของคุณโดดเด่นคุณสามารถเปลี่ยนสีหรือทำให้เป็นตัวเอียงได้ แต่พยายามทำให้ง่าย

เมื่อพร้อมแล้วเรามาเปลี่ยนเส้นขอบของตารางกันเลย เลือกตารางโดยวางจุดแทรกของคุณไว้ที่ใดก็ได้ภายใน เปลี่ยนไปที่แท็บ "ออกแบบ" ในส่วน "เครื่องมือตาราง" ของ Ribbon แล้วคลิกปุ่ม "เส้นขอบ"

หากคุณต้องการทำให้เรียบง่ายและลบบรรทัดทั้งหมดในตารางของคุณให้เลือก“ ไม่มีเส้นขอบ” ในตัวอย่างนี้เราจะเพิ่มรสชาติให้โต๊ะของเราเล็กน้อยดังนั้นเราจึงเลือก "เส้นขอบและการแรเงา"

เนื่องจากเราต้องการปรับแต่งเฉพาะเส้นขอบด้านซ้ายของตารางเราจึงเลือก "กำหนดเอง" ในส่วน "การตั้งค่า" วิธีนี้ช่วยให้เราใช้ส่วน“ ดูตัวอย่าง” เพื่อยกเลิกการเลือกด้านที่เราไม่ต้องการให้มีเส้นขอบ คลิกช่องที่อยู่รอบ ๆ ตัวอย่างเพื่อปิดเส้นขอบทั้งหมดยกเว้นด้านซ้าย
ในรายการ "สไตล์" คุณสามารถเลือกการออกแบบเส้นขอบสีและความกว้างที่คุณต้องการได้ คลิก "ตกลง" เมื่อคุณพร้อม

ตอนนี้เราควรมีส่วนประสบการณ์เกี่ยวกับประวัติของเราที่เริ่มก่อตัวขึ้น การเล่นสีเล็กน้อยและอาจเว้นระยะห่างระหว่างแถวของตารางเล็กน้อยคุณก็ควรพร้อมที่จะไป

ตอนนี้เพียงทำซ้ำขั้นตอนเหล่านี้ในส่วนที่เหลือและประวัติส่วนตัวของคุณจะเสร็จสิ้นในเวลาไม่นาน!
เครดิตรูปภาพ: fizkes / Shutterstock