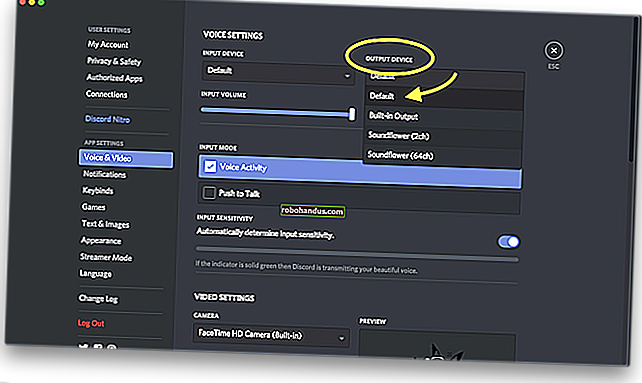มีอะไรใหม่ในการอัปเดตเดือนตุลาคม 2018 ของ Windows 10

การอัปเดตเดือนตุลาคม 2018 ของ Windows 10 หรือที่เรียกว่าเวอร์ชัน 1809 และมีชื่อรหัสว่า Redstone 5 ในระหว่างขั้นตอนการพัฒนามาถึงในวันที่ 2 ตุลาคม 2018 การอัปเกรดครั้งใหญ่นี้รวมถึงประวัติคลิปบอร์ดที่ซิงค์ระหว่างอุปกรณ์ของคุณและธีมสีเข้มที่รอคอยมานานสำหรับ File Explorer ในตอนแรกมีการตั้งค่าให้นำแท็บไปยังแอปพลิเคชันทั้งหมดของคุณ แต่ฟีเจอร์นั้นไม่ได้ถูกตัดออก
ส่งข้อความจากพีซีของคุณด้วยแอป“ โทรศัพท์ของคุณ”

ขณะนี้ Windows 10 มีแอป“ โทรศัพท์ของคุณ” ที่จะรวมคุณสมบัติการรวมสมาร์ทโฟนของ Windows 10 เข้าด้วยกันและทำให้ติดตั้งง่ายขึ้น Microsoft ยังใส่ทางลัดไปยังแอพนี้บนเดสก์ท็อปเริ่มต้น
สำหรับผู้ใช้โทรศัพท์ Android ที่ใช้ Android 7.0 หรือใหม่กว่าแอป Your Phone ให้คุณส่งข้อความจากพีซีและเข้าถึงรูปภาพจากโทรศัพท์บนพีซีได้ทันที ในอนาคต Microsoft มีแผนที่จะเพิ่มการแจ้งเตือนการซิงค์จากโทรศัพท์ Android ของคุณ สิ่งนี้มีอยู่แล้วในแอป Cortana แต่ Microsoft ต้องการให้ค้นพบได้ง่ายขึ้น
ผู้ใช้ iPhone มีคุณสมบัติน้อยลงเนื่องจากข้อ จำกัด ด้านแพลตฟอร์มของ Apple อย่างไรก็ตามคุณลักษณะ“ ดำเนินการต่อบนพีซี” มีให้สำหรับทั้งผู้ใช้ iPhone และ Android คุณสมบัตินี้ช่วยให้คุณใช้แผ่นแชร์ของสมาร์ทโฟนเพื่อส่งลิงค์ที่คุณกำลังดูบนโทรศัพท์ไปยังพีซีของคุณได้อย่างรวดเร็วจากหน้าจอขนาดเล็กไปยังหน้าจอขนาดใหญ่ คุณลักษณะนี้มีอยู่แล้วใน Windows 10 แต่แอปโทรศัพท์ของคุณช่วยให้ค้นหาและตั้งค่าคุณลักษณะเหล่านี้ได้ง่ายขึ้น
ที่เกี่ยวข้อง: ทุกวิธี Windows 10 ทำงานร่วมกับ Android หรือ iPhone
ประวัติคลิปบอร์ดและการซิงค์

การอัปเดตประจำเดือนตุลาคม 2018 มีคุณลักษณะใหม่ของคลิปบอร์ดที่มีประสิทธิภาพ ตอนนี้มีประวัติคลิปบอร์ดที่คุณสามารถเข้าถึงได้โดยกด Windows + V คุณสามารถเลือกที่จะซิงโครไนซ์ประวัติคลิปบอร์ดนี้ระหว่างอุปกรณ์ของคุณได้โดยให้คลิปบอร์ดที่ซิงโครไนซ์ระหว่างพีซีของคุณ คุณยังสามารถซิงค์ด้วยตนเองโดยคลิกที่ไอคอนในป๊อปอัปคลิปบอร์ดป้องกันไม่ให้ Windows ซิงโครไนซ์ข้อมูลที่อาจอ่อนไหวเช่นรหัสผ่านและหมายเลขบัตรเครดิต
ในอนาคต Microsoft จะเพิ่มการรองรับคลิปบอร์ดบนคลาวด์ให้กับแป้นพิมพ์ SwiftKey สำหรับ Android, iPhone และ iPad คุณจะสามารถคัดลอกและวางระหว่างโทรศัพท์หรือแท็บเล็ตและพีซี Windows ของคุณได้
ที่เกี่ยวข้อง: การใช้คลิปบอร์ดใหม่ของ Windows 10: ประวัติและคลาวด์ซิงค์
ธีมสีเข้มสำหรับ File Explorer
Windows 10 มีธีมสีเข้มสำหรับ File Explorer แล้ว จะเปิดใช้งานโดยอัตโนมัติหากคุณใช้ธีมสีเข้มทั้งระบบจากการตั้งค่า> การตั้งค่าส่วนบุคคล> สี
Microsoft ได้เพิ่มการสนับสนุนธีมสีเข้มให้กับเมนูบริบทของ File Explorer รวมถึงเมนูบริบทที่ปรากฏขึ้นเมื่อคุณคลิกขวาที่เดสก์ท็อปของคุณ นอกจากนี้ยังมีธีมสีเข้มใหม่สำหรับหน้าต่างโต้ตอบเปิดและบันทึกไฟล์มาตรฐาน
ที่เกี่ยวข้อง: Microsoft เพิ่ม Dark Theme ให้กับ File Explorer ในการอัปเดต Windows 10 ล่าสุด
SwiftKey มาถึง Windows 10
Microsoft ซื้อคีย์บอร์ด SwiftKey คืนในปี 2559 SwiftKey ยังคงมีให้บริการสำหรับโทรศัพท์ Android, iPhone และ iPads และตอนนี้มาถึง Windows 10 แล้ว
คีย์บอร์ดแบบสัมผัสในตัวตอนนี้“ ขับเคลื่อนโดย” SwiftKey ขณะนี้ใช้ได้เฉพาะเมื่อพิมพ์เป็นภาษาอังกฤษ (สหรัฐอเมริกา) อังกฤษ (สหราชอาณาจักร) ฝรั่งเศส (ฝรั่งเศส) เยอรมัน (เยอรมนี) อิตาลี (อิตาลี) สเปน (สเปน) โปรตุเกส (บราซิล) และรัสเซีย
ดังที่ Microsoft กล่าวไว้ว่า“ SwiftKey ให้การแก้ไขอัตโนมัติและการคาดการณ์ที่แม่นยำยิ่งขึ้นโดยการเรียนรู้สไตล์การเขียนของคุณ นอกจากนี้ยังมีการรองรับการปัดนิ้วเพื่อพิมพ์ให้คุณพิมพ์โดยการปัดนิ้วจากตัวอักษรหนึ่งไปอีกตัวหนึ่งแทนที่จะแตะแต่ละตัวอักษร
ล่าช้า: "ตั้งค่า" นำแท็บไปยังทุกแอพ

คุณลักษณะชุดใหม่เป็นการเปลี่ยนแปลงที่สำคัญที่สุดในรุ่น Insider ของ Redstone 5 เกือบทุกหน้าต่างบนเดสก์ท็อปของคุณมีแถบแท็บและคุณสามารถรวมแท็บจากแอปพลิเคชันต่างๆหลายรายการในหน้าต่างเดียวกันได้
ซึ่งหมายความว่าในที่สุด Windows ก็มีแท็บ File Explorer แต่ชุดมีมากกว่านั้นมาก ตัวอย่างเช่นคุณอาจมีหน้าต่างที่มีเอกสาร Microsoft Word เว็บเพจ Microsoft Edge และแท็บ File Explorer คุณสามารถลากและวางแท็บเหล่านี้ระหว่างหน้าต่างและมีแป้นพิมพ์ลัดเช่น Ctrl + Windows + Tab สำหรับสลับไปมา
ชุดทำงานร่วมกับแอปพลิเคชันเดสก์ท็อปแบบเดิมเกือบทุกแอปพลิเคชันสากลและแม้แต่แอปพลิเคชัน Microsoft Office เช่น Word, Excel และ PowerPoint แอปพลิเคชันเดสก์ท็อปที่มีแถบชื่อเรื่องที่กำหนดเองไม่รองรับชุด ตัวอย่างเช่นแอปพลิเคชันเช่น Google Chrome, Mozilla Firefox, iTunes และ Steam ไม่มีแท็บชุด
น่าเสียดายที่ฟีเจอร์นี้ถูกลบออกจากบิลด์ 17704 ซึ่งเปิดตัวเมื่อวันที่ 27 มิถุนายน 2018 Microsoft ต้องการเวลาเพิ่มเติมในการขัดชุดและแจ้งว่าจะกลับมาในการอัปเดตในอนาคต คาดว่าจะได้เห็นใน Windows 10 เวอร์ชันถัดไปซึ่งมีชื่อรหัสว่า Windows 10 19H1 ซึ่งมีแนวโน้มว่าจะออกในฤดูใบไม้ผลิปี 2019
ที่เกี่ยวข้อง: วิธีใช้ชุดใน Windows 10 เพื่อจัดระเบียบแอปเป็นแท็บ
ล่าช้า: ขณะนี้ Alt + Tab แสดงแท็บด้วย

นอกเหนือจากการเปิดตัวคุณสมบัติชุดแล้ว Microsoft ยังเปลี่ยนวิธีการทำงานของ Alt + Tab ตั้งค่าแท็บและแม้แต่แท็บเบราว์เซอร์ Microsoft Edge จะปรากฏขึ้นข้างหน้าต่างที่เปิดอยู่เมื่อคุณกด Alt + Tab คุณสามารถเรียกคืนลักษณะการทำงานของ Alt + Tab เก่าได้หากคุณต้องการเห็นเฉพาะหน้าต่างเมื่อคุณ Alt + Tab
การเปลี่ยนแปลงนี้ไม่ส่งผลกระทบต่อแอปพลิเคชันเช่น Google Chrome และ Mozilla Firefox ซึ่งใช้แท็บประเภทที่กำหนดเอง อย่างไรก็ตามหาก Chrome และ Firefox เปิดใช้งานการสนับสนุนแท็บชุดแท็บของพวกเขาจะปรากฏในตัวสลับ Alt + Tab ด้วย
เมื่อชุดถูกลบออกไปในขณะนี้ Alt + Tab จะไม่แสดงแท็บอีกต่อไปจนกว่าจะกลับมา
ที่เกี่ยวข้อง: Windows 10 กำลังเปลี่ยนแปลงวิธีการทำงานของ Alt + Tab นี่คือสิ่งที่คุณต้องรู้
ค้นหาตัวอย่างในเมนูเริ่ม

คุณลักษณะการค้นหาของเมนูเริ่มหรือที่เรียกว่าคุณลักษณะการค้นหา Cortana ขณะนี้มีตัวอย่างการค้นหา เมื่อคุณเริ่มพิมพ์เพื่อค้นหาบางสิ่ง Windows จะแสดงบานหน้าต่างแสดงตัวอย่างพร้อมข้อมูลเพิ่มเติมเกี่ยวกับผลลัพธ์ของคุณ
ตัวอย่างเช่นหากเมนู Start ตัดสินว่าการค้นหาเว็บเป็นผลลัพธ์ที่ดีที่สุดสำหรับการค้นหาของคุณคุณจะเห็นผลการค้นหา Bing ที่นั่นในเมนู Start หากคุณค้นหาแอปพลิเคชันคุณจะเห็นตัวเลือกเช่น“ Pin to Start” สำหรับแอปพลิเคชันนั้น คุณจะเห็นตัวอย่างเอกสารหาก Windows ตัดสินใจว่าเอกสารใดเอกสารหนึ่งบนพีซีของคุณเป็นผลลัพธ์ที่ดีที่สุด
เมื่อคุณค้นหาแอปพลิเคชันคุณจะเห็นปุ่ม“ ไปที่ดาวน์โหลด” ในบานหน้าต่างแสดงตัวอย่างการค้นหาซึ่งจะนำคุณไปยังหน้าดาวน์โหลด
นอกเหนือจากการเปลี่ยนแปลงนี้แล้วจะไม่สามารถปิดใช้งานการค้นหาเว็บในเมนูเริ่มผ่านนโยบายกลุ่มได้อีกต่อไป
ยูทิลิตี้ภาพหน้าจอใหม่พร้อมเครื่องมือคำอธิบายประกอบ

ตอนนี้ Windows 10 มีเครื่องมือตัดหน้าจอใหม่ที่ลื่นไหล คุณสามารถใช้เพื่อจับภาพหน้าจอส่วนหนึ่งของหน้าจอหน้าต่างเดียวหรือทั้งหน้าจอ เมื่อคุณถ่ายภาพหน้าจอแล้วเครื่องมือ Snip & Sketch ใหม่จะช่วยให้คุณสามารถวาดภาพและเพิ่มคำอธิบายประกอบรวมถึงลูกศรและไฮไลท์
เครื่องมือการตัดนี้จะปรากฏขึ้นเมื่อคุณกด Windows + Shift + S เพื่อเปิด อย่างไรก็ตามมีการตั้งค่าภายใต้การตั้งค่า> ความง่ายในการเข้าถึง> แป้นพิมพ์ที่ทำให้เครื่องมือใหม่ปรากฏขึ้นเมื่อคุณกดปุ่ม Print Screen บนแป้นพิมพ์ของคุณ
หากคุณเปิดใช้เครื่องมือสนิปแบบเก่าแทนคุณจะเห็นข้อความว่า“ เครื่องมือสนิปจะถูกลบออกในการอัปเดตในอนาคต” Microsoft ไม่ได้ลบ Snipping Tool ออกจากการอัปเดตเดือนตุลาคม 2018 แต่อาจถูกลบออกใน Windows 10, Windows 10 19H1 เวอร์ชันถัดไป
ที่เกี่ยวข้อง: การใช้เครื่องมือสกรีนช็อตใหม่ของ Windows 10: คลิปและคำอธิบายประกอบ
การอัปเดต Microsoft Edge Browser

Microsoft ได้ทำงานหลายอย่างบน Edge เช่นกัน เมนู“ …” และหน้าการตั้งค่าของ Edge ได้รับการออกแบบใหม่ เมนูใหม่จะให้คำสั่งทั่วไปเช่นปุ่มขนาดใหญ่ "แท็บใหม่" และ "หน้าต่างใหม่" และหน้าการตั้งค่าใหม่จะแบ่งออกเป็นหมวดหมู่เพื่อให้ค้นหาการตั้งค่าเฉพาะได้ง่ายขึ้น
ตอนนี้ Edge มีตัวเลือก“ เล่นสื่ออัตโนมัติ” ในการตั้งค่า> ขั้นสูงเช่นกัน คุณสามารถควบคุมเว็บไซต์ที่ได้รับอนุญาตให้เล่นวิดีโอโดยอัตโนมัติ "อนุญาต" เป็นค่าเริ่มต้นและอนุญาตให้เว็บไซต์เล่นวิดีโอเมื่อคุณดูแท็บ "จำกัด " อนุญาตให้ไซต์เล่นวิดีโอที่ปิดเสียงเท่านั้นดังนั้นคุณจะไม่ประหลาดใจกับเสียง "บล็อก" บล็อกการเล่นวิดีโออัตโนมัติบนไซต์จนกว่าคุณจะโต้ตอบกับเนื้อหาสื่อ
นอกจากนี้ยังมีวิธีควบคุมการเล่นสื่ออัตโนมัติในแต่ละไซต์ คลิกไอคอนแม่กุญแจหรือ "i" ทางด้านซ้ายของที่อยู่ของเว็บไซต์ในแถบตำแหน่งคลิก "จัดการสิทธิ์" และคุณสามารถเลือกได้ว่าจะให้เว็บไซต์เล่นสื่ออัตโนมัติหรือไม่

อินเทอร์เฟซของเบราว์เซอร์ Edge ได้รับคุณสมบัติที่มีประโยชน์อื่น ๆ ด้วย ตอนนี้คุณสามารถดูไซต์อันดับต้น ๆ ของคุณได้ใน“ รายการข้าม” ที่ปรากฏขึ้นเมื่อคุณคลิกขวาที่ทางลัดขอบบนแถบงานหรือในเมนูเริ่มของคุณ ในมุมมอง "แท็บที่คุณตั้งไว้" ซึ่งสามารถเข้าถึงได้โดยคลิกปุ่มที่มุมบนซ้ายของหน้าต่าง Edge ตอนนี้คุณสามารถกำหนดป้ายกำกับให้กับกลุ่มของแท็บที่บันทึกไว้ได้ ในบานหน้าต่างดาวน์โหลดคุณสามารถคลิกขวาที่การดาวน์โหลดเพื่อค้นหาตัวเลือกต่างๆเช่น“ แสดงในโฟลเดอร์” และ“ คัดลอกลิงค์”
การสนับสนุนการตรวจสอบความถูกต้องเว็บมาถึง Edge ซึ่งจะอนุญาตให้ใช้คีย์ความปลอดภัย FIDO U2F และฮาร์ดแวร์การตรวจสอบสิทธิ์อื่น ๆ ขณะลงชื่อเข้าใช้เว็บไซต์ หวังว่าสักวันสิ่งเหล่านี้จะสามารถกำจัดรหัสผ่านได้
Edge ได้รับการอัปเดตด้วยการสัมผัสที่ "คล่องแคล่ว" มากขึ้นและตอนนี้มีแถบแท็บที่ปรับแต่งพร้อมเอฟเฟกต์เชิงลึกแบบใหม่ เมื่อคุณใช้ Edge เป็นโปรแกรมดู PDF เริ่มต้นคุณจะเห็นไอคอนใหม่สำหรับไฟล์ PDF ใน File Explorer ไอคอนใหม่จะมีโลโก้ "PDF" สีแดงอยู่และไม่มีโลโก้ Edge สีน้ำเงินเหมือนอย่างที่เคยทำ

ขณะอยู่ในมุมมองการอ่านหนังสือหรือโปรแกรมดู PDF ตอนนี้คุณสามารถเลือกคำและ Edge จะแสดงคำจำกัดความของพจนานุกรมสำหรับคำนั้นโดยอัตโนมัติ คุณยังสามารถคลิกไอคอนลำโพงที่นี่เพื่อฟังออกเสียงคำที่ออกเสียงที่ถูกต้อง
ในมุมมองการอ่านตอนนี้คุณสามารถเลือกสีของธีมหน้าต่างๆและเลือกสีที่คุณชอบที่สุดได้ นอกจากนี้ยังมีเครื่องมือ "โฟกัสเส้น" ใหม่ที่จะเน้นชุดของหนึ่งสามหรือห้าบรรทัดในขณะที่คุณอ่านเพื่อช่วยให้คุณโฟกัสได้
แถบเครื่องมือในโปรแกรมดู PDF ของ Edge ได้รับการปรับปรุงด้วย ขณะนี้มีคำอธิบายข้อความเพื่อให้เข้าใจง่ายขึ้นและตัวเลือกใหม่เช่น "เพิ่มบันทึกย่อ" จะรวมอยู่ในแถบเครื่องมือ ขณะดู PDF คุณสามารถวางเมาส์ที่ด้านบนสุดของหน้าเพื่อเปิดแถบเครื่องมือ PDF ได้ และในขณะที่แถบเครื่องมือเปิดอยู่คุณสามารถคลิกไอคอนหมุดทางด้านขวาของแถบเครื่องมือเพื่อตรึงไว้ที่ด้านบนสุดของหน้าจอและป้องกันไม่ให้ซ่อนโดยอัตโนมัติ
ในที่สุดเบราว์เซอร์ Edge ก็มีโลโก้ "เบต้า" ใหม่ใน Insider ที่สร้างขึ้นของ Windows 10 ซึ่งเรียกร้องความสนใจว่าคุณกำลังใช้ Edge เวอร์ชันที่ไม่เสถียร
ตั้งค่า HDR ได้ง่าย

มีหน้า“ Windows HD Color” ใหม่อยู่ในการตั้งค่า> ระบบ> การแสดงผล หน้านี้จะบอกคุณว่าฮาร์ดแวร์ของคุณเข้ากันได้กับเนื้อหา High Dynamic Range (HDR) และขอบเขตสีกว้าง (WCG) หรือไม่ คุณสมบัติเหล่านี้กลายเป็นเรื่องธรรมดามากขึ้นในจอแสดงผล 4K ระดับสูง
นอกเหนือจากการให้ข้อมูลเกี่ยวกับความสามารถ HDR และ WCG ของระบบของคุณแล้วหน้านี้ยังให้คุณกำหนดค่าคุณสมบัติ HDR ในระบบของคุณ นอกจากนี้ยังแสดงเนื้อหา HDR เช่นรูปภาพวิดีโอเกมและแอพในระบบของคุณ
คุณสมบัติเหล่านี้สามารถใช้ได้เฉพาะเมื่อคุณมีจอแสดงผลที่รองรับ HDR ที่เชื่อมต่อกับพีซีของคุณ
การปรับปรุงบรอดแบนด์มือถือ

Microsoft กำลังเปลี่ยนไปใช้เฟรมเวิร์กไดรเวอร์ "Net Adapter" ใหม่ใน Windows สิ่งนี้จะปรับปรุงความน่าเชื่อถือในการเชื่อมต่อสำหรับพีซีที่มีบรอดแบนด์มือถือ (LTE) ไม่ว่าจะใช้ซิมการ์ดหรือโมเด็ม USB
ไดรเวอร์ใหม่นี้เป็นไดรเวอร์เริ่มต้นของรุ่น 17677 ซึ่งปรับปรุงวิธีที่ Windows จัดการการเชื่อมต่ออินเทอร์เน็ตข้อมูลมือถือ
สำหรับพีซีที่มีการเชื่อมต่อข้อมูลเซลลูลาร์หน้าจอการตั้งค่า> เครือข่ายและอินเทอร์เน็ต> การใช้ข้อมูลจะแสดงจำนวนข้อมูลที่คุณใช้ในขณะโรมมิ่งด้วย ไม่จำเป็นต้องใช้ไดรเวอร์ใหม่
ขอบหน้าต่างที่ซ่อนอยู่และการออกแบบอะคริลิคอื่น ๆ

Microsoft กำลังลดขนาดขอบหน้าต่างของ Windows 10 แทนที่จะเป็นขอบหน้าต่างที่เป็นสีตอนนี้คุณจะเห็นขอบหน้าต่างสีเทาที่จางหายไปอย่างสง่างามในเงาของแต่ละหน้าต่าง อย่างไรก็ตามคุณยังสามารถเปิดใช้งานขอบหน้าต่างสีได้อีกครั้งหากคุณต้องการสีเพิ่มขึ้น
ที่เกี่ยวข้อง: วิธีปรับแต่งขอบหน้าต่างและเงาบน Windows 10
เมนูป๊อปอัพที่ทันสมัยมากมายเช่นเมนูบริบทที่คุณเห็นเมื่อคุณคลิกขวาใน Microsoft Edge ตอนนี้มีเงาล้อมรอบเพื่อเพิ่มความลึก
การเปลี่ยนแปลงด้านภาพเหล่านี้เป็นส่วนหนึ่งของรูปแบบกราฟิก "การออกแบบที่คล่องแคล่ว" ใหม่ของ Microsoft ซึ่งมีการใช้งานอย่างช้าๆตลอด Windows 10 ตั้งแต่การอัปเดต Fall Creators Update คุณจะเห็นการออกแบบ Fluent สไตล์อะคริลิกมากขึ้นทั่วทั้ง Windows รวมถึงในแอปพลิเคชัน Windows Security ในไทม์ไลน์และบนแถบแท็บชุด
Windows Defender กลายเป็นความปลอดภัยของ Windows

ขณะนี้แอปพลิเคชัน Windows Defender Security Center มีชื่อว่า“ Windows Security” ภายใต้การป้องกันไวรัสและภัยคุกคามตอนนี้ส่วน“ ภัยคุกคามปัจจุบัน” จะแสดงภัยคุกคามที่อาจเกิดขึ้นทั้งหมดที่ต้องดำเนินการหากมี
ภายใต้ความปลอดภัยของ Windows> การป้องกันไวรัสและภัยคุกคาม> จัดการการตั้งค่าตอนนี้คุณสามารถเปิดใช้งานตัวเลือก“ บล็อกพฤติกรรมที่น่าสงสัย” ได้แล้ว Microsoft กล่าวว่าจะเปิดใช้งาน Windows Defender Exploit Guard“ เทคโนโลยีลดพื้นผิวการโจมตี” ซึ่งจะช่วยปกป้องพีซีของคุณจากการถูกหาประโยชน์
ตอนนี้การเปิดใช้งาน Windows Defender Application Guard ง่ายขึ้นซึ่งเรียกใช้เบราว์เซอร์ Edge ในคอนเทนเนอร์เสมือนที่แยกได้เพื่อประสบการณ์การท่องเว็บที่ปลอดภัยยิ่งขึ้น ไปที่ความปลอดภัยของ Windows> การควบคุมแอปและเบราว์เซอร์แล้วคลิก“ ติดตั้ง Windows Defender Application Guard” ภายใต้ Isolated Browsing คุณยังสามารถกำหนดการตั้งค่าได้จากที่นี่ หากคุณใช้พีซีที่จัดการโดยองค์กรคุณสามารถดูการตั้งค่าที่องค์กรของคุณกำหนดไว้ได้ที่นี่
หากคุณใช้คุณสมบัติ Controlled Folder Access เพื่อปกป้องไฟล์ของคุณจาก ransomware ตอนนี้การอนุญาตให้แอปที่เพิ่งบล็อกเข้าถึงข้อมูลของคุณนั้นง่ายขึ้น ไปที่ความปลอดภัยของ Windows> การป้องกันไวรัสและภัยคุกคาม> จัดการการตั้งค่า> การป้องกันแรนซัมแวร์> อนุญาตให้แอปผ่านการเข้าถึงโฟลเดอร์ที่ควบคุม> แอปที่เพิ่งบล็อกเพื่อดูแอปที่บล็อกล่าสุดและให้สิทธิ์เข้าถึงได้อย่างรวดเร็ว
นอกจากนี้ยังมีหน้าใหม่ที่จะแสดงแอปป้องกันไวรัสโปรแกรมป้องกันมัลแวร์ไฟร์วอลล์และแอปความปลอดภัยอื่น ๆ บนอุปกรณ์ของคุณ ไปที่ความปลอดภัยของ Windows> การตั้งค่า> จัดการผู้ให้บริการเพื่อดู จากที่นี่คุณสามารถเปิดแอปที่เกี่ยวข้องหรือดูข้อมูลเกี่ยวกับปัญหาที่รายงานได้อย่างง่ายดาย
ที่เกี่ยวข้อง: คุณลักษณะ "บล็อกพฤติกรรมที่น่าสงสัย" ใหม่ใน Windows 10 คืออะไร
การติดตั้งแบบอักษรสำหรับทุกคน

Windows เวอร์ชันเก่ากว่าจะอนุญาตให้ผู้ใช้ที่มีสิทธิ์ระดับผู้ดูแลระบบติดตั้งฟอนต์จากนั้นฟอนต์เหล่านั้นจะถูกติดตั้งสำหรับผู้ใช้ทั้งหมดทั้งระบบ การอัปเดตประจำเดือนตุลาคม 2018 ของ Windows 10 ช่วยปรับปรุงสิ่งนี้และช่วยให้ทุกคนสามารถติดตั้งแบบอักษรได้ เมื่อคุณคลิกขวาที่ไฟล์ฟอนต์ใน File Explorer คุณสามารถเลือก“ ติดตั้ง” เพื่อติดตั้งเฉพาะสำหรับบัญชีผู้ใช้ของคุณหรือ“ ติดตั้งสำหรับผู้ใช้ทั้งหมด” เพื่อติดตั้งสำหรับผู้ใช้ทั้งหมดในระบบ เฉพาะตัวเลือกหลังเท่านั้นที่ต้องได้รับอนุญาตจากผู้ดูแลระบบ
ในขณะที่ดูตัวอย่างของไฟล์แบบอักษรหลังจากดับเบิลคลิกปุ่ม "ติดตั้ง" จะติดตั้งแบบอักษรสำหรับผู้ใช้ปัจจุบันเท่านั้น
รายละเอียดการใช้พลังงานในตัวจัดการงาน

ขณะนี้ Windows Task Manager มีคอลัมน์ใหม่สองคอลัมน์บนแท็บกระบวนการหลัก คอลัมน์เหล่านี้ออกแบบมาเพื่อช่วยให้คุณเข้าใจว่าแอปและบริการใดในระบบของคุณใช้พลังงานมากที่สุด พวกเขาคำนึงถึงกิจกรรมการใช้งาน CPU, GPU และดิสก์เพื่อประเมินว่าแต่ละกระบวนการใช้พลังงานเท่าใดซึ่งจะบอกให้คุณทราบว่าแต่ละกระบวนการมีผลเสียเพียงใดสำหรับอายุการใช้งานแบตเตอรี่
คอลัมน์“ การใช้พลังงาน” แสดงการใช้พลังงานปัจจุบันของกระบวนการในขณะนี้ คอลัมน์“ แนวโน้มการใช้พลังงาน” แสดงการใช้พลังงานในช่วงสองนาทีที่ผ่านมาเพื่อให้คุณเห็นกระบวนการที่ใช้พลังงานมากแม้ว่าจะไม่ได้ใช้งานในขณะนั้นก็ตาม คุณสามารถจัดเรียงตามแต่ละคอลัมน์เพื่อดูกระบวนการที่หิวโหยที่สุดของคุณ
ทำให้ข้อความใหญ่ขึ้น

Windows 10 ช่วยให้คุณสามารถเพิ่มขนาดตัวอักษรได้ทั่วทั้งระบบรวมถึงในเมนู Start, File Explorer และในแอปการตั้งค่า
โดยไปที่การตั้งค่า> ความง่ายในการเข้าถึง> จอแสดงผล ปรับแถบเลื่อน“ ทำให้ทุกอย่างใหญ่ขึ้น” เพื่อเพิ่มขนาดข้อความที่คุณต้องการ
Windows Update จะคาดการณ์เวลาที่ดีที่สุดในการรีสตาร์ท

ตอนนี้ Windows 10 ใช้การเรียนรู้ของเครื่องเพื่อหลีกเลี่ยงการรีสตาร์ทพีซีในขณะที่คุณใช้งาน
ใน Windows 10 เวอร์ชันเก่า Windows Update จะไม่รีสตาร์ทพีซีของคุณเพื่อติดตั้งการอัปเดตหากคุณกำลังใช้พีซีของคุณอยู่ แต่ถ้าคุณถอยห่างเพื่อดื่มกาแฟ Windows อาจตัดสินใจว่าคุณไม่ได้ใช้พีซีของคุณและเริ่มการรีสตาร์ท
ตอนนี้ Windows 10 ใช้โมเดลการเรียนรู้ของเครื่องเพื่อคาดการณ์เวลาที่เหมาะสมในการรีสตาร์ทพีซีของคุณเมื่อคุณไม่ได้ใช้งาน กล่าวอีกนัยหนึ่ง Windows จะพยายามคาดเดาว่าคุณได้ก้าวออกไปจากพีซีของคุณสักพักจริง ๆ หรือถ้าคุณเพิ่งวิ่งไปซื้อกาแฟและคุณจะกลับมาทันที
สิ่งนี้มีประโยชน์ แต่คุณสามารถป้องกันไม่ให้ Windows รีสตาร์ทพีซีของคุณได้ในขณะที่คุณใช้กับ Active Hours คุณสมบัตินี้ช่วยให้คุณสามารถตั้งค่า“ ชั่วโมงทำงาน” ได้ถึง 18 ชั่วโมงต่อวันและ Windows จะรีสตาร์ทพีซีของคุณสำหรับการอัปเดตนอกเวลาดังกล่าวเท่านั้น แต่แม้จะอยู่นอกชั่วโมงการใช้งานที่กำหนดไว้ของคุณแล้วตอนนี้ Windows Update จะพยายามให้ความสำคัญกับการรีบูต
คุณสมบัติใหม่ของ Game Bar

Game Bar ซึ่งได้รับการออกแบบใหม่ในการอัปเดตเดือนเมษายน 2018 มีคุณสมบัติใหม่ที่เป็นประโยชน์ ประกอบด้วยตัวควบคุมเสียงในตัวที่ให้คุณเลือกอุปกรณ์เอาต์พุตเสียงเริ่มต้นหรือควบคุมระดับเสียงของแอพพลิเคชั่นอื่น ๆ ในระบบของคุณ
นอกจากนี้ยังมีคุณสมบัติการแสดงภาพประสิทธิภาพเพื่อให้คุณสามารถเห็นเฟรมต่อวินาที (FPS) ของเกมการใช้งาน CPU การใช้ GPU VRAM และการใช้ RAM ของระบบเมื่อเวลาผ่านไป
นอกจากนี้ยังมีการสลับ "อุทิศทรัพยากร" ใน Game Bar สิ่งนี้เปิดใช้ตัวเลือกโหมดเกมใหม่ที่จะปรับปรุงประสิทธิภาพของเกมบนพีซีที่มีงานเบื้องหลังมากมายที่ทำงานอยู่
คุณสามารถเปิดแถบเกมได้โดยกด Windows + G ที่ใดก็ได้และตอนนี้ทางลัดไปยัง Game Bar ก็อยู่ในเมนูเริ่ม
การควบคุมการฉายภาพแบบไร้สาย

ขณะฉายหน้าจอแบบไร้สายตอนนี้คุณจะเห็นแถบที่ด้านบนสุดของหน้าจอเช่นเดียวกับเมื่อใช้ Remote Desktop แถบนี้แสดงว่าคุณเชื่อมต่ออยู่และเป็นวิธีง่ายๆในการยกเลิกการเชื่อมต่อหรือเชื่อมต่อใหม่
Windows มี "โหมด" หลายแบบที่คุณสามารถเปิดใช้งานได้ในขณะที่ฉายแบบไร้สายด้วย ในโหมด "เกม" เวลาในการตอบสนองของหน้าจอจะลดลงเพื่อให้ได้ประสบการณ์การเล่นเกมที่ดีขึ้นในขณะที่ฉายแบบไร้สาย ในโหมด "วิดีโอ" เวลาในการตอบสนองของหน้าจอจะเพิ่มขึ้นเพื่อให้แน่ใจว่าวิดีโอจะเล่นได้อย่างราบรื่น โหมด "ผลผลิต" เป็นค่าเริ่มต้นและให้ความสมดุลของเวลาในการตอบสนองเพื่อให้แน่ใจว่าการพิมพ์จะตอบสนองและไม่มีกราฟิกบกพร่องมากเกินไปขณะเล่นวิดีโอ
อิโมจิเพิ่มเติม

Unicode 11 มีอีโมจิใหม่ 157 รายการและทั้งหมดนี้มีอยู่ใน Windows 10 คุณสามารถพิมพ์อีโมจิในแอปใดก็ได้โดยกดปุ่ม Windows ค้างไว้และกดจุด (Windows +) เพื่อเปิดแผงอิโมจิ
อีโมจิใหม่รวมทุกอย่างตั้งแต่ฮีโร่และสัตว์ไปจนถึงตุ๊กตาหมีฟันเบสบอลคัพเค้กหลอดทดลองและเส้นใยดีเอ็นเอ
ที่เกี่ยวข้อง: Secret Hotkey เปิดตัวเลือก Emoji ใหม่ของ Windows 10 ในแอปใดก็ได้
ยกเลิก: เมลละเว้นเบราว์เซอร์ที่คุณเลือกตามค่าเริ่มต้น

Microsoft กำลัง“ ทดสอบการเปลี่ยนแปลง” ที่ทำให้แอป Mail เปิดลิงก์ในเบราว์เซอร์ Microsoft Edge แม้ว่าคุณจะใช้ Chrome, Firefox หรือเว็บเบราว์เซอร์อื่นแทนเบราว์เซอร์เริ่มต้นที่คุณเลือกก็ตาม
โชคดีที่ Microsoft ได้รับการสนับสนุน แต่ Microsoft ประกาศว่า Mail จะใช้ Edge โดยค่าเริ่มต้นและคุณจะต้องปิดใช้งานตัวเลือก "เปิดลิงก์ใน Microsoft Edge" เพื่อใช้เว็บเบราว์เซอร์ที่คุณต้องการ
อย่างไรก็ตามแม้การเปลี่ยนแปลงนี้จะถูกยกเลิก เราทดสอบ Mail ในเวอร์ชันสุดท้ายและเปิดเว็บเบราว์เซอร์เริ่มต้นโดยไม่มีการกำหนดค่าเพิ่มเติม
นี่เป็นเพียงส่วนหนึ่งของแนวโน้มที่ใหญ่ขึ้นที่เห็นว่า Microsoft ผลักดัน Edge ไปทั่ว Windows ตัวอย่างเช่นลิงก์ที่คุณคลิกในคุณลักษณะการค้นหาของเมนูเริ่มจะเปิดใน Microsoft Edge เสมอ คุณต้องใช้ซอฟต์แวร์ของบุคคลที่สามเพื่อหลอกล่อให้ Windows เปิด Chrome หรือเบราว์เซอร์อื่นแทน และ Microsoft ได้ทดสอบคำเตือนเบราว์เซอร์เพื่อทำให้คุณไม่ต้องติดตั้ง Chrome หรือ Firefox
ที่เกี่ยวข้อง: Windows 10 พยายามพุช Firefox และ Chrome ผ่านขอบ
Skype ได้รับการอัปเดตครั้งใหญ่

แอปพลิเคชัน Skype สำหรับ Windows 10 ได้รับการอัปเดตครั้งใหญ่รวมถึงธีมที่ปรับแต่งได้รูปแบบใหม่สำหรับผู้ติดต่อของคุณและความสามารถในการปรับแต่งการโทรแบบกลุ่ม“ ผ้าใบ” โดยลากผู้คนไปรอบ ๆ เพื่อเลือกว่าคุณต้องการให้ใครเห็นบนหน้าจอ Microsoft ยังช่วยให้เริ่มแชร์หน้าจอระหว่างการโทรได้ง่ายขึ้น
Notepad รองรับการสิ้นสุดบรรทัดของ Linux และ Mac

ในที่สุด Notepad ก็รองรับอักขระ end of line (EOL) สไตล์ UNIX โดยเฉพาะอย่างยิ่งตอนนี้ Notepad รองรับการสิ้นสุดบรรทัด UNIX / Linux (LF) และการสิ้นสุดบรรทัดของ Mac (CR.) ซึ่งหมายความว่าคุณสามารถใช้ไฟล์ข้อความที่สร้างบน Linux หรือ Mac และเปิดใน Notepad และมันจะดูเหมือนว่ามันควรจะเป็น! ก่อนหน้านี้ไฟล์จะดูสับสนไปหมดแทน
คุณสามารถแก้ไขไฟล์ใน Notepad และบันทึกได้และ Notepad จะใช้การลงท้ายบรรทัดที่เหมาะสมกับไฟล์เดิมโดยอัตโนมัติ Notepad จะยังคงสร้างไฟล์ที่มีการสิ้นสุดบรรทัดของ Windows (CRLF) ตามค่าเริ่มต้น แถบสถานะจะแสดงประเภทของส่วนท้ายบรรทัดที่ใช้สำหรับไฟล์ปัจจุบันหากคุณเปิดใช้งานโดยคลิกมุมมอง> แถบสถานะ
ที่เกี่ยวข้อง: ในที่สุด Microsoft ก็แก้ไข Notepad หลังจาก 20 ปีของความไม่เพียงพอ
การปรับปรุง Notepad มากมาย

Notepad ได้รับคุณสมบัติใหม่ ๆ อีกมากมายเช่นกัน ขณะนี้ Notepad มีตัวเลือก "ล้อมรอบ" สำหรับกล่องโต้ตอบค้นหาและแทนที่ซึ่งช่วยให้คุณค้นหาและแทนที่ในเอกสารทั้งหมดได้โดยไม่ต้องวางเคอร์เซอร์ของคุณที่ด้านบนหรือด้านล่างก่อน
มีคุณสมบัติการซูมใหม่ด้วย เพียงคลิกมุมมอง> ซูมและใช้ตัวเลือกเพื่อซูมเข้าและออก คุณยังสามารถกด Ctrl ค้างไว้แล้วกดเครื่องหมายบวก (+), เครื่องหมายลบ (-) หรือปุ่มศูนย์ (0) เพื่อซูมเข้าซูมออกหรือรีเซ็ตเป็นระดับการซูมเริ่มต้น คุณยังสามารถหมุนวงล้อของเมาส์ในขณะที่กดปุ่ม Ctrl ค้างไว้เพื่อซูมเข้าและออก
คุณสมบัติที่มีประโยชน์อื่น ๆ ได้แก่ หมายเลขบรรทัดและคอลัมน์ในขณะที่เปิดใช้งาน Word Wrap แถบสถานะจะเปิดใช้งานตามค่าเริ่มต้นและรองรับแป้นพิมพ์ลัด Ctrl + Backspace ทั่วไปเพื่อลบคำก่อนหน้า Microsoft ยังปรับปรุงประสิทธิภาพของ Notepad ในขณะที่เปิดไฟล์ขนาดใหญ่
Notepad ยังได้รับคุณสมบัติ“ Search with Bing” ด้วยซ้ำทำไมล่ะ? ในการใช้งานให้เลือกข้อความบางส่วนในเอกสาร Notepad แล้วคลิกแก้ไข> ค้นหาด้วย Bing หรือกด Ctrl + B
ที่เกี่ยวข้อง: ทุกอย่างใหม่ใน Notepad ในการอัปเดตเดือนตุลาคม 2018 ของ Windows 10
คัดลอกและวางแป้นพิมพ์ลัดสำหรับ Bash

ระบบย่อยของ Windows สำหรับ Linux รัน Bash และสภาพแวดล้อมเชลล์บรรทัดคำสั่งอื่น ๆ ที่ใช้ Linux ดิสทริบิวชันเช่น Ubuntu, Fedora, openSUSE และ Debian บน Windows หากคุณใช้ Bash บน Windows คุณจะได้รับคุณสมบัติที่หลายคนถามหานั่นคือแป้นพิมพ์ลัดสำหรับคัดลอกและวาง
ตอนนี้คุณสามารถคลิกขวาที่แถบชื่อเรื่องของหน้าต่างคอนโซลแล้วเลือก“ คุณสมบัติ” เพื่อค้นหาตัวเลือกที่เปิดใช้งาน Ctrl + Shift + C และ Ctrl + Shift + V เพื่อคัดลอกและวาง แป้นพิมพ์ลัดเหล่านี้ถูกปิดใช้งานโดยค่าเริ่มต้นด้วยเหตุผลด้านความเข้ากันได้
แป้นพิมพ์ลัดเหล่านี้มีอยู่ในสภาพแวดล้อมคอนโซลทั้งหมด แต่จะมีประโยชน์อย่างยิ่งในสภาพแวดล้อมเชลล์ที่ใช้ Linux ซึ่งทางลัด Ctrl + C และ Ctrl + V จะจับคู่กับฟังก์ชันอื่น ๆ และไม่ทำงานเช่นการคัดลอกและวาง
ที่เกี่ยวข้อง: วิธีเปิดใช้งานคัดลอกและวางแป้นพิมพ์ลัดใน Bash Shell ของ Windows 10
เปิด Linux Shell จาก File Explorer

ตอนนี้คุณสามารถเปิดใช้งานเชลล์ลินุกซ์ได้โดยตรงในโฟลเดอร์เฉพาะจาก File Explorer ในการดำเนินการดังกล่าวให้กดปุ่ม Shift ค้างไว้แล้วคลิกขวาที่โฟลเดอร์ภายใน File Explorer คุณจะเห็นตัวเลือก“ เปิดเปลือก Linux ที่นี่” ถัดจากตัวเลือก“ เปิดหน้าต่าง PowerShell ที่นี่” มาตรฐาน
การปรับปรุงตัวแสดงข้อมูลการวินิจฉัย

Microsoft เปิดตัว Diagnostic Data Viewer เป็นครั้งแรกในการอัปเดตเดือนเมษายน 2018 ของ Windows 10 ต้องติดตั้งผ่าน Microsoft Store แต่จะแสดงข้อมูลการวินิจฉัยและข้อมูลทางไกลที่ Windows 10 ส่งไปยังเซิร์ฟเวอร์ของ Microsoft
ในการอัปเดตนี้ตัวแสดงข้อมูลการวินิจฉัยจะแสดง "รายงานปัญหา" ด้วย สิ่งเหล่านี้สร้างขึ้นเมื่อแอปพลิเคชันขัดข้องหรือประสบปัญหาอื่นและให้ข้อมูลแก่ Microsoft หรือผู้พัฒนาแอปพลิเคชันที่พวกเขาอาจต้องการเพื่อแก้ไขปัญหา คุณสามารถดูข้อมูลเกี่ยวกับเวลาที่สร้างรายงานปัญหาเมื่อส่งรายงานและแอปพลิเคชันใดที่ทำให้เกิดปัญหา
ขณะนี้แอปพลิเคชัน Diagnostic Data Viewer มีคุณสมบัติการกรองเพิ่มเติมบางอย่างที่คุณสามารถใช้เพื่อจัดเรียงข้อมูลการวินิจฉัยได้เช่นกัน
ที่เกี่ยวข้อง: วิธีดูข้อมูลที่ Windows 10 ส่งไปยัง Microsoft
การปรับปรุงโหมดคีออสก์

มีวิซาร์ดการตั้งค่าคีออสก์ใหม่ที่ช่วยให้ตั้งค่าพีซีเป็นคีออสก์สาธารณะหรือป้ายดิจิทัลได้ง่ายขึ้น ซึ่งใช้คุณลักษณะ Assigned Access ที่มีอยู่ แต่ทำให้ง่ายต่อการตั้งค่า ไปที่การตั้งค่า> บัญชี> ครอบครัวและผู้ใช้อื่น ๆ แล้วมองหาส่วน "ตั้งค่าคีออสก์" เพื่อใช้ประสบการณ์การตั้งค่าใหม่
ขณะนี้ Microsoft Edge รองรับโหมดคีออสก์การเข้าถึงที่กำหนดแล้วด้วย ตัวอย่างเช่นในโหมด Assigned Access ในแอปเดียวคุณสามารถตั้งค่า Edge ให้แสดงเว็บไซต์เฉพาะในโหมดเต็มหน้าจอได้ตลอดเวลา (สำหรับใช้บนป้ายดิจิทัล) หรือตั้งค่าโหมดการท่องเว็บสาธารณะที่มีคุณสมบัติน้อยที่สุด (สำหรับสาธารณะ เรียกดูคีออสก์)
ดูคู่มือ Microsoft Edge Kiosk Mode สำหรับข้อมูลเพิ่มเติมเกี่ยวกับการตั้งค่านี้
คุณสมบัติที่เป็นประโยชน์เพิ่มเติมและการเปลี่ยนแปลงที่น่าสนใจ

ตามปกติ Microsoft ได้ทำการเปลี่ยนแปลงเล็กน้อยปรับปรุงและแก้ไข Windows 10 ต่อไปนี้คือสิ่งที่น่าสนใจที่สุด:
- ระดับแบตเตอรี่บลูทู ธ ในการตั้งค่า : ตอนนี้คุณจะเห็นเปอร์เซ็นต์แบตเตอรี่ของบลูทู ธ ในหน้าจอการตั้งค่า> อุปกรณ์> บลูทู ธ และอุปกรณ์อื่น ๆ ใช้งานได้กับอุปกรณ์ที่รองรับคุณสมบัตินี้เท่านั้นเช่นปากกา Surface ของ Microsoft เป็นต้น คุณจะเห็นการแจ้งเตือนเมื่ออุปกรณ์เหล่านี้ใช้พลังงานแบตเตอรี่ต่ำ
- การแจ้งเตือนความเป็นส่วนตัว : หากการตั้งค่าความเป็นส่วนตัวของคุณบล็อกการเข้าถึงไมโครโฟนของคุณในแอปคุณจะเห็นการแจ้งเตือนแบบป๊อปอัปแจ้งให้คุณทราบ การแจ้งเตือนนี้จะปรากฏในครั้งแรกที่แอปหยุดไม่ให้เข้าถึงไมโครโฟนของคุณ
- การปรับปรุง Focus Assist : ขณะนี้ Focus Assist จะเปิดโดยอัตโนมัติเพื่อลดการหยุดชะงักของคุณเมื่อคุณเล่นเกมแบบเต็มหน้าจอ ก่อนหน้านี้คุณสมบัตินี้รองรับเฉพาะเกม DirectX แบบเต็มหน้าจอ
- ปรับวิดีโอตามแสง : มีตัวเลือก "ปรับวิดีโอตามแสง" ใหม่ในแอพ> การเล่นวิดีโอ เมื่อเปิดใช้งาน Windows 10 จะใช้เซ็นเซอร์ความสว่างของอุปกรณ์เพื่อปรับการเล่นวิดีโอโดยอัตโนมัติเพื่อให้มองเห็นได้ชัดเจนขึ้นตามแสงรอบตัวคุณ ตัวอย่างเช่นอาจทำให้ฉากมืดสว่างขึ้นหากคุณดูในห้องที่สว่างมาก

- การปรับปรุงความรู้สึกในการจัดเก็บ : ขณะนี้ Windows สามารถลบ "ไฟล์ตามต้องการ" ของ OneDrive ที่คุณไม่ได้เปิดออกจากพีซีของคุณมาระยะหนึ่งโดยอัตโนมัติเพื่อเพิ่มพื้นที่ว่าง พวกเขาจะดาวน์โหลดใหม่เมื่อคุณลองเปิดอีกครั้ง หากต้องการเปิดใช้งานให้ไปที่การตั้งค่า> ระบบ> ที่เก็บข้อมูลเปิดใช้งาน Storage Sense คลิก“ เปลี่ยนวิธีที่เราเพิ่มพื้นที่ว่างโดยอัตโนมัติ” และเลือกเวลาที่คุณต้องการลบไฟล์ OneDrive ภายใต้“ เนื้อหาบนคลาวด์ที่พร้อมใช้งานในพื้นที่”
- ตอนนี้การล้างข้อมูลบนดิสก์เลิกใช้งานแล้ว : ยูทิลิตี้การล้างข้อมูลบนดิสก์แบบเก่าเลิกใช้แล้ว Microsoft อาจลบออกในวันหนึ่ง แต่ตอนนี้ยังรวมอยู่ใน Windows 10 ไม่ต้องกังวล: เครื่องมือ Free Up Space ของ Windows 10 สามารถทำทุกอย่างในการล้างข้อมูลบนดิสก์และอื่น ๆ
- การตั้งค่าเสียง : ตอนนี้การตั้งค่า> หน้าจอเสียงมีลิงก์ "คุณสมบัติของอุปกรณ์" สำหรับเปลี่ยนชื่ออุปกรณ์เสียงของคุณและเลือกการตั้งค่าเสียงเชิงพื้นที่
- การสนับสนุนการแก้ไข HEIF : ตอนนี้คุณสามารถหมุนภาพ HEIF และแก้ไขข้อมูลเมตาของพวกเขาใน File Explorer หลังจากติดตั้งการสนับสนุน HEIF ผ่านทาง Store เพียงคลิกขวาที่รูปภาพจากนั้นเลือก“ หมุนขวา” หรือ“ หมุนซ้าย” เพื่อหมุน ข้อมูลเมตาสามารถใช้ได้โดยการคลิกขวาที่รูปภาพเลือกคำสั่ง“ คุณสมบัติ” จากนั้นคลิกแท็บรายละเอียด
- การกำจัดอย่างปลอดภัยสำหรับ GPU ภายนอก : ขณะนี้มี“ ประสบการณ์การลบอย่างปลอดภัย” สำหรับ GPU ภายนอกที่เชื่อมต่อกับพีซีของคุณผ่าน Thunderbolt 3 ขณะนี้“ เอาฮาร์ดแวร์ออกอย่างปลอดภัยและสื่อนำออก” สำหรับไดรฟ์นำออกจะแสดงฮาร์ดแวร์ประมวลผลกราฟิกภายนอกด้วย เลือก GPU เพื่อนำออก หากแอปพลิเคชันใด ๆ กำลังใช้ GPU ของคุณและไม่สามารถปิดใช้งานได้อย่างปลอดภัยคุณจะได้รับแจ้งว่าคุณต้องปิดแอปพลิเคชันใดก่อนที่จะลองอีกครั้งเช่นเดียวกับเมื่อถอดไดรฟ์ USB ออกอย่างปลอดภัย

- Post-Update Setup : หลังจากอัปเดตตอนนี้คุณจะเห็นหน้าจอการตั้งค่าใหม่ที่ให้ข้อมูลเกี่ยวกับคุณสมบัติใหม่ใน Windows และตัวเลือกที่คุณอาจต้องการกำหนดค่า
- การตั้งค่าท้องถิ่น : ตอนนี้คุณสามารถไปที่การตั้งค่า> เวลาและภาษา> ภูมิภาคและแทนที่การตั้งค่าภูมิภาคต่างๆเช่นสกุลเงินที่คุณต้องการปฏิทินวันแรกของสัปดาห์และรูปแบบวันที่
- การติดตั้งชุดภาษา: สามารถติดตั้งชุดภาษาจาก Store ได้แล้วโดยไปที่การตั้งค่า> เวลาและภาษา> ภาษา> เพิ่มภาษาที่แสดงของ Windows ด้วย Local Experience Packs
- ค้นหาในปฏิทิน : ตอนนี้คุณสามารถค้นหากิจกรรมในแอปปฏิทิน ใช่ด้วยเหตุผลบางประการแอปปฏิทินยังไม่มีคุณลักษณะการค้นหา น่าเสียดายที่การค้นหาใช้ได้กับบัญชี Outlook, Hotmail, Live และ Office 365 เท่านั้น ใช้ไม่ได้กับ Exchange Server, Gmail, Yahoo หรือปฏิทิน IMAP อื่น ๆ
- การปรับปรุงการใช้หมึก : แผงลายมือที่เปิดตัวในการอัปเดตเดือนเมษายน 2018 เป็นประสบการณ์เริ่มต้นเมื่อคุณใช้ปากกาในแอปพลิเคชัน Universal Windows Platform สมัยใหม่ เพียงแค่แตะพื้นที่ข้อความและคุณสามารถเขียนด้วยปากกาของคุณ ยังคงมีให้ใช้งานเป็นส่วนหนึ่งของแป้นพิมพ์สัมผัสสำหรับการใช้การเขียนด้วยลายมือในแอปพลิเคชันเดสก์ท็อปแบบเดิมด้วย

- Typing Insights : Windows ใช้ปัญญาประดิษฐ์ (AI) และการเรียนรู้ของเครื่อง (ML) เพื่อช่วยเติมคำอัตโนมัติและแก้ไขการสะกดคำเช่นเมื่อคุณพิมพ์ด้วยแป้นพิมพ์สัมผัส ตอนนี้คุณสามารถดูข้อมูลเกี่ยวกับเรื่องนี้ได้จากการตั้งค่า> อุปกรณ์> การพิมพ์> ดูข้อมูลเชิงลึกของการพิมพ์
- Cortana Show Me : Microsoft มีแอป“ Cortana Show Me” ใหม่ สิ่งนี้ไม่ได้ติดตั้งตามค่าเริ่มต้นในขณะนี้ แต่คุณสามารถติดตั้งและพูดสิ่งต่างๆเช่น“ Cortana แสดงวิธีอัปเดต Windows” เพื่อให้ Cortana แสดงวิธีเปลี่ยนการตั้งค่าต่างๆ หากใช้งานได้ดี Microsoft อาจรวมคุณลักษณะนี้เข้ากับ Windows
- การปรับปรุงแว่นขยาย : ขณะนี้มีตัวเลือกในการตั้งค่า> ความง่ายในการเข้าถึง> แว่นขยายเพื่อให้เมาส์ของคุณอยู่ตรงกลางหน้าจอ แว่นขยายมีระดับการซูมใหม่และสามารถซูมได้ 5% หรือ 10% ด้วย
- การปรับปรุงผู้บรรยาย : โปรแกรมผู้บรรยายมาพร้อมกับรูปแบบแป้นพิมพ์ใหม่ที่ออกแบบมาสำหรับผู้ใช้โปรแกรมอ่านหน้าจอ นอกจากนี้ยังมีคุณสมบัติใหม่ ๆ อีกมากมายเช่นความสามารถในการค้นหาข้อความบนหน้าจอของคุณโดยใช้คุณสมบัติค้นหาใหม่
- การเริ่มโปรแกรมผู้บรรยายอย่างรวดเร็ว : มีบทช่วยสอน "การเริ่มต้นอย่างรวดเร็ว" ใหม่ที่ปรากฏขึ้นเมื่อคุณเริ่มโปรแกรมผู้บรรยาย ออกแบบมาเพื่อสอนพื้นฐานของผู้บรรยายอย่างรวดเร็ว
- การปรับปรุงความเป็นจริงผสม : Microsoft ได้ทำการเปลี่ยนแปลงหลายอย่างกับแพลตฟอร์มความเป็นจริงเสมือนผสมความเป็นจริงรวมถึงความสามารถในการสตรีมเสียงไปยังทั้งชุดหูฟังผสมความเป็นจริงและลำโพงพีซีในเวลาเดียวกัน นอกจากนี้ยังมีคุณสมบัติ "ไฟฉาย" ใหม่ที่ช่วยให้คุณสามารถสลับฟีดกล้องจากโลกแห่งความเป็นจริงภายในสภาพแวดล้อมเสมือนจริงของคุณเพื่อให้คุณเห็นภายนอกชุดหูฟัง
การเปลี่ยนแปลงอื่น ๆ ของ Geeky

ต่อไปนี้คือการปรับปรุงอื่น ๆ ที่มีเพียงนักพัฒนาและผู้ดูแลระบบเท่านั้นที่จำเป็นต้องทราบ:
- ไฟร์วอลล์สำหรับกระบวนการ Linux : ตอนนี้ไฟร์วอลล์ Windows Defender สามารถกำหนดกฎไฟร์วอลล์สำหรับกระบวนการระบบย่อยของ Windows สำหรับ Linux (WSL) ได้เช่นเดียวกับที่คุณสามารถทำได้สำหรับกระบวนการของ Windows ตัวอย่างเช่นหากคุณเปิดเซิร์ฟเวอร์ SSH หรือเว็บเซิร์ฟเวอร์คุณจะเห็นข้อความแจ้งไฟร์วอลล์ถามว่าคุณต้องการเปิดพอร์ตสำหรับการเชื่อมต่อภายนอกหรือไม่เหมือนกับที่คุณเปิดเซิร์ฟเวอร์เดียวกันบน Windows
- กระบวนการป้องกันสำหรับซอฟต์แวร์ป้องกันไวรัส : ขณะนี้โปรแกรมป้องกันไวรัสต้องใช้“ กระบวนการป้องกัน” เพื่อลงทะเบียนตนเองกับ Windows Security Center หากไม่มีก็จะไม่ปรากฏในอินเทอร์เฟซผู้ใช้ของ Windows Security และ Windows Defender จะยังคงเปิดใช้งานควบคู่ไปกับซอฟต์แวร์ป้องกันไวรัส สิ่งนี้ควรกระตุ้นให้นักพัฒนาโปรแกรมป้องกันไวรัสนำกระบวนการที่มีการป้องกันมาใช้ กระบวนการที่ได้รับการป้องกันอนุญาตให้โหลดโค้ดที่เชื่อถือได้เท่านั้นและได้รับการป้องกันที่ดีขึ้นจากการโจมตีดังนั้นสิ่งนี้จะปรับปรุงความปลอดภัยของระบบปฏิบัติการ
- การเติมข้อความอัตโนมัติของ Registry Editor : ในขณะที่พิมพ์ในแถบที่อยู่ของ Registry Editor คุณจะเห็นเมนูแบบเลื่อนลงที่ให้คำแนะนำเพื่อช่วยคุณกรอกเส้นทางที่คุณกำลังพิมพ์ คุณยังสามารถกด Ctrl + Backspace เพื่อลบคำก่อนหน้าและ Ctrl + Delete เพื่อลบคำถัดไป
- การรายงานหน่วยความจำของตัวจัดการงาน : ในตัวจัดการงานคอลัมน์ "หน่วยความจำ" บนแท็บกระบวนการจะไม่แสดงหน่วยความจำที่แอปพลิเคชัน Universal Windows Platform (UWP) ถูกระงับอีกต่อไป Windows สามารถเรียกคืนหน่วยความจำที่ใช้โดยกระบวนการที่ถูกระงับเหล่านี้ได้เสมอเมื่อจำเป็นดังนั้นสิ่งนี้จะแสดงให้เห็นว่าหน่วยความจำถูกใช้ไปมากเพียงใด
- การปรับปรุง Windows Defender Application Guard : คุณลักษณะ WDAG ที่ช่วยให้ผู้ใช้พีซีระดับมืออาชีพและระดับองค์กรสามารถเรียกใช้ Microsoft Edge ในคอนเทนเนอร์ที่มีการป้องกันได้รับการปรับปรุง ตอนนี้เปิดตัวเร็วขึ้น ผู้ดูแลระบบยังสามารถเปิดใช้งานการตั้งค่านโยบายกลุ่มซึ่งจะช่วยให้ผู้ใช้เบราว์เซอร์ Edge ที่ได้รับการป้องกันสามารถดาวน์โหลดไฟล์ไปยังระบบไฟล์โฮสต์ได้
- การติดตั้ง Microsoft WebDriver : ขณะนี้ซอฟต์แวร์ Microsoft WebDriver สำหรับการทดสอบอัตโนมัติของเว็บไซต์ใน Microsoft Edge ได้รับการติดตั้งผ่านระบบ "คุณลักษณะตามต้องการ" ของ Windows 10 ไปที่การตั้งค่า> แอพและคุณสมบัติ> จัดการคุณสมบัติเสริม> เพิ่มคุณสมบัติเพื่อติดตั้ง ติดตั้งโดยอัตโนมัติเมื่อคุณเปิดใช้งานโหมดนักพัฒนาซอฟต์แวร์ด้วย ซึ่งหมายความว่า Windows จะทำให้ง่ายต่อการติดตั้งเวอร์ชันที่เหมาะสมสำหรับอุปกรณ์ของคุณและ Windows จะอัปเดตให้เป็นปัจจุบันโดยอัตโนมัติ
- การติดตั้ง RSAT : ขณะนี้เครื่องมือการดูแลเซิร์ฟเวอร์ระยะไกลมีให้ใช้งานในรูปแบบ "คุณลักษณะตามต้องการ" เช่นกัน ติดตั้งได้ง่ายจากแอปการตั้งค่าและ Windows จะอัปเดตโดยอัตโนมัติ
- Windows Hello สำหรับเดสก์ท็อประยะไกล : ผู้ใช้ Azure Active Directory และ Active Directory ที่ใช้ Windows Hello for Business สามารถใช้ไบโอเมตริกเช่นลายนิ้วมือหรือการจดจำใบหน้าเพื่อตรวจสอบสิทธิ์ด้วยการเชื่อมต่อเดสก์ท็อประยะไกล (อย่างไรก็ตามคุณไม่สามารถรับรองความถูกต้องด้วย PIN ธรรมดาได้)
- นโยบายกลุ่มใหม่สำหรับ Microsoft Edge : ผู้ดูแลระบบสามารถกำหนดค่านโยบายกลุ่ม Microsoft Edge ใหม่ได้หลากหลาย นโยบายใหม่สามารถควบคุมโหมดเต็มหน้าจอการพิมพ์บันทึกประวัติเบราว์เซอร์ปุ่มโฮมและกำหนดว่าผู้ใช้สามารถลบล้างข้อผิดพลาดใบรับรองความปลอดภัยได้หรือไม่
- การลงชื่อเข้าใช้เว็บสำหรับ Windows 10 : คุณลักษณะ "การลงชื่อเข้าใช้เว็บ" ใหม่พร้อมใช้งานสำหรับพีซีที่เข้าร่วม Azure Active Directory สมมติว่าผู้ดูแลระบบได้เปิดใช้งานนโยบายกลุ่มที่เหมาะสมผู้ใช้สามารถเลือกตัวเลือก“ การลงชื่อเข้าใช้เว็บ” บนหน้าจอลงชื่อเข้าใช้ Windows และลงชื่อเข้าใช้ด้วยผู้ให้บริการที่ไม่ใช่ ADFS รวม (เช่น SAML)
- ลงชื่อเข้าใช้อย่างรวดเร็วสำหรับพีซีที่ใช้ร่วมกัน : สำหรับสถานที่ทำงานที่มีพีซีที่ใช้ร่วมกันผู้ดูแลระบบตัวเลือก "ลงชื่อเข้าใช้ด่วน" ใหม่สามารถเปิดใช้งานได้ ซึ่งจะช่วยเร่งกระบวนการลงชื่อเข้าใช้ อ่านเพิ่มเติมเกี่ยวกับคุณสมบัติทางธุรกิจเช่นการลงชื่อเข้าใช้เว็บและการลงชื่อเข้าใช้อย่างรวดเร็วในเอกสารของ Microsoft สำหรับธุรกิจ
เราเคยได้ยินข่าวลือว่า Microsoft อนุญาตให้ผู้ใช้ Windows 10 ทุกคนสามารถสลับเข้าและออกจากโหมด S ของ Windows 10 ใน Windows 10 เวอร์ชันนี้ได้ แต่คุณลักษณะดังกล่าวไม่เคยปรากฏ
ที่เกี่ยวข้อง: Windows 10 ใน S Mode คืออะไร?
Microsoft กำลังทำให้ขั้นตอนการตั้งชื่อง่ายขึ้นในครั้งต่อไป การอัปเดตครั้งต่อไปจะไม่มีชื่อรหัสว่า Redstone 6 ในระหว่างการพัฒนา จะเรียกว่า“ Windows 19H1” ซึ่งหมายความว่าเป็นการอัปเดตครั้งแรกของปี 2019 การอัปเดตในอนาคตจะใช้ชื่อว่า“ 19H2”“ 20H1”“ 20H2” เป็นต้น
เครดิตรูปภาพ: Microsoft, Microsoft, Microsoft, Microsoft, Microsoft, Microsoft, Microsoft, Microsoft, Microsoft, Microsoft, Microsoft, Microsoft