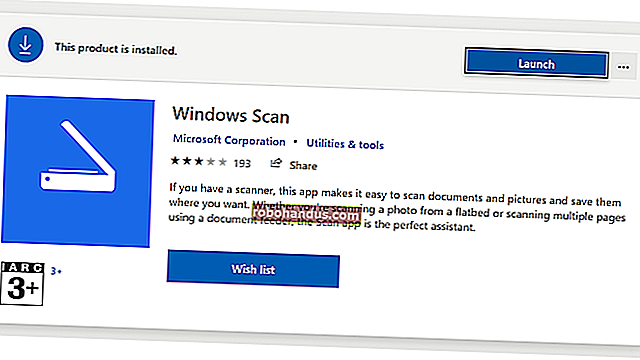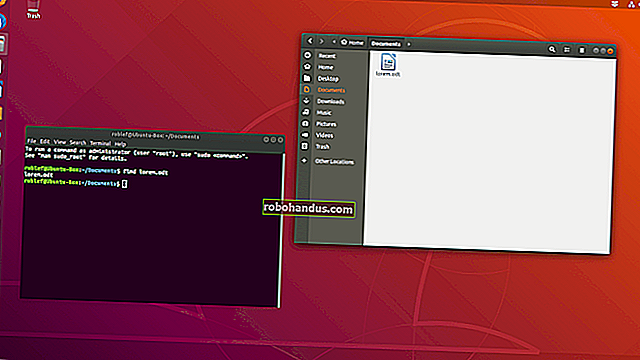วิธีการพิมพ์เส้นตารางและส่วนหัวของแถวและคอลัมน์ใน Excel

เส้นตารางและส่วนหัวของแถวและคอลัมน์จะเป็นประโยชน์เมื่อดูข้อมูลบนแผ่นงานที่พิมพ์ใน Excel เราจะแสดงวิธีเปิดการตั้งค่าสองอย่างเพื่อแสดงเส้นตารางและส่วนหัวของแถวและคอลัมน์ในแผ่นงานที่พิมพ์ของคุณ
พิมพ์เส้นตาราง
เปิดสมุดงานและเลือกแผ่นงานที่คุณต้องการพิมพ์เส้นตาราง คลิกแท็บ "เค้าโครงหน้า"
หมายเหตุ: ตัวเลือกนี้เฉพาะสำหรับแต่ละแผ่นงานในสมุดงานของคุณ

ในส่วน“ ตัวเลือกแผ่นงาน” ให้เลือกช่องทำเครื่องหมาย“ พิมพ์” ใต้“ เส้นตาราง” เพื่อให้มีเครื่องหมายถูกในช่อง

ตัวเลือก“ พิมพ์เส้นตาราง” ใช้กับสมุดงานปัจจุบันเท่านั้นและตั้งค่าแยกกันสำหรับแต่ละแผ่นงานในสมุดงานของคุณ สถานะของตัวเลือก (เปิดหรือปิด) สำหรับแต่ละแผ่นงานจะถูกบันทึกด้วยสมุดงาน
คุณยังสามารถเปลี่ยนสีของเส้นตารางได้
พิมพ์ส่วนหัวของแถวและคอลัมน์
ตามค่าเริ่มต้น Excel จะไม่พิมพ์ส่วนหัวของแถวและคอลัมน์ที่คุณเห็นบนหน้าจอ อย่างไรก็ตามคุณสามารถเลือกที่จะทำเช่นนั้นได้

เปิดสมุดงานที่ต้องการแล้วคลิกแท็บที่ด้านล่างของแผ่นงานที่คุณต้องการพิมพ์ส่วนหัวของแถวและคอลัมน์

คลิกแท็บ "เค้าโครงหน้า" หากยังไม่มีแท็บที่ใช้งานอยู่

ในส่วน“ ตัวเลือกแผ่นงาน” ให้เลือกช่องทำเครื่องหมาย“ พิมพ์” ใต้“ หัวเรื่อง” เพื่อให้มีเครื่องหมายถูกในช่อง

เช่นเดียวกับตัวเลือก“ พิมพ์เส้นตาราง” ตัวเลือก“ หัวพิมพ์” จะมีผลกับแผ่นงานที่ใช้งานอยู่ในสมุดงานปัจจุบันเท่านั้น ในการพิมพ์ส่วนหัวของแถวและคอลัมน์สำหรับแผ่นงานอื่น ๆ ในสมุดงานของคุณให้เลือกแผ่นงานแต่ละแผ่นและเปิดตัวเลือกนี้
การแก้ไขปัญหา
หากเส้นตารางไม่ปรากฏในตัวอย่างก่อนพิมพ์หรือผลงานพิมพ์แสดงว่าคุณอาจเปิดใช้งาน“ คุณภาพแบบร่าง” สำหรับเครื่องพิมพ์ของคุณ โหมดนี้ออกแบบมาเพื่อประหยัดหมึกดังนั้นจึงละเว้นสิ่งต่างๆเช่นเส้นตาราง
หากต้องการปิดใช้งานตัวเลือกนี้ให้คลิกไฟล์> พิมพ์> การตั้งค่าหน้าใน Excel คลิกแท็บ "แผ่นงาน" หากเลือก "คุณภาพแบบร่าง" ที่นี่ให้ยกเลิกการเลือกแล้วคลิก "ตกลง"