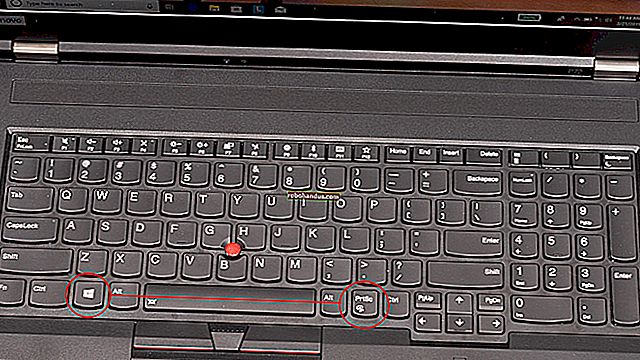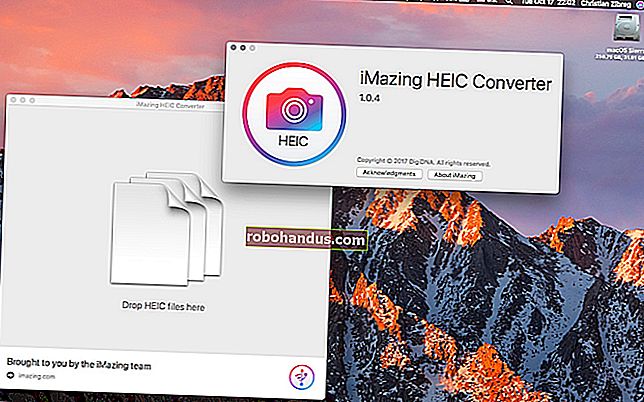Microsoft Whiteboard คืออะไรและคุณใช้มันอย่างไร

ไม่มีวิธีแสดงความคิดของคุณด้วยภาพที่ดีไปกว่าการเขียนลงบนไวท์บอร์ด หากคุณพลาดไปลองดู Microsoft Whiteboard! มันสร้างไดนามิกของผนังเมลามีนที่น่ารักขึ้นมาใหม่ด้วยปากกาดิจิทัลโพสต์อิทและอื่น ๆ
ผู้คนจำนวนมากพบว่าการทำงานจากที่บ้านสามารถให้ประสิทธิผลและสนุกสนาน แต่ขาดการประชุมระดมความคิดของกลุ่มซึ่งเป็นส่วนสำคัญในการพัฒนาและปรับแต่งแนวคิด กระดานไวท์บอร์ดทำให้ง่ายต่อการแสดงความคิดทำงานร่วมกันในการออกแบบและสอนแนวคิดใหม่ ๆ ให้กับผู้คน บางครั้งพวกเขาก็เป็นสถานที่ที่สะดวกสำหรับผู้คนในการทิ้งความคิดของพวกเขาในพื้นที่ที่ใช้ร่วมกัน
Microsoft Whiteboard เป็นแอปฟรีที่มีไว้เพื่อสร้างประสบการณ์นี้ขึ้นมาใหม่ ไม่มีอะไรเต้นของจริงแน่นอน อย่างไรก็ตามไวท์บอร์ดดิจิทัลอาจช่วยให้คุณทำอะไรได้มากกว่าที่ทำได้บนกระดานจริง
Microsoft เข้าใจถึงความเป็นไปได้นี้และจัดหาเทมเพลตรวมทั้งอนุญาตให้คุณเพิ่มรูปภาพและเอกสาร ไม่เหมือนกับการทำงานในสำนักงาน แต่ให้ประโยชน์มากมายและมีข้อเสียน้อยกว่า
แอพ Whiteboard พร้อมใช้งานสำหรับ Windows, iPhone และ iPad คุณจะต้องมีบัญชี Microsoft ฟรีหรือสมัครสมาชิก M365 / O365 แบบชำระเงินเพื่อใช้งาน นอกจากนี้ยังมีเวอร์ชันสำหรับเว็บที่คุณสามารถใช้เพื่อสร้างไวท์บอร์ดแบบธรรมดาหรือดูที่แชร์ได้ แต่ก็ไม่ได้ใช้งานได้เกือบเท่ากับแอป
เมื่อคุณดาวน์โหลดและเปิดแอป Whiteboard แล้วให้คลิก“ สร้างไวท์บอร์ดใหม่” เพื่อเริ่มต้น

บอร์ดใหม่ที่ว่างเปล่าจะเปิดขึ้นคุณจะเห็นตัวควบคุมห้าตัวที่แสดงในภาพด้านล่าง

สิ่งเหล่านี้ทำดังต่อไปนี้:
- นำคุณกลับไปที่หน้าเริ่มต้นซึ่งคุณสามารถสลับไปยังบอร์ดอื่นหรือสร้างบอร์ดใหม่ได้
- แสดงตัวเลือกการแบ่งปันสำหรับบอร์ด
- นำคุณไปยังรายละเอียดบัญชีของคุณซึ่งคุณสามารถออกจากระบบหรือเปลี่ยนไปใช้บัญชีอื่นได้
- เปิดการตั้งค่าแอพ Whiteboard
- เปิดเครื่องมือสร้าง
เราจะมุ่งเน้นไปที่เครื่องมือการสร้างดังแสดงด้านล่าง

คุณอาจสังเกตว่าไม่มีปุ่มบันทึก เนื่องจากไวท์บอร์ดจะบันทึกงานของคุณโดยอัตโนมัติเมื่อคุณดำเนินการไป
วิธีการเขียนและวาด
ในการเริ่มต้นให้คลิกเครื่องมือ Inking ทางด้านซ้าย

แถบเครื่องมือจะแสดงเครื่องมือหมึก (หรือปากกาสำหรับคุณและฉัน)

มีเครื่องมือหกชิ้นดังแสดงในภาพด้านล่าง

นี่คือสิ่งที่เครื่องมือเหล่านี้ทำ:
- ปิดเครื่องมือหมึก
- ปากกาที่คุณใช้วาดบนกระดานได้
- เครื่องมือยางลบ
- ไม้บรรทัดสำหรับวาดเส้นตรงทุกมุม
- เครื่องมือ Lasso สำหรับเลือกองค์ประกอบบนกระดาน
- การดำเนินการเลิกทำและทำซ้ำ
คลิกปากกาเพื่อเริ่มวาดหรือเขียนบนกระดานของคุณ หากคุณใช้หน้าจอสัมผัสคุณสามารถใช้นิ้วหรือสไตลัสได้ บนหน้าจอที่ไม่ใช่หน้าจอสัมผัสคุณสามารถใช้เมาส์หรือแทร็กแพดได้
หากต้องการเปลี่ยนสีหรือความกว้างของปากกาให้คลิกจุดสีดำที่ด้านบนสุดของถาดแล้วเลือกจากตัวเลือกในเมนู

เมื่อคุณเปลี่ยนสีหรือความกว้างของปากกาแล้วปากกาจะยังคงเป็นเช่นนั้นทุกครั้งที่คุณกลับไปที่เครื่องมือหมึกไม่ว่าคุณจะอยู่ในบอร์ดใดสิ่งนี้จะช่วยให้คุณสามารถเลือกตัวเลือกที่คุณต้องการเพื่อให้ใช้ได้ เวลาที่คุณใช้ไวท์บอร์ด
ไม้บรรทัดช่วยให้คุณวาดเส้นตรงได้ทุกมุม คลิกเครื่องมือและไม้บรรทัดจะปรากฏขึ้น

คุณสามารถเปลี่ยนมุมได้โดยใช้สองนิ้วเพื่อหมุน (บนหน้าจอสัมผัส) หรือโดยการเลื่อนวงล้อบนเมาส์ของคุณ (บนหน้าจอที่ไม่ใช่หน้าจอสัมผัส) เลือกปากกาแล้วลากเส้นชิดขอบกฎเพื่อให้ได้เส้นตรงอย่างสมบูรณ์แบบ

ตามที่ Microsoft ระบุคุณสามารถใช้ปุ่มลูกศรบนแป้นพิมพ์เพื่อหมุนมุมของไม้บรรทัดได้ แต่เราพยายามดิ้นรนเพื่อให้สิ่งนี้ใช้งานได้ เมื่อเราลองมันก็หมุนไม้บรรทัดจาก 45 องศาเป็น 0 องศาโดยไม่มีมุมแทรกแซงแล้วดื้อไม่ยอมหมุนอีกครั้ง
แม้ว่าคุณจะสามารถใช้ไม้บรรทัดโดยไม่ต้องใช้หน้าจอสัมผัสหรือล้อเลื่อนบนเมาส์เราก็ไม่แนะนำให้ใช้
ลากไม้บรรทัดไปทุกที่ที่คุณต้องการสร้างเส้นตรงบนกระดาน หากต้องการซ่อนไม้บรรทัดให้คลิกตัวเลือกไม้บรรทัดบนแถบเครื่องมือ
เครื่องมือ Lasso ช่วยให้คุณเลือกองค์ประกอบอย่างน้อยหนึ่งรายการบนกระดาน เพียงลากเครื่องมือไปรอบ ๆ องค์ประกอบที่คุณต้องการเลือก จากนั้นคุณสามารถย้ายเข้าด้วยกันหรือลบออกก็ได้

หากคุณต้องการเขียนสิ่งต่างๆบนกระดานวิธีที่ง่ายที่สุดคือใช้นิ้วหรือสไตลัสบนหน้าจอสัมผัสแม้ว่าคุณจะใช้เมาส์ได้ก็ตาม ไวท์บอร์ดมีเครื่องมือที่ยอดเยี่ยมที่เรียกว่า Ink Beautification ที่จะเปลี่ยนการเขียนลวก ๆ ของคุณให้กลายเป็นแบบอักษรที่สวยงามเพียงแค่กดปุ่ม
เขียนข้อความจากนั้นเลือกด้วยเครื่องมือ Lasso เพื่อเปิดเมนูบริบท

คลิกปุ่ม Ink Beautification บนเมนูบริบท

สิ่งนี้จะเปลี่ยนข้อความของคุณให้เป็นสิ่งที่อ่านได้ง่ายขึ้น แต่ก็ยังคงเหมือนกับการเขียนด้วยลายมือมากกว่าแบบอักษรแบบเดิม

Ink Beautification เป็นตัวอย่างที่สมบูรณ์แบบว่าบางครั้งแอพนี้ดีกว่าไวท์บอร์ดจริง
เมื่อคุณวาดหรือเขียนเสร็จแล้วให้คลิกตัวเลือก Done Inking เพื่อกลับไปที่เครื่องมือสร้าง

วิธีเพิ่มรูปภาพ
คุณสามารถเพิ่มรูปภาพลงในบอร์ดของคุณเพื่อเป็นเครื่องช่วยความจำเป้าหมายจุดอ้างอิงหรือเพียงเพื่อให้ดูดี หากต้องการเพิ่มให้คลิกตัวเลือกเพิ่มรูปภาพบนแถบเครื่องมือ

กล่องโต้ตอบไฟล์มาตรฐานจะเปิดขึ้นซึ่งคุณสามารถเลือกรูปภาพที่จะแทรกได้ เมื่อคุณทำมันจะปรากฏบนกระดาน

คลิกที่ภาพเพื่อลากไปรอบ ๆ กระดานหรือปรับขนาด
วิธีเพิ่ม Post-Its
สำหรับหลาย ๆ คนไวท์บอร์ดคงไม่ใช่ไวท์บอร์ดหากไม่มีโพสต์อิทโน้ต หากต้องการเพิ่มลงในบอร์ดของคุณให้คลิกตัวเลือกเพิ่มบันทึกบนแถบเครื่องมือ

บันทึกย่อจะถูกเพิ่มลงในกระดานพร้อมเมนูบริบทที่ให้คุณเขียนลงบนมันเปลี่ยนสีและอื่น ๆ

เช่นเดียวกับที่คุณสามารถทำได้กับรูปภาพเพียงแค่คลิกโน้ตเพื่อลากไปรอบ ๆ กระดานหรือปรับขนาด
วิธีเพิ่มเอกสาร
การแนบเอกสารเช่นข้อมูลจำเพาะหรือคู่มืออ้างอิงอาจมีค่ายิ่งเมื่อคุณต้องการค้นหาบางสิ่งในขณะที่สร้างสิ่งต่างๆบนกระดานของคุณ
ในการเพิ่มรายการให้คลิกตัวเลือกเมนูแทรกบนแถบเครื่องมือ

เมนูจะปรากฏขึ้นพร้อมตัวเลือกต่างๆที่คุณสามารถแทรกรวมทั้งเอกสารสไลด์โชว์และรายการ

Microsoft Whiteboard ดีไหม
Microsoft Whiteboard เป็นเครื่องมือที่ยอดเยี่ยม อันที่จริงมันมีตัวเลือกฟังก์ชั่นและการตั้งค่ามากมายที่เราไม่ได้กล่าวถึงในบทนำนี้ (แต่เราจะทำในอนาคต) อย่างไรก็ตามแม้พื้นฐานจะค่อนข้างน่าประทับใจ ที่สำคัญพวกเขาทั้งหมดทำงานได้อย่างน่าเชื่อถือและง่ายดาย ขั้นตอนการสร้างบอร์ดและการเพิ่มสิ่งต่างๆนั้นรวดเร็วและใช้งานง่าย
Microsoft Whiteboard ได้รับการออกแบบมาอย่างชัดเจนโดยคำนึงถึงหน้าจอสัมผัส และนี่ก็สมเหตุสมผลเมื่อคุณพยายามสร้างผืนผ้าใบทางกายภาพที่มีรูปแบบอิสระอีกครั้งเช่นไวท์บอร์ด อย่างไรก็ตามคุณสามารถใช้งานได้โดยไม่ต้องใช้หน้าจอสัมผัสแม้ว่าการ "เขียน" ด้วยเมาส์จะทำให้คุณหงุดหงิด
โดยรวมแล้วนี่เป็นแอปที่ดี มันทำในสิ่งที่คุณต้องการและอื่น ๆ อีกมากมายและเราไม่สามารถเน้นได้มากพอว่าเครื่องมือ Ink Beautification นั้นดีเพียงใด หากคุณมีความกระตือรือร้นที่จะทำงานบนไวท์บอร์ด แต่ไม่มีสักเครื่องนี่คือสิ่งที่ดีที่สุดต่อไป!
หลังจากใช้งานไประยะหนึ่งโดยเฉพาะกับหน้าจอสัมผัสและสไตลัสคุณอาจชอบมันมากกว่าของจริงด้วยซ้ำ