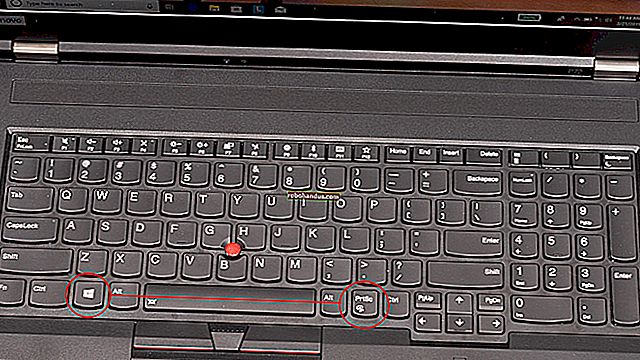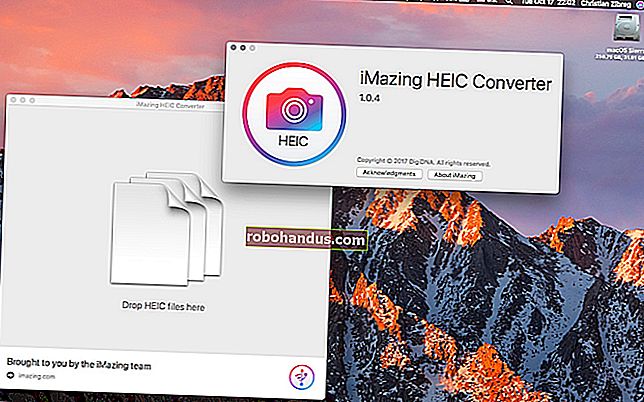5 เครื่องมือการเข้าถึงระยะไกลฟรีสำหรับเชื่อมต่อกับพีซีหรือ Mac

บางครั้งเมื่อคุณทำงานจากที่บ้านคุณอาจต้องเข้าถึงคอมพิวเตอร์ที่สำนักงานหรือที่อื่น เครื่องมือการเข้าถึงระยะไกลช่วยให้คุณสามารถใช้คอมพิวเตอร์ที่อยู่ที่อื่นได้ราวกับว่าคุณนั่งอยู่ข้างหน้า
โซลูชันเดสก์ท็อประยะไกลส่วนใหญ่ใช้เวลาเพียงไม่กี่นาทีในการตั้งค่า นอกจากนี้ตราบใดที่คอมพิวเตอร์ระยะไกลยังคงออนไลน์อยู่การเชื่อมต่อจะทำงานได้อย่างไม่มีกำหนด
การตั้งค่าการเข้าถึงระยะไกล
การเข้าถึงระยะไกลต้องการให้คุณติดตั้ง "ตัวแทน" บนเครื่องที่คุณต้องการควบคุม คุณต้องทำสิ่งนี้ด้วยตนเองดังนั้นคุณจะต้องตั้งค่านี้ก่อนที่คุณจะออกจากสำนักงานหรือที่ใดก็ตามที่เครื่องที่คุณต้องการเชื่อมต่อจากระยะไกลตั้งอยู่
หากคุณต้องการติดตั้งซอฟต์แวร์เพื่อให้คุณสามารถเข้าถึงคอมพิวเตอร์ที่ทำงานได้จากระยะไกลโปรดสอบถามหัวหน้าหรือหัวหน้างานก่อน นายจ้างของคุณอาจมีนโยบายที่ห้ามไม่ให้คุณติดตั้งซอฟต์แวร์การเข้าถึงระยะไกลด้วยตนเอง อย่างไรก็ตามแผนกไอทีอาจจัดหาซอฟต์แวร์ที่ปลอดภัยให้คุณแทน
หลังจากติดตั้งเอเจนต์แล้วคุณสามารถใช้ไคลเอ็นต์การเข้าถึงระยะไกลเพื่อเชื่อมต่อกับเครื่องระยะไกล โดยปกติจะเป็นแอปพลิเคชั่นขนาดเล็กน้ำหนักเบา คุณอาจใช้แอปเดสก์ท็อปเว็บเบราว์เซอร์หรือแอปบนอุปกรณ์เคลื่อนที่เพื่อเชื่อมต่อทั้งนี้ขึ้นอยู่กับบริการที่คุณเลือก

ซึ่งแตกต่างจากโซลูชันการสนับสนุนด้านเทคนิคซึ่งต้องอาศัยโฮสต์ที่เชิญหรือให้สิทธิ์การเข้าถึงบุคลากรฝ่ายสนับสนุนด้วยตนเองเครื่องมือการเข้าถึงระยะไกลได้รับการออกแบบโดยคำนึงถึงการเข้าถึงโดยไม่ต้องมีผู้ดูแล
นี่คือเหตุผลว่าทำไมการปกป้องข้อมูลรับรองการเข้าถึงระยะไกลของคุณจึงเป็นสิ่งสำคัญและอย่าแชร์กับใคร หากมีผู้อื่นสามารถเข้าถึงเครื่องของคุณได้พวกเขาสามารถใช้งานได้โดยที่คุณไม่รู้ตัว ศิลปินหลอกลวงที่วางตัวเป็นฝ่ายสนับสนุนด้านเทคนิคกำหนดเป้าหมายเครื่องมือเข้าถึงระยะไกลอย่างมาก อย่างไรก็ตามตราบใดที่คุณใช้ความระมัดระวังอย่างเพียงพอก็ไม่มีอะไรต้องกังวล
บริการทั้งหมดที่ระบุไว้ด้านล่างนี้ให้บริการฟรี แต่บางส่วนมีข้อ จำกัด ตามความถี่ที่คุณใช้ หากคุณต้องพึ่งพาเครื่องมือการเข้าถึงระยะไกลอย่างมากในอีกไม่กี่เดือนข้างหน้าอาจคุ้มค่าที่จะจ่ายสำหรับการเข้าถึงแบบพรีเมียม อย่างไรก็ตามเครื่องมือฟรีเหล่านี้ควรเพียงพอสำหรับการใช้งานเพียงเล็กน้อย
Chrome Remote Desktop

วิธีที่ง่ายที่สุดวิธีหนึ่งในการเข้าถึงคอมพิวเตอร์ระยะไกลคือ Chrome Remote Desktop ของ Google เพื่อให้ได้ผลคุณต้องใช้เบราว์เซอร์ Chrome บนคอมพิวเตอร์ทั้งสองเครื่องและลงชื่อเข้าใช้บัญชี Google คุณจะต้องตั้งค่าส่วนขยายการเข้าถึงระยะไกลบนคอมพิวเตอร์เครื่องใดก็ได้ที่คุณต้องการเข้าถึง
ในเครื่องที่คุณต้องการเข้าถึงให้ดาวน์โหลด Chrome และลงชื่อเข้าใช้บัญชี Google ของคุณ ตรงไปที่ remotedesktop.google.com/access คลิก "การเข้าถึงระยะไกล" จากนั้นทำตามคำแนะนำเพื่อเพิ่มส่วนขยายลงในเบราว์เซอร์ของคุณ แค่เลือกชื่อและ PIN หกหลักเท่านี้ก็เรียบร้อย
จากนั้นคุณสามารถเข้าถึงคอมพิวเตอร์เครื่องนั้นจากระยะไกลจากเบราว์เซอร์ Chrome ใดก็ได้หากคุณลงชื่อเข้าใช้บัญชี Google เดียวกัน ในการเข้าถึงเครื่องระยะไกลของคุณตรงไปที่ remotedesktop.google.com/access จากนั้นคลิกเครื่องที่มีปัญหา
คุณสามารถใช้ Chrome เพื่อการเข้าถึงโดยไม่ต้องใส่ข้อมูลได้และรองรับจอภาพหลายจอด้วย น่าเสียดายที่คุณสมบัติเช่นการถ่ายโอนไฟล์การพิมพ์ระยะไกลและการแชท (หากคุณใช้สำหรับการสนับสนุนระยะไกล) ไม่มีให้ใช้งาน อย่างไรก็ตามคุณสามารถใช้บริการจัดเก็บข้อมูลบนคลาวด์เช่น Google ไดรฟ์เพื่อโอนไฟล์
TeamViewer
TeamViewer เป็นเครื่องมือการเข้าถึงระยะไกลระดับพรีเมียมพร้อมตัวเลือกฟรีมากมาย แม้ว่าบริการการเข้าถึงระยะไกลจำนวนมากจะเรียกเก็บเงินสำหรับการเข้าถึงโดยไม่ต้องดูแล TeamViewer ไม่ได้ นอกจากนี้ยังใช้งานง่ายเป็นพิเศษและต้องตั้งค่าเพียงเล็กน้อย
ในการเริ่มต้นให้ดาวน์โหลดแอป TeamViewer บนคอมพิวเตอร์ที่คุณต้องการเข้าถึง เพื่อความสะดวกในการใช้งานคุณควรตั้งค่าบัญชี TeamViewer และเข้าสู่ระบบในหน้าต่างไคลเอนต์หลักคลิก "ตั้งค่าการเข้าถึงโดยไม่ต้องใส่ข้อมูล" จากนั้นทำตามขั้นตอนเพื่อให้เสร็จสิ้น คุณอาจต้องการเลือกช่อง“ เริ่ม TeamViewer ด้วยระบบ” ในกรณีที่เครื่องของคุณรีสตาร์ท
ในการเข้าถึงเครื่องระยะไกลของคุณให้ดาวน์โหลดแอป TeamViewer บนคอมพิวเตอร์ที่บ้านของคุณจากนั้นเข้าสู่ระบบภายใต้แท็บ“ คอมพิวเตอร์และผู้ติดต่อ” คุณจะเห็นรายการคอมพิวเตอร์ที่คุณสามารถเชื่อมต่อได้ ดับเบิลคลิกที่คุณต้องการและรอให้การเชื่อมต่อเสร็จสมบูรณ์
บางครั้ง TeamViewer จะแสดงโฆษณาให้คุณเห็นในขณะที่คุณใช้เวอร์ชันฟรี แม้ว่าคุณลักษณะหลายอย่างจะ จำกัด เฉพาะลูกค้าที่ชำระเงิน แต่คุณสามารถเข้าถึงคุณลักษณะต่างๆเช่นการแชร์ไฟล์คัดลอกและวางและการพิมพ์จากระยะไกล
บางคนตั้งข้อสังเกตว่า TeamViewer จำกัด การเข้าถึงหากใช้งานหนักเนื่องจากบริการนี้มีจุดมุ่งหมายให้ใช้งานได้ฟรีสำหรับการใช้งานส่วนตัวเท่านั้น
DWService

DWService เป็นเครื่องมือการเข้าถึงระยะไกลแบบโอเพนซอร์สฟรีที่ให้คุณเข้าถึงคอมพิวเตอร์ระยะไกลผ่านเว็บเบราว์เซอร์ บริการต้องการให้คุณติดตั้งตัวแทนขนาดเล็กบนเครื่องระยะไกล มีเวอร์ชันสำหรับระบบปฏิบัติการส่วนใหญ่
หลังจากที่คุณติดตั้งเอเจนต์คุณสามารถล็อกอินเข้าสู่เว็บอินเตอร์เฟสและเชื่อมต่อกับเครื่องนั้นจากระยะไกลได้ ไม่มีไคลเอนต์ที่คุณดาวน์โหลดเพื่อเชื่อมต่อซึ่งหมายความว่าไม่มีแอปมือถือโดยเฉพาะเช่นกัน คุณต้องเข้าถึงบริการผ่านเบราว์เซอร์ซึ่งอาจทำให้น่าสนใจน้อยลงหากคุณจำเป็นต้องใช้เป็นจำนวนมาก
DWService มีบริการพิเศษที่คุณอาจไม่คาดคิดจากโซลูชันโอเพนซอร์ส ซึ่งรวมถึงอินเทอร์เฟซการถ่ายโอนไฟล์ที่เรียบง่ายและการเข้าถึงบรรทัดคำสั่งสำหรับเครื่องระยะไกล
แม้ว่าตัวเลือกนี้จะไม่มีความสวยงามและเป็นมิตรกับผู้ใช้ของ Chrome หรือ TeamViewer แต่ก็เป็นทางออกที่ดีสำหรับทุกคนที่ไม่รังเกียจที่จะถูก จำกัด ไว้ที่เบราว์เซอร์
AnyDesk
AnyDesk เป็นโซลูชันการเข้าถึงระยะไกลแบบสแตนด์อโลนซึ่งเป็นทางเลือกที่ยอดเยี่ยมสำหรับ TeamViewer มันทำงานในลักษณะเดียวกัน: คุณสมัครบัญชีดาวน์โหลดแอพ AnyDesk บนเครื่องที่คุณต้องการเข้าถึงจากระยะไกลลงชื่อเข้าใช้จากนั้นเปิดใช้งานการเข้าถึงโดยไม่ต้องใส่ข้อมูลในการตั้งค่าของแอพและตั้งรหัสผ่าน
จากนั้นคุณสามารถใช้แอพเดียวกันบนเครื่องอื่นเพื่อเข้าถึงคอมพิวเตอร์ของคุณจากระยะไกล เหตุผลหลักในการเลือก AnyDesk มากกว่า TeamViewer คือการมุ่งเน้นไปที่การเชื่อมต่อที่ช้าลง แอปนี้ใช้ตัวแปลงสัญญาณที่เป็นกรรมสิทธิ์ซึ่ง AnyDesk สัญญาว่า“ รับประกันความล่าช้าต่ำแม้ในความละเอียดหน้าจอสูงหรือแบนด์วิดท์เพียง 100 kB / s
ตัวแอปมีขนาดเล็ก (ประมาณ 3 MB) ดังนั้นจึงใช้ทรัพยากรน้อยมาก บริการนี้รวมถึงการถ่ายโอนไฟล์และการรวมคลิปบอร์ดรวมถึงแอพมือถือสำหรับ iOS และ Android
TigerVNC

การประมวลผลเครือข่ายเสมือน (VNC) เป็นอีกวิธีหนึ่งที่คุณสามารถใช้เพื่อเข้าถึงคอมพิวเตอร์ระยะไกลได้ แต่ก็ไม่ใช่ตัวเลือกที่ใช้งานง่ายที่สุด ไม่เหมือนกับ TeamViewer หรือ Chrome VNC ต้องการการตั้งค่าที่เหมาะสม คุณต้องกำหนดค่าพอร์ตตั้งค่า IP แบบคงที่หรือใช้ไดนามิก DNS และจัดการกับผลกระทบด้านความปลอดภัยของการไม่ใช้การเข้ารหัส
ในการใช้ VNC คุณต้องติดตั้งเซิร์ฟเวอร์ VNC ก่อน TigerVNC มีทั้งเซิร์ฟเวอร์และโปรแกรมดู VNC ยกเว้น Mac (macOS มีเซิร์ฟเวอร์ VNC ในตัว) เนื่องจาก TigerVNC ไม่ได้เข้ารหัสโดยค่าเริ่มต้นคุณจะต้องติดตั้งเซิร์ฟเวอร์ SSH เช่น OpenSSH หากต้องการเชื่อมต่ออย่างปลอดภัย
TigerVNC ให้ความสำคัญกับประสิทธิภาพมากกว่าคุณสมบัติ ไม่มีการถ่ายโอนไฟล์หรือการพิมพ์ระยะไกล แต่เวลาแฝงอยู่ในระดับต่ำ โซลูชัน VNC ยังเป็นแพลตฟอร์มที่ไม่เชื่อเรื่องพระเจ้าซึ่งหมายความว่าคุณสามารถใช้ VNC viewer และเซิร์ฟเวอร์ร่วมกับระบบปฏิบัติการใดก็ได้
หากคุณเป็นผู้ใช้ระดับสูงและไม่กลัวที่จะทำให้มือของคุณสกปรก TigerVNC สามารถตอบแทนคุณด้วยโซลูชันการเข้าถึงระยะไกลที่รวดเร็วและมีประสิทธิภาพสูง หากคุณกำลังมองหาโซลูชัน set-it-and-forget-it ให้เลือกเครื่องมือการเข้าถึงระยะไกลอื่น
ตั้งค่าการเข้าถึงระยะไกลทันที
การใช้เวลาในการตั้งค่าการเข้าถึงระยะไกลโดยไม่ต้องใส่ข้อมูลบนคอมพิวเตอร์ของคุณเป็นความคิดที่ดี จากนั้นคุณสามารถเข้าถึงเอกสารแก้ไขปัญหาเมื่อคุณไม่อยู่ที่สำนักงานและอุ่นใจเมื่อรู้ว่าคุณสามารถเข้าถึงทุกสิ่งที่คุณอาจต้องการได้ในเวลาอันรวดเร็ว
หากคุณพบว่าตัวเองทำงานจากที่บ้านโดยไม่คาดคิดคุณยังสามารถใช้แอปการประชุมทางวิดีโอฟรีมากมายเพื่อติดต่อกับเพื่อนร่วมงานของคุณ
ที่เกี่ยวข้อง: 6 แอพประชุมทางวิดีโอที่ดีที่สุดฟรี