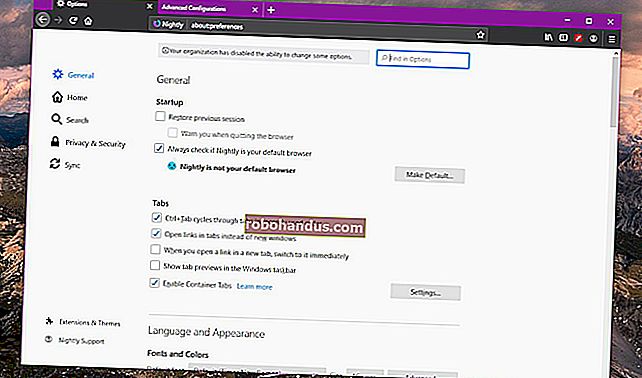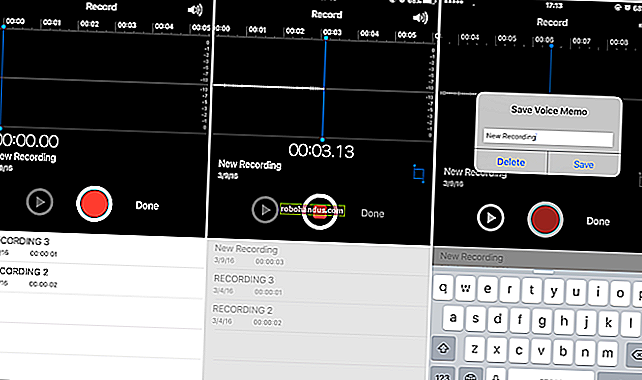10 วิธีในการเพิ่มพื้นที่ดิสก์บนฮาร์ดไดรฟ์ Mac ของคุณ

แม้กระทั่งทุกวันนี้ MacBooks ยังมีฮาร์ดไดรฟ์ขนาดเล็กที่เติมได้อย่างรวดเร็ว โชคดีที่มีวิธีที่ง่ายและรวดเร็วในการเพิ่มพื้นที่ว่างในฮาร์ดไดรฟ์ของคุณ วิธีทำความสะอาด Mac และเรียกคืนพื้นที่ไดรฟ์บางส่วน
เห็นได้ชัดว่าคุณสามารถเพิ่มพื้นที่ว่างในดิสก์ได้โดยเพียงแค่ทำการค้นหาและลบแบบคร่าวๆสำหรับไฟล์ขนาดใหญ่และสิ่งอื่น ๆ ที่คุณดาวน์โหลดมา แต่ในความเป็นจริงนั่นจะทำให้คุณได้รับเท่านั้น พื้นที่ที่สูญเปล่าส่วนใหญ่บน Mac ของคุณจะถูกเรียกคืนก็ต่อเมื่อคุณมองลึกลงไปมาก ๆ เช่นการล้างไฟล์ภาษาลบไฟล์ที่ซ้ำกันลบไฟล์แนบล้างไฟล์ชั่วคราวหรือล้างถังขยะทั้งหมด
หากคุณไม่สามารถรักษาฮาร์ดไดรฟ์ของ Mac ให้สะอาดในที่สุดคุณจะได้รับข้อผิดพลาดที่น่ากลัวว่า“ ดิสก์ของคุณใกล้เต็มแล้ว” ดังนั้นคุณอาจเริ่มต้นตอนนี้และล้างพื้นที่ว่าง
วิธีทำความสะอาด Mac ของคุณด้วยวิธีง่ายๆ
หากคุณไม่อยากเสียเวลาไปกับการค้นหาและทำความสะอาดสิ่งต่างๆด้วยตนเองคุณสามารถใช้ CleanMyMac 3 เพื่อกำจัดไฟล์ชั่วคราวล้างไฟล์ภาษาพิเศษถอนการติดตั้งแอปพลิเคชั่นกำจัดไฟล์พิเศษที่แอปพลิเคชันทิ้งไว้ การถอนการติดตั้งค้นหาและกำจัดไฟล์แนบขนาดใหญ่ที่เก็บไว้ในแอพเมลและอื่น ๆ อีกมากมาย
โดยพื้นฐานแล้วมันมีคุณสมบัติทั้งหมดของแอพพลิเคชั่นทำความสะอาดที่เราพูดถึงในบทความนี้ แต่ในแอพเดียวยกเว้นการค้นหาไฟล์ที่ซ้ำกันซึ่งคุณยังคงต้องการใช้ Gemini 2 โชคดีที่เป็นผู้ขายรายเดียวกับที่สร้าง Gemini 2 และคุณจะได้รับทั้งสองแบบเป็นชุด
และแน่นอนว่ามีการทดลองใช้ฟรีที่แสดงให้เห็นว่าพื้นที่ว่างของคุณหายไปไหนและให้คุณทำความสะอาดบางส่วนได้ฟรี

หมายเหตุ: ก่อนใช้งานเครื่องมือทำความสะอาดใด ๆ คุณควรตรวจสอบให้แน่ใจว่าได้สำรองข้อมูลสำคัญทั้งหมดไว้แล้ว
ค้นหาและลบไฟล์ที่ซ้ำกัน
สิ่งที่ยุ่งยากที่สุดอย่างหนึ่งที่อาจใช้พื้นที่ไดรฟ์จำนวนมากคือไฟล์ที่ซ้ำกันทิ้งขยะในคอมพิวเตอร์ของคุณโดยเฉพาะอย่างยิ่งหากคุณใช้คอมพิวเตอร์เป็นเวลานาน โชคดีที่มีแอพดีๆอย่าง Gemini 2 ที่สามารถใช้ค้นหาและลบไฟล์ที่ซ้ำกันได้ด้วยอินเทอร์เฟซที่ลื่นไหลและใช้งานง่าย
คุณสามารถซื้อได้จาก App Store หากต้องการ - Apple มีแอปเปิ้ลนี้เป็นตัวเลือกของบรรณาธิการ แต่คุณน่าจะดีกว่าที่จะได้รับจากเว็บไซต์ของพวกเขาเนื่องจากมีรุ่นทดลองใช้ฟรีที่นั่น

มีตัวเลือกอื่น ๆ มากมายใน App Store และที่อื่น ๆ แต่เราเคยใช้ตัวเลือกนี้และได้ผลลัพธ์ที่ดี
ล้างถังขยะของคุณ
ถังขยะบนเครื่อง Mac เทียบเท่ากับถังรีไซเคิลบน Windows แทนที่จะลบไฟล์อย่างถาวรจากภายใน Finder ไฟล์เหล่านั้นจะถูกส่งไปที่ถังขยะของคุณเพื่อให้คุณสามารถกู้คืนได้ในภายหลังหากคุณเปลี่ยนใจ หากต้องการลบไฟล์เหล่านี้ทั้งหมดและเพิ่มพื้นที่ว่างที่ต้องการคุณจะต้องล้างถังขยะ แต่จริงๆแล้ว Mac สามารถมีถังขยะได้หลายถังดังนั้นคุณอาจต้องล้างถังขยะหลายถัง
หากต้องการล้างถังขยะหลักของบัญชีผู้ใช้ของคุณให้คลิก Ctrl หรือคลิกขวาที่ไอคอนถังขยะที่มุมล่างขวาของท่าเรือแล้วเลือกล้างถังขยะ การดำเนินการนี้จะลบไฟล์ทั้งหมดที่คุณส่งไปยังถังขยะจาก Finder

iPhoto, iMovie และ Mail ต่างก็มีถังขยะเป็นของตัวเอง หากคุณลบไฟล์มีเดียจากภายในแอพพลิเคชั่นเหล่านี้คุณจะต้องล้างถังขยะด้วย ตัวอย่างเช่นหากคุณใช้ iPhoto เพื่อจัดการรูปภาพของคุณและลบออกใน iPhoto คุณจะต้องล้างถังขยะของ iPhoto เพื่อลบออกจากฮาร์ดไดรฟ์ของคุณ ในการดำเนินการนี้เพียง Ctrl + คลิกหรือคลิกขวาที่ตัวเลือกถังขยะในแอปพลิเคชันนั้น ๆ แล้วเลือก Empty Trash

ถอนการติดตั้งแอปพลิเคชันที่คุณไม่ได้ใช้
แน่นอนว่าแอพพลิเคชั่นที่คุณติดตั้งบน Mac ของคุณนั้นกินพื้นที่หมด คุณควรถอนการติดตั้งหากไม่ต้องการเพียงแค่เปิดหน้าต่าง Finder เลือกแอปพลิเคชันในแถบด้านข้างจากนั้นลากและวางไอคอนของแอปพลิเคชันไปที่ถังขยะบนท่าเรือของคุณ แอปพลิเคชั่นเหล่านี้บางตัวอาจใช้พื้นที่มาก
หากต้องการทราบว่าแอปพลิเคชันใดใช้พื้นที่มากที่สุดให้เปิดหน้าต่าง Finder และเลือกแอปพลิเคชัน คลิกไอคอน "แสดงรายการในรายการ" บนแถบเครื่องมือจากนั้นคลิกส่วนหัวขนาดเพื่อจัดเรียงแอปพลิเคชันที่ติดตั้งตามขนาด

ล้างข้อมูลสำรอง iTunes ขนาดใหญ่ของ iPhone หรือ iPad ของคุณ
หากคุณได้สำรองข้อมูล iPhone หรือ iPad ของคุณไปยัง Mac โดยใช้ iTunes คุณอาจมีไฟล์สำรองจำนวนมากที่ใช้พื้นที่มากจนน่าตกใจ เราสามารถล้างพื้นที่ได้มากกว่า 200 GB โดยการค้นหาและลบไฟล์สำรองเหล่านี้บางไฟล์

หากต้องการลบด้วยตนเองคุณสามารถเปิดเส้นทางต่อไปนี้เพื่อดูโฟลเดอร์สำรองซึ่งจะมีชื่อแบบสุ่มและคุณสามารถลบโฟลเดอร์ที่พบภายในได้ คุณอาจต้องการปิด iTunes ก่อนที่จะดำเนินการดังกล่าว
~/Library/Application Support/MobileSync/Backup
วิธีที่ง่ายกว่า (และปลอดภัยกว่ามาก) ในการลบคือใช้ CleanMyMac ซึ่งจะแปลโฟลเดอร์ที่สับสนเหล่านั้นเป็นชื่อสำรองข้อมูลจริงเพื่อให้คุณสามารถตัดสินใจได้ว่าต้องการลบข้อมูลสำรองใด เพียงตรวจสอบสิ่งที่คุณต้องการนำออกจากนั้นคลิกปุ่ม Clean

ล้างไฟล์ชั่วคราวออก
ฮาร์ดไดรฟ์ของ Mac ของคุณอาจมีไฟล์ชั่วคราวที่คุณไม่ต้องการ ไฟล์เหล่านี้มักใช้พื้นที่ดิสก์โดยไม่มีเหตุผลที่ดี Mac OS X พยายามลบไฟล์ชั่วคราวโดยอัตโนมัติ แต่แอพพลิเคชั่นเฉพาะจะพบไฟล์อื่น ๆ ที่ต้องล้างมากขึ้น การทำความสะอาดไฟล์ชั่วคราวไม่จำเป็นต้องเร่งความเร็ว Mac ของคุณ แต่จะทำให้พื้นที่ว่างในดิสก์อันมีค่านั้นว่างเปล่า
เว็บเบราว์เซอร์ของคุณมีตัวเลือกในตัวเพื่อล้างข้อมูลการท่องเว็บที่คุณสามารถใช้เพื่อล้างพื้นที่ได้อย่างรวดเร็ว แต่ก็ไม่จำเป็นต้องเป็นความคิดที่ดีเสมอไป แคชเหล่านี้มีไฟล์จากหน้าเว็บเพื่อให้เบราว์เซอร์ของคุณโหลดหน้าเว็บได้เร็วขึ้นในอนาคต เว็บเบราว์เซอร์ของคุณจะเริ่มสร้างแคชใหม่โดยอัตโนมัติเมื่อคุณเรียกดูและจะทำให้เวลาในการโหลดหน้าเว็บช้าลงเมื่อแคชของเบราว์เซอร์ของคุณเติบโตขึ้นอีกครั้ง เบราว์เซอร์แต่ละตัวจะ จำกัด แคชไว้ที่จำนวนเนื้อที่ดิสก์สูงสุดอย่างไรก็ตาม

มีไฟล์ชั่วคราวอื่น ๆ มากมายในระบบของคุณซึ่งคุณสามารถดูได้โดยเปิด Finder โดยใช้ Go -> Go to Folder ในเมนูและใช้ ~ / Library / Caches เพื่อไปที่โฟลเดอร์แคช สิ่งนี้จะดึงโฟลเดอร์ที่มีโฟลเดอร์มากมายในนั้นซึ่งคุณสามารถเลือกและลบได้ด้วยตนเองหากคุณเลือก

คุณสามารถล้างไฟล์ชั่วคราวได้ง่ายขึ้นและปลอดภัยขึ้นมากโดยใช้ CleanMyMac เพียงแค่เปิดขึ้นมาและเรียกใช้ผ่านการสแกนจากนั้นไปที่ส่วน System Junk เพื่อระบุไฟล์แคชทั้งหมดและสิ่งอื่น ๆ ที่คุณสามารถล้างข้อมูลได้ เมื่อคุณเลือกสิ่งที่คุณต้องการหรือไม่ต้องการทำความสะอาดแล้วให้คลิกปุ่ม Clean
สิ่งหนึ่งที่ทำให้ยูทิลิตี้อย่าง CleanMyMac นั้นยอดเยี่ยมมากคือการแปลงชื่อโฟลเดอร์ที่สับสนจำนวนมากให้เป็นชื่อของแอปพลิเคชันจริงดังนั้นคุณสามารถดูได้ว่าไฟล์ชั่วคราวใดที่คุณกำลังลบจริงๆ

แน่นอนว่าสิ่งที่เกี่ยวกับไฟล์ชั่วคราวก็คือไฟล์ส่วนใหญ่จะกลับมาหลังจากที่คุณใช้ Mac ไปสักพัก ดังนั้นการลบไฟล์ชั่วคราวจึงทำได้ดี แต่ใช้งานได้เพียงระยะหนึ่ง
ตรวจสอบดิสก์ของคุณเพื่อดูว่าอะไรกินเนื้อที่และค้นหาไฟล์ขนาดใหญ่
หากต้องการเพิ่มพื้นที่ว่างในดิสก์คุณควรทราบว่าอะไรกำลังใช้พื้นที่ดิสก์บน Mac ของคุณ เครื่องมือวิเคราะห์ฮาร์ดดิสก์เช่น Disk Inventory X จะสแกนฮาร์ดดิสก์ของ Mac และแสดงว่าโฟลเดอร์และไฟล์ใดใช้พื้นที่มากที่สุด จากนั้นคุณสามารถลบหมูอวกาศเหล่านี้เพื่อเพิ่มพื้นที่ว่าง
หากคุณสนใจไฟล์เหล่านี้คุณอาจต้องการย้ายไฟล์เหล่านี้ไปยังสื่อภายนอกตัวอย่างเช่นหากคุณมีไฟล์วิดีโอขนาดใหญ่คุณอาจต้องการจัดเก็บไฟล์เหล่านี้ไว้ในฮาร์ดไดรฟ์ภายนอกแทนที่จะเป็นบน Mac ของคุณ
โปรดทราบว่าคุณไม่ต้องการลบไฟล์ระบบที่สำคัญใด ๆ ไฟล์ส่วนบุคคลของคุณจะอยู่ภายใต้ / ผู้ใช้ / ชื่อและไฟล์เหล่านี้คือไฟล์ที่คุณต้องการเน้น

ลบไฟล์ภาษา
แอปพลิเคชัน Mac มาพร้อมกับไฟล์ภาษาสำหรับทุกภาษาที่รองรับ คุณสามารถเปลี่ยนภาษาระบบของ Mac และเริ่มใช้งานแอพพลิเคชั่นในภาษานั้นได้ทันที อย่างไรก็ตามคุณอาจใช้ภาษาเดียวบน Mac ของคุณดังนั้นไฟล์ภาษาเหล่านั้นจึงใช้พื้นที่หลายร้อยเมกะไบต์โดยไม่มีเหตุผลที่ดี หากคุณพยายามบีบไฟล์ให้มากที่สุดเท่าที่จะทำได้ลงใน MacBook Air 64 GB พื้นที่จัดเก็บเพิ่มเติมนั้นจะมีประโยชน์
หากต้องการลบไฟล์ภาษาพิเศษคุณสามารถใช้ CleanMyMac ตามที่เราได้กล่าวไว้ก่อนหน้านี้ (อยู่ใน System Junk -> Language Files) นอกจากนี้ยังมีเครื่องมืออื่นที่เรียกว่า Monolingual ซึ่งสามารถลบสิ่งเหล่านี้ได้เช่นกันแม้ว่าจะเป็นอีกเครื่องมือหนึ่งในการดาวน์โหลดเพื่อการใช้งานที่เฉพาะเจาะจง การลบไฟล์ภาษาเป็นสิ่งที่จำเป็นเฉพาะในกรณีที่คุณต้องการพื้นที่จริงๆไฟล์ภาษาเหล่านั้นไม่ได้ทำให้คุณช้าลงดังนั้นการเก็บไว้จึงไม่มีปัญหาหากคุณมีฮาร์ดดิสก์ขนาดใหญ่ที่มีพื้นที่ว่างมากเกินพอ

ล้างไฟล์แนบขนาดใหญ่ใน Mac Mail
หากคุณใช้แอปพลิเคชันเมลในตัวใน macOS และคุณมีบัญชีอีเมลเดียวกันมาเป็นเวลานานมีโอกาสดีที่ไฟล์แนบอีเมลขนาดใหญ่จะกินเนื้อที่บนไดรฟ์ของคุณเป็นจำนวนมากซึ่งบางครั้งก็มีมูลค่าหลายกิกะไบต์ ดังนั้นนี่จึงเป็นจุดที่ดีในการตรวจสอบขณะทำความสะอาดไดรฟ์
ที่เกี่ยวข้อง: วิธีหยุดแอพเมลของ Mac จากการเสียพื้นที่ Gigabytes
คุณสามารถเปลี่ยนการตั้งค่าเมลเพื่อไม่ดาวน์โหลดไฟล์แนบโดยอัตโนมัติเพื่อประหยัดเนื้อที่หรือเรียกใช้เครื่องมือล้างข้อมูลเพื่อกำจัดสิ่งเหล่านี้ หากคุณใช้ Gmail คุณสามารถกำหนดขีด จำกัด จำนวนข้อความที่จะซิงค์ผ่าน IMAP โดยค่าเริ่มต้นเพื่อแสดงเฉพาะสองสามพันข้อความล่าสุดแทนที่จะเป็นทุกอย่าง ไปที่เมล -> ค่ากำหนด -> บัญชี -> ข้อมูลบัญชีและเปลี่ยนเมนูแบบเลื่อนลงสำหรับ "ดาวน์โหลดไฟล์แนบ" เป็น "ล่าสุด" หรือ "ไม่มี"

การเปลี่ยนการตั้งค่านี้จะช่วยให้ Mail ใช้พื้นที่ไม่มากนักในอนาคต แต่จะไม่ช่วยแก้ปัญหาไฟล์แนบจากอีเมลที่ดาวน์โหลดไปแล้ว
หากคุณต้องการลบไฟล์แนบเหล่านั้นคุณจะต้องทำตามขั้นตอนด้วยตนเองที่น่ารำคาญมาก:
- เปิดเมลและคลิกที่โฟลเดอร์ที่คุณต้องการค้นหาและลบไฟล์แนบ
- ใช้ตัวเลือกเรียงตามขนาดเพื่อค้นหาข้อความที่ใหญ่ที่สุด
- คลิกที่ข้อความแล้วเลือกข้อความ -> ลบไฟล์แนบจากแถบเมนู การดำเนินการนี้จะไม่ลบไฟล์แนบจากเซิร์ฟเวอร์อีเมลหากคุณใช้ IMAP
- ทำซ้ำสำหรับข้อความทั้งหมดที่คุณต้องการลบไฟล์แนบ
หมายเหตุ: ถ้าคุณกำลังใช้ POP สำหรับอีเมลของคุณทำ ไม่ได้สิ่งที่แนบมาลบเว้นแต่คุณจริงๆไม่ต้องการให้พวกเขาอีกต่อไปเพราะพวกเขาจะหายไปตลอดกาลอย่างอื่น หากคุณใช้ IMAP ซึ่งจะใช้อีเมลสมัยใหม่เช่น Gmail, Yahoo หรือ Hotmail ข้อความและไฟล์แนบจะยังคงอยู่บนเซิร์ฟเวอร์
ทำความสะอาดไฟล์แนบอีเมลด้วยวิธีง่ายๆ
หากคุณต้องการล้างและลบไฟล์แนบเก่าโดยอัตโนมัติมีเพียงวิธีเดียวที่ดีที่เรารู้จักนั่นคือ CleanMyMac คุณสามารถเรียกใช้การสแกนไปที่ไฟล์แนบเมลและดูไฟล์แนบทั้งหมดที่สามารถลบได้ คลิก Clean และฮาร์ดไดรฟ์ของคุณจะปราศจากสิ่งเหล่านี้ ไฟล์แนบเหล่านั้นจะยังคงอยู่บนเซิร์ฟเวอร์อีเมลของคุณโดยสมมติว่าคุณใช้ IMAP ดังนั้นคุณจึงสามารถลบทุกอย่างได้โดยไม่ต้องกังวลมากเกินไป
หากคุณกังวลคุณสามารถยกเลิกการเลือกช่องข้าง“ ไฟล์ทั้งหมด” จากนั้นเลือกไฟล์ทั้งหมดที่คุณต้องการลบด้วยตนเอง

ล้างโฟลเดอร์ดาวน์โหลดของคุณ

เคล็ดลับนี้ชัดเจนมากจนคุณคิดว่าเราไม่จำเป็นต้องรวมไว้ แต่เป็นสิ่งที่ทุกคนลืมที่จะจัดการโฟลเดอร์ดาวน์โหลดของคุณมักจะเต็มไปด้วยไฟล์ขนาดใหญ่ที่คุณไม่ต้องการและไม่ใช่สิ่งที่ คุณคิดเกี่ยวกับ
เพียงแค่เปิด Finder และเข้าไปที่โฟลเดอร์ดาวน์โหลดของคุณแล้วเริ่มลบทุกสิ่งที่คุณไม่ต้องการ คุณสามารถจัดเรียงตามขนาดไฟล์เพื่อลบผู้กระทำผิดรายใหญ่ที่สุดได้อย่างรวดเร็ว แต่อย่าลืมดูที่โฟลเดอร์ต่างๆโปรดจำไว้ว่าทุกครั้งที่คุณเปิดไฟล์เก็บถาวรไฟล์จะคลายซิปลงในโฟลเดอร์โดยอัตโนมัติ และโฟลเดอร์เหล่านั้นก็ดูไม่มีพิษมีภัย แต่กินเนื้อที่ในไดรฟ์ของคุณเป็นจำนวนมาก
ใช้เครื่องมือจัดเก็บข้อมูลใน macOS High Sierra
macOS Sierra เวอร์ชันล่าสุดมีเครื่องมือใหม่ที่จะช่วยคุณล้างขยะออกจาก Mac ของคุณเพียงไปที่เมนูแล้วเลือก“ About This Mac” จากนั้นพลิกไปที่แท็บ Storage

เมื่อคุณอยู่ที่นั่นคุณสามารถผ่านการตั้งค่าใหม่และเปิดใช้งานการตั้งค่าที่เหมาะสมกับคุณ
- จัดเก็บใน iCloud - คุณสมบัติใหม่นี้ช่วยให้คุณจัดเก็บเดสก์ท็อปเอกสารรูปภาพและวิดีโอใน iCloud และ Apple จะเพิ่มพื้นที่ว่างโดยอัตโนมัติตามต้องการ หากคุณใช้การเชื่อมต่ออินเทอร์เน็ตที่ช้าคุณอาจไม่ต้องการเปิดใช้งานสิ่งนี้
- Optimize Storage - ชื่อไม่ตรงกับคุณลักษณะนี้ซึ่งโดยทั่วไปจะลบภาพยนตร์และรายการทีวี iTunes ที่ซื้อหลังจากที่คุณดูเพื่อป้องกันไม่ให้ไดรฟ์ของคุณเกะกะ เนื่องจากภาพยนตร์โดยเฉพาะในรูปแบบ HD เป็นไฟล์ที่มีขนาดใหญ่มากจึงสามารถช่วยป้องกันไม่ให้ Mac ของคุณมีพื้นที่เหลือน้อย แน่นอนคุณสามารถดาวน์โหลดอีกครั้งได้ทุกเมื่อหากคุณซื้อ
- ล้างถังขยะโดยอัตโนมัติ - ค่อนข้างง่ายหากคุณเปิดใช้งาน Apple จะลบรายการเก่าออกจากถังขยะโดยอัตโนมัติหลังจากอยู่ในนั้นเป็นเวลา 30 วัน
- ลดความยุ่งเหยิง - สิ่งนี้จะช่วยให้คุณค้นหาไฟล์ที่ใหญ่ที่สุดในฮาร์ดไดรฟ์ของคุณและลบออก

มันค่อนข้างเกะกะเล็กน้อยและไม่ง่ายที่จะใช้เหมือนเครื่องมือของบุคคลที่สาม แต่ก็ใช้งานได้
อย่าลืมลบไฟล์อื่น ๆ ที่คุณไม่ต้องการด้วย ตัวอย่างเช่นคุณสามารถลบไฟล์. dmg ที่ดาวน์โหลดมาหลังจากที่คุณติดตั้งแอปพลิเคชันภายในไฟล์เหล่านั้นแล้ว เช่นเดียวกับโปรแกรมติดตั้งบน Windows พวกเขาไม่มีประโยชน์หลังจากติดตั้งโปรแกรมแล้ว ตรวจสอบโฟลเดอร์ดาวน์โหลดของคุณใน Finder และลบไฟล์ที่ดาวน์โหลดที่คุณไม่ต้องการอีกต่อไป