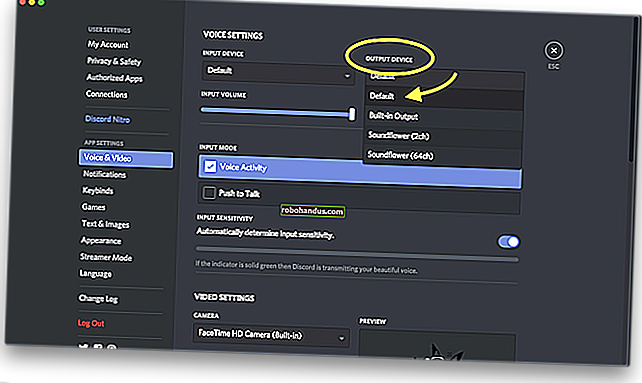วิธีแก้ไขการเลื่อนปุ่มลูกศรใน Excel

คุณกำลังทำงานในแผ่นงานใน Excel และคุณกดแป้นลูกศรปุ่มใดปุ่มหนึ่งบนแป้นพิมพ์เพื่อย้ายไปยังเซลล์ถัดไป แต่แทนที่จะย้ายไปยังเซลล์ถัดไปแผ่นงานทั้งหมดจะถูกย้าย ไม่ต้องตกใจ. มีวิธีแก้ไขง่ายๆสำหรับเรื่องนี้
เมื่อปุ่มลูกศรเลื่อนดูสเปรดชีตทั้งหมดของคุณแทนที่จะย้ายจากเซลล์หนึ่งไปอีกเซลล์หนึ่งสาเหตุของพฤติกรรมนี้คือปุ่ม Scroll Lock แม้ว่าคุณจะไม่มีปุ่ม Scroll Lock บนแป้นพิมพ์ของคุณ (แล็ปท็อปส่วนใหญ่ในปัจจุบันไม่มี) คุณอาจเคยกดปุ่ม“ Fn” ที่มีอยู่ในแล็ปท็อปส่วนใหญ่ด้วยปุ่มอื่นแทนที่จะเป็นปุ่ม“ Ctrl” หากคุณไม่ทราบว่าคุณกดอะไรโดยบังเอิญคุณสามารถปิด Scroll Lock โดยใช้แป้นพิมพ์บนหน้าจอ
(หรือหากคุณชอบพฤติกรรมนี้และปิดโดยไม่ได้ตั้งใจคำแนะนำด้านล่างนี้จะใช้ได้กับการเปิด Scroll Lock อีกครั้งด้วย)
ที่เกี่ยวข้อง: วิธีปรับแต่งและใช้แถบสถานะใน Excel
สังเกตภาพด้านบนที่“ Scroll Lock” แสดงในแถบสถานะใน Excel หากคุณพบพฤติกรรมการเลื่อนและคุณไม่เห็น Scroll Lock บนแถบสถานะแสดงว่าไม่ได้เลือกให้แสดง คุณสามารถปรับแต่งแถบสถานะเพื่อแสดงเมื่อ Scroll Lock เปิดอยู่
หากต้องการปิด Scroll Lock ให้เปิดใช้งานแป้นพิมพ์บนหน้าจอขั้นสูงในการตั้งค่าความง่ายในการเข้าถึง แป้นพิมพ์แบบเต็มหน้าจอจะปรากฏขึ้น

หาก Scroll Lock เปิดอยู่ปุ่ม“ ScrLk” ทางด้านขวาของแป้นพิมพ์บนหน้าจอจะแสดงเป็นสีน้ำเงิน คลิกปุ่ม“ ScrLk” เพื่อปิด Scroll Lock

คีย์ไม่ควรเป็นสีน้ำเงินอีกต่อไปเมื่อปิด Scroll Lock

ไฟแสดงสถานะ Scroll Lock บนแถบสถานะจะหายไปเมื่อปิด Scroll Lock อีกครั้งตรวจสอบให้แน่ใจว่าได้เลือกตัวบ่งชี้“ Scroll Lock” เพื่อแสดงบนแถบสถานะเพื่อให้คุณสามารถบอกได้ว่าเปิดหรือปิดอยู่

หากคุณไม่ต้องการเพิ่มตัวบ่งชี้ Scroll Lock ในแถบสถานะคุณสามารถใช้แป้นพิมพ์บนหน้าจอขั้นสูงเพื่อตรวจสอบว่า Scroll Lock เปิดอยู่หรือไม่และปิดได้อย่างง่ายดาย