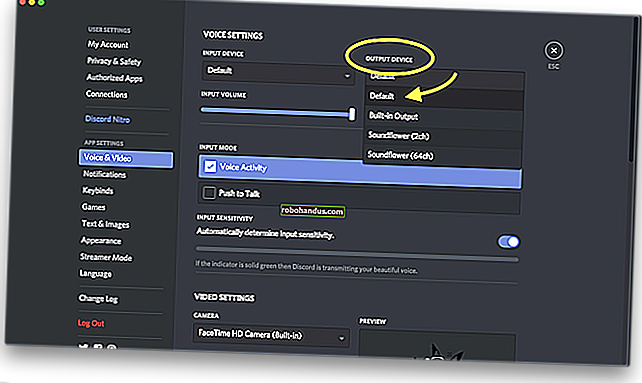วิธีบันทึกเว็บเพจใน Chrome
Google Chrome ให้คุณดาวน์โหลดหน้าเว็บแบบเต็มสำหรับการดูแบบออฟไลน์ คุณสามารถบันทึกเฉพาะ HTML พื้นฐานหรือเนื้อหาเพิ่มเติม (เช่นรูปภาพ) เพื่อประกอบหน้าใหม่โดยไม่จำเป็นต้องเชื่อมต่ออินเทอร์เน็ต
วิธีบันทึกเว็บเพจ
ไปข้างหน้าและเปิด Chrome จากนั้นไปที่หน้าเว็บที่คุณต้องการบันทึก คลิกปุ่มเมนูจากนั้นคลิกที่ More Tools> Save Page As หรือคุณสามารถใช้ Ctrl + S (Command + S ใน macOS) เพื่อเปิดกล่องโต้ตอบ“ บันทึกเป็น…”

เลือกโฟลเดอร์ที่จะบันทึกหน้าจากนั้นจากเมนูแบบเลื่อนลงให้เลือก“ เว็บเพจ HTML เท่านั้น” หรือ“ หน้าเว็บเสร็จสมบูรณ์” ก่อนหน้านี้เก็บเฉพาะเนื้อหาที่มีความสำคัญในการเข้าถึงในภายหลัง (ข้อความและการจัดรูปแบบ) ในขณะที่เนื้อหาหลังบันทึกทุกอย่าง (ข้อความรูปภาพและไฟล์ทรัพยากรเพิ่มเติม) หากคุณต้องการเข้าถึงแบบเต็มหน้าแบบออฟไลน์ให้เลือกตัวเลือก“ สมบูรณ์”

หน้าเว็บจะดาวน์โหลดเหมือนกับไฟล์อื่น ๆ โดยมีความคืบหน้าอยู่ที่ด้านล่างของหน้าต่าง Chrome

ในการเปิดหน้าเว็บให้ไปที่โฟลเดอร์จากนั้นดับเบิลคลิกที่ไฟล์เพื่อเปิด

หลังจากเสร็จสิ้นกับหน้าเว็บคุณสามารถลบออกจากคอมพิวเตอร์ได้อย่างปลอดภัย
วิธีสร้างทางลัดสำหรับหน้าเว็บ
ในขณะที่การบันทึกเพจสำหรับการดูแบบออฟไลน์นั้นยอดเยี่ยมสำหรับบทความที่คุณอาจต้องการอ้างอิงในภายหลัง แต่คุณยังสามารถสร้างลิงก์ด่วนไปยังเว็บไซต์ที่ต้องการได้โดยตรงบนเดสก์ท็อปของคุณซึ่งจะดีกว่าเมื่อคุณออนไลน์ วิธีนี้ใช้ได้ดีกับเว็บแอปที่คุณใช้เป็นประจำคุณยังสามารถตั้งค่าให้ทำงานในหน้าต่างเต็มรูปแบบได้อีกด้วยดังนั้นแอปพลิเคชันเหล่านี้จึงเกือบจะเป็นแบบเนทีฟ
ทางลัดไปยังหน้าเว็บจะเหมือนกับทางลัดอื่น ๆ ที่มีอยู่แล้วบนเดสก์ท็อปของคุณ ความแตกต่างที่สำคัญระหว่างการสร้างทางลัดและการบันทึกเพจคือคุณจะใช้ทางลัดสำหรับหน้าที่คุณเข้าชมเป็นประจำเช่น howtogeek.com ไม่ใช่เฉพาะบทความหรือหน้าเว็บแบบคงที่ที่คุณต้องการเก็บรักษาไว้สำหรับการดูแบบออฟไลน์ หากคุณแค่พยายามบันทึกเพจเพื่อการเข้าถึงอย่างรวดเร็วคุณจะต้องสร้างทางลัดบนเดสก์ท็อปแทน
เปิด Chrome และไปที่ไซต์ที่คุณต้องการบันทึกลงในเดสก์ท็อปของคอมพิวเตอร์ คลิกที่เมนู> เครื่องมือเพิ่มเติม> สร้างทางลัด

ตั้งชื่อทางลัดที่กำหนดเองหากคุณต้องการ คุณยังสามารถเลือกช่อง "เปิดเป็นหน้าต่าง" เพื่อเปิดไซต์ในหน้าต่างแยกต่างหากแทนเบราว์เซอร์ Chrome การดำเนินการนี้จะบังคับให้เปิดหน้าในหน้าต่างใหม่โดยไม่มีแท็บแถบอเนกประสงค์หรือแถบบุ๊กมาร์ก เหมาะสำหรับเว็บแอปเพราะให้ความรู้สึกเหมือนอยู่ในแอป
คลิก "สร้าง"

หลังจากคุณคลิก "สร้าง" ไอคอนใหม่จะถูกเพิ่มลงในเดสก์ท็อปของคุณ ดับเบิลคลิกที่ไอคอนเพื่อไปที่ไซต์โปรดของคุณทันที

หากคุณพยายามเข้าถึงทางลัดขณะออฟไลน์คุณจะได้รับข้อผิดพลาดและหน้าเว็บจะไม่โหลด สาเหตุที่เกิดขึ้นคือแทนที่จะบันทึก HTML ข้อความและรูปภาพทั้งหมดเช่นในส่วนก่อนหน้านี้ทางลัดจะชี้ให้ Chrome ไปยังหน้าเว็บเฉพาะที่ต้องโหลด
หากคุณไม่ได้ใช้ทางลัดเหล่านี้เพื่อเข้าถึงเว็บไซต์อีกต่อไปเพียงแค่ลบไฟล์ออกจากเดสก์ท็อปเพื่อเพิ่มความยุ่งเหยิงบนพื้นที่ทำงานของคุณ