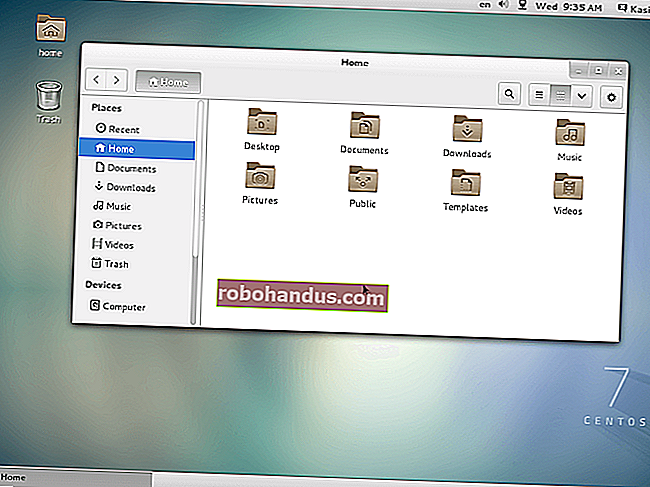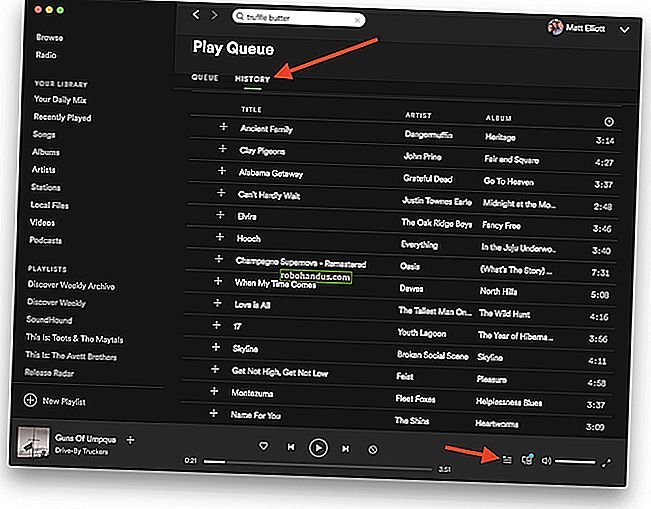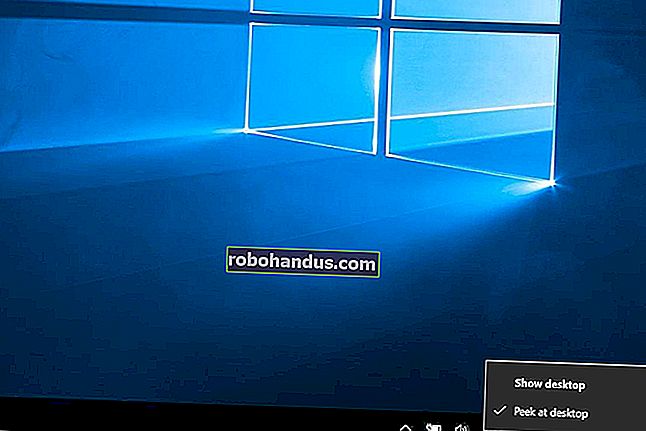สี่วิธีในการเข้าถึง Terminal ใน Linux ได้ทันที
หากคุณเคยพบว่าตัวเองต้องการเทอร์มินัลที่มีอยู่ตลอดเวลาใน Linux นี่คือสี่วิธีที่แตกต่างกันที่คุณสามารถเรียกใช้เทอร์มินัลได้สูงสุดสามปุ่ม
แป้นพิมพ์ลัด
โดยค่าเริ่มต้นใน Ubuntu และ Linux Mint ปุ่มทางลัดเทอร์มินัลจะแมปกับ Ctrl + Alt + T หากคุณต้องการเปลี่ยนสิ่งนี้เป็นอย่างอื่นที่เหมาะสมให้คุณเปิดเมนูของคุณไปที่ระบบ -> การตั้งค่า -> แป้นพิมพ์ลัด
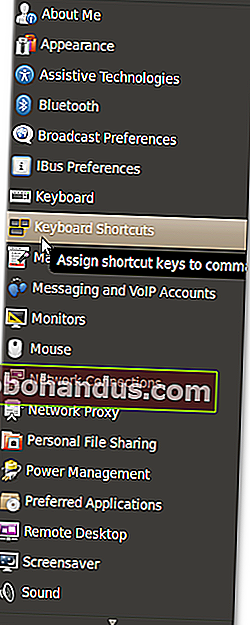
เลื่อนลงในหน้าต่างและค้นหาทางลัดสำหรับ“ Run a Terminal” หากคุณต้องการเปลี่ยนการตั้งค่านี้ให้คลิกที่คอลัมน์ทางลัดและกดแป้นพิมพ์ลัดใหม่ที่คุณต้องการ
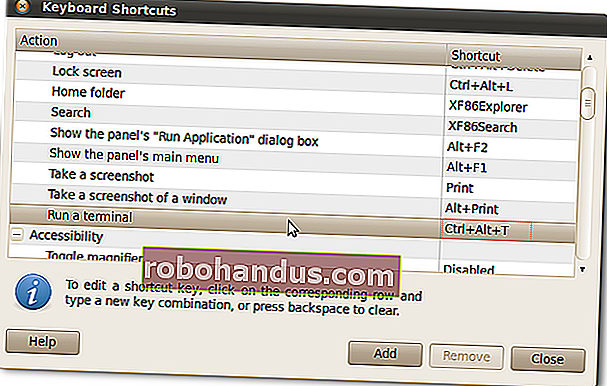
คลิกขวาที่เมนู
หากคุณพบว่าตัวเองกำลังเปิดเทอร์มินัลอยู่ตลอดเวลาและจากนั้นเรียกดูตำแหน่งที่คุณเพิ่งเปิดใน Nautilus คุณสามารถติดตั้งแพ็คเกจเพื่อเข้าถึงจากเมนูคลิกขวาของคุณ
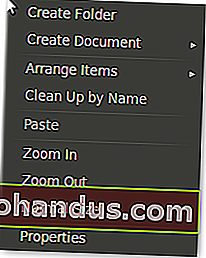
ในการติดตั้งแพคเกจเพียงแค่เปิด Ubuntu Software Center และค้นหา nautilus-open-terminal ติดตั้งแพคเกจจากนั้นออกจากระบบและกลับเข้ามาใหม่เพื่อรีสตาร์ท Nautilus
หมายเหตุ: แพคเกจนี้ได้รับการติดตั้งโดยค่าเริ่มต้นในการแจกแจงบางส่วนดังนั้นจึงอาจมีอยู่แล้ว
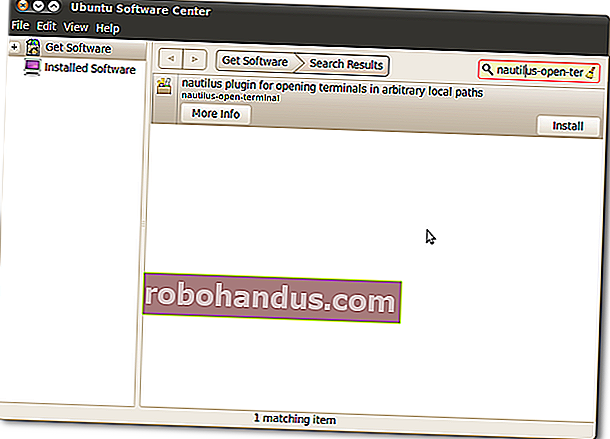
ตอนนี้เพียงคลิกขวาบนเดสก์ท็อปของคุณหรือภายในโฟลเดอร์ใดก็ได้เพื่อเปิดเทอร์มินัลไปยังโฟลเดอร์นั้นโดยตรง
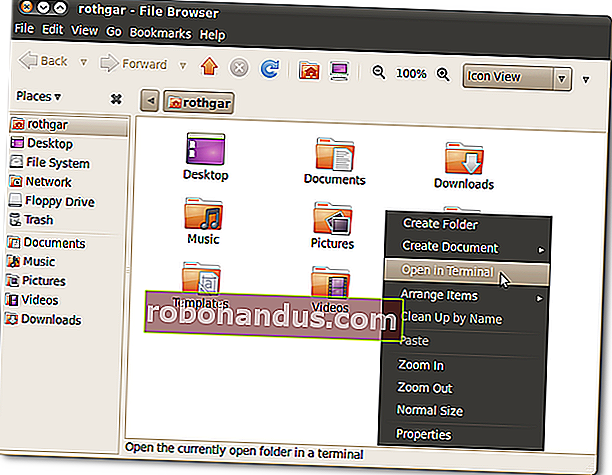
เทอร์มินัลแบบหล่นลง (สไตล์ Quake)
Guake เป็นเทอร์มินัลแบบเลื่อนลงที่จะช่วยให้คุณเข้าถึงได้ง่ายไม่ว่าคุณกำลังทำอะไรอยู่ ในการติดตั้ง Guake ให้เปิดศูนย์ซอฟต์แวร์และค้นหา guake
หมายเหตุ: หากคุณใช้ KDE Desktop Environment คุณสามารถติดตั้ง YaKuake เพื่อให้ได้ผลเช่นเดียวกัน
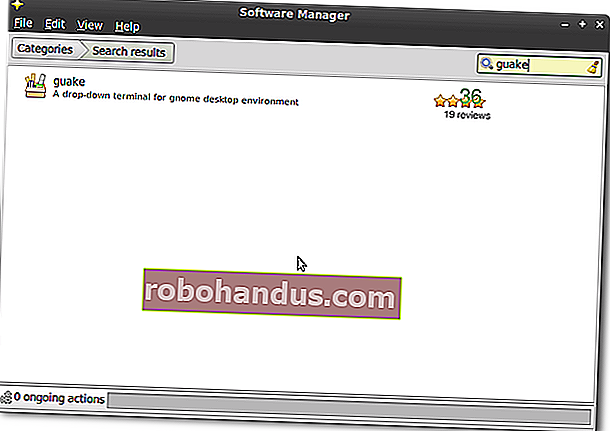
เมื่อติดตั้ง Guake แล้วให้เปิดเมนูของคุณและเปิด“ Guake Terminal”
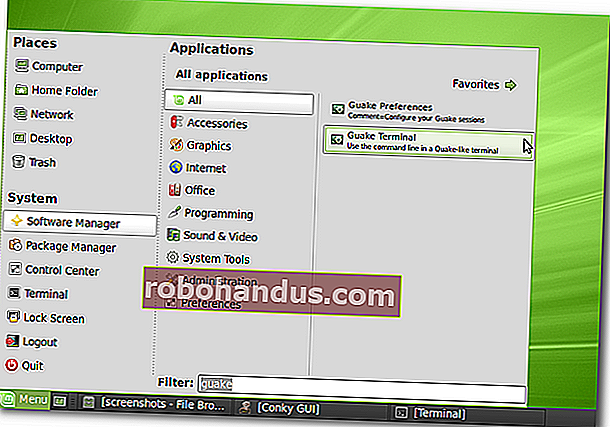
ทดสอบโดยการกด F12 บนแป้นพิมพ์ของคุณ คุณควรจะได้รับเทอร์มินัลแบบเลื่อนลงซึ่งจะอยู่ด้านบนของหน้าต่างอื่น ๆ ทั้งหมดของคุณ หากคุณกด F12 อีกครั้งเทอร์มินัลจะม้วนขึ้นและออกไปจากทางของคุณ

คุณสามารถเปลี่ยนค่ากำหนดที่มีได้โดยคลิกขวาที่ไอคอนถาดและเลือกค่ากำหนด
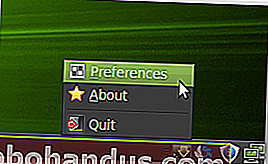
คุณสามารถเปลี่ยนแป้นพิมพ์ลัดความสูงของหน้าต่างเทอร์มินัลเมื่อใดควรซ่อนเทอร์มินัลและอื่น ๆ อีกมากมาย
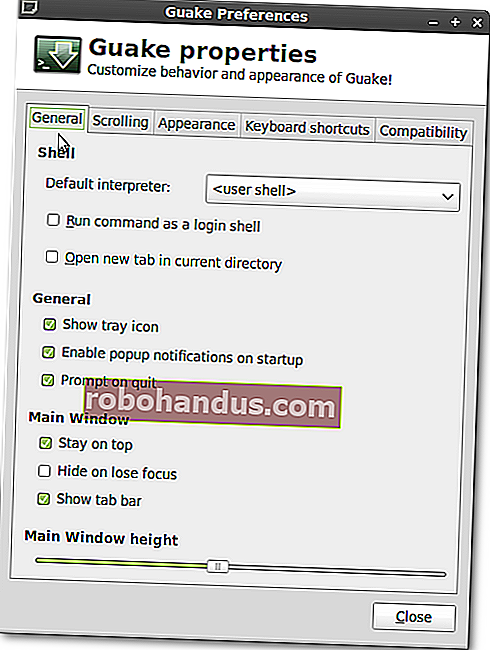
หากคุณต้องการให้ Guake พร้อมใช้งานทุกครั้งที่เข้าสู่ระบบคุณควรเพิ่มเป็นแอปพลิเคชันเริ่มต้น ในการทำเช่นนั้นให้เปิด Control Center จากนั้นเริ่มต้นแอปพลิเคชันใน Linux Mint หรือใน Ubuntu ไปที่ System -> Preferences -> Startup Applications
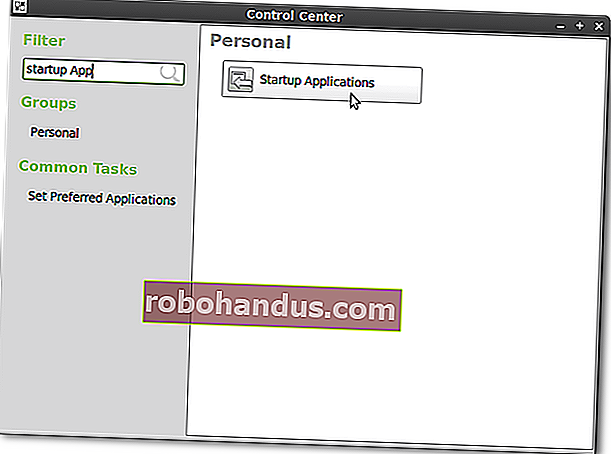
และเพิ่ม Guake เป็นโปรแกรมเริ่มต้น
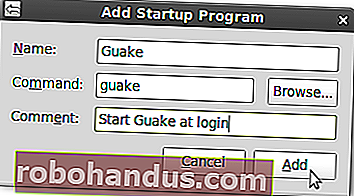
ฝังเทอร์มินัลบนเดสก์ท็อป
วิธีสุดท้ายในการเข้าถึงเทอร์มินัลทันทีคือการฝังเทอร์มินัลลงในเดสก์ท็อปของคุณโดยตรง ในการดำเนินการนี้คุณจะต้องมีคอมพิวเตอร์ที่สามารถเรียกใช้เอฟเฟกต์เดสก์ท็อปของ Compiz ได้
ขั้นตอนแรกตั้งค่าโปรไฟล์เทอร์มินัลใหม่ ในการดำเนินการนี้ให้เปิดเทอร์มินัลของคุณแล้วไปที่ไฟล์ -> โปรไฟล์ใหม่ การตั้งชื่อโปรไฟล์นี้ให้ไม่ซ้ำกันเป็นสิ่งสำคัญมากเนื่องจากชื่อหน้าต่างเป็นวิธีที่เราจะระบุหน้าต่างเพื่อฝัง เราจะตั้งชื่อหน้าต่างแบบฝัง -HTG-term สำหรับตัวอย่างนี้ แต่คุณสามารถตั้งชื่ออะไรก็ได้ที่คุณต้องการ
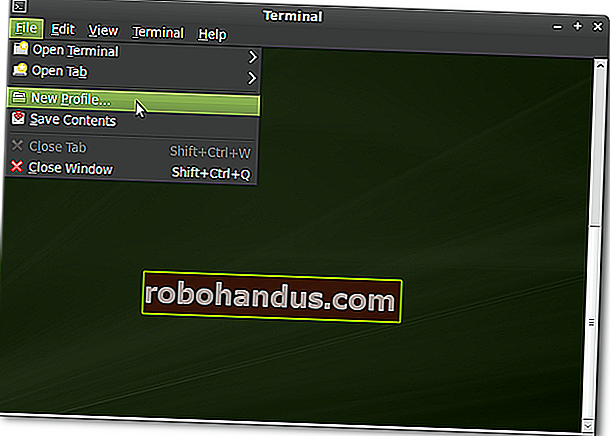
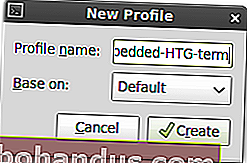
ในหน้าต่างการตั้งค่าโปรไฟล์ที่ปรากฏขึ้นให้เปลี่ยนการตั้งค่าเหล่านี้สำหรับโปรไฟล์ใหม่ที่เราเพิ่งสร้างขึ้น
แสดงแถบเมนู: ปิด
ชื่อเริ่มต้น: ระยะ HTG แบบฝัง
เมื่อคำสั่งเทอร์มินัลตั้งชื่อเรื่องของตัวเอง: เก็บหัวเรื่องเริ่มต้น
รูปแบบสี: สีดำบนสีขาวจะแสดงเฉพาะข้อความสีดำบนเดสก์ท็อปของคุณ แต่คุณสามารถเลือกสิ่งที่ตรงกับธีม / พื้นหลังของคุณได้
พื้นหลังโปร่งใส: เปิดเลื่อนแถบเลื่อนไปที่ระดับใดก็ได้เพื่อให้คุณเห็นข้อความบนวอลเปเปอร์เดสก์ท็อปของคุณได้อย่างง่ายดาย
แถบเลื่อน: ปิดใช้งาน

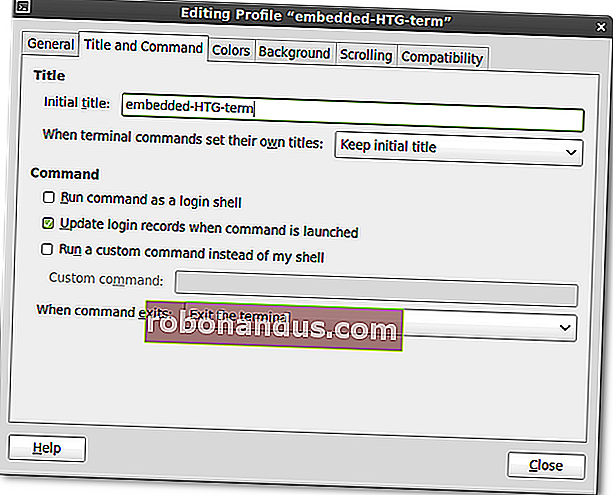
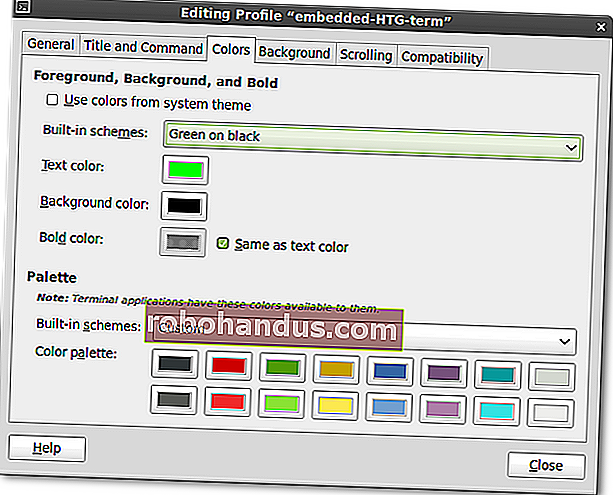
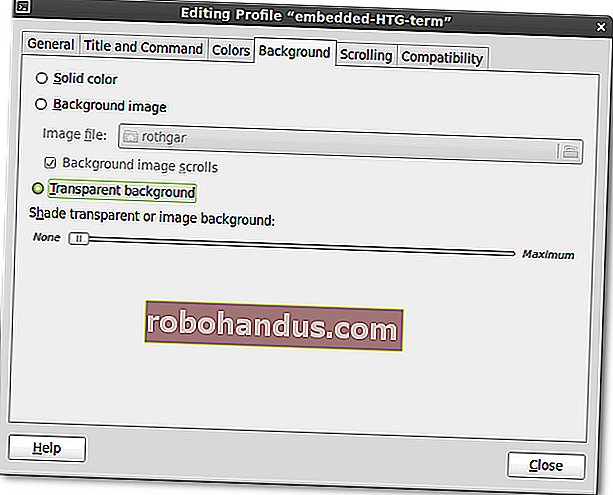
จากนั้นไปที่ตัวจัดการการกำหนดค่า Compiz ของคุณและเปิดใช้งานปลั๊กอินเหล่านี้หากยังไม่ได้เปิดใช้งาน: การจับคู่ regex การตกแต่งหน้าต่างกฎของหน้าต่างและหน้าต่างวาง
ภายใต้การตกแต่งหน้าต่างให้เพิ่ม! title = ^ Embedded-HTG-term $ ลงในตัวเลือกตกแต่งหน้าต่าง
บันทึก: '!' หมายถึงการยกเว้นหน้าต่างนี้ '^' หมายถึงไม่มีอะไรมาก่อนชื่อนี้และ '$' หมายถึงไม่มีสิ่งใดสามารถอยู่หลังชื่อนี้ สิ่งนี้ทำให้หากคุณค้นหาใน Firefox สำหรับ "คำฝังตัว -HTG" หน้าต่าง Firefox ของคุณจะไม่ฝังตัวเองลงบนเดสก์ท็อปของคุณในทันที เว้นแต่จะเป็นสิ่งที่คุณต้องการคุณสามารถเว้น "^" และ "$" ได้
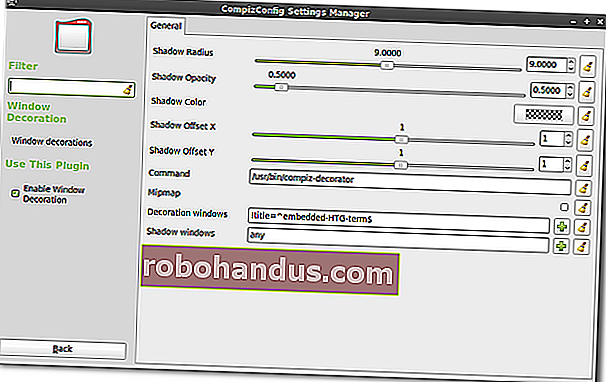
ในปลั๊กอินกฎของหน้าต่างให้เพิ่ม title = ^ Embedded-HTG-term $ ให้กับตัวเลือกต่อไปนี้: ข้ามทาสก์บาร์, ข้ามเพจเจอร์, ด้านล่าง, ติดหนึบ, หน้าต่างปรับขนาดไม่ได้, หน้าต่างที่ไม่สามารถย่อขนาดได้, หน้าต่างที่ไม่สามารถขยายขนาดได้และหน้าต่างที่ไม่สามารถปิดได้
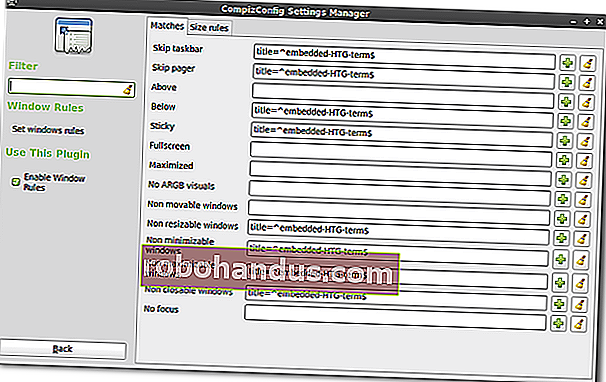
ในปลั๊กอินของหน้าต่างตำแหน่งคลิกที่แท็บ "ตำแหน่งหน้าต่างคงที่" จากนั้นเพิ่มรายการใหม่ในส่วน "หน้าต่างที่มีตำแหน่งคงที่" ตั้งชื่อรายการใหม่ = ^ ฝัง - HTG-term $ และตั้งค่าตำแหน่งที่คุณต้องการให้ฝังเทอร์มินัลบนเดสก์ท็อปของคุณ ตรวจสอบตัวเลือกเพื่อเก็บไว้ในพื้นที่ทำงานจากนั้นปิดหน้าต่าง
หมายเหตุ: ตำแหน่งหน้าต่างเริ่มต้นที่มุมบนซ้ายของหน้าจอด้วย 0,0 และนับขึ้นไปที่มุมล่างขวา ตำแหน่งหน้าต่างของคุณจะขึ้นอยู่กับตำแหน่งที่คุณต้องการให้มุมซ้ายบนของหน้าต่างอยู่ (เช่น 500 × 500 จะวางมุมบนซ้ายของหน้าต่าง 500 พิกเซลจากด้านบนและ 500 พิกเซลจากด้านซ้ายของหน้าจอ) หากคุณไม่ชอบตำแหน่งหน้าต่างคุณสามารถกด Alt ค้างไว้และลากหน้าต่างไปยังตำแหน่งใหม่ด้วยปุ่มซ้ายของเมาส์
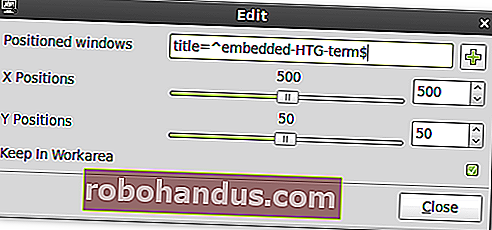
ตอนนี้คุณควรจะสามารถกด Alt + F2 และพิมพ์gnome-terminal –window-with-profile = ฝังตัว -HTG-termและคุณควรได้รับหน้าต่างเทอร์มินัลที่ฝังอยู่บนพื้นหลังเดสก์ท็อปของคุณ
หมายเหตุ: แม้ว่าเทอร์มินัลนี้จะอยู่ "ด้านล่าง" หน้าต่างที่เปิดอยู่ทั้งหมด แต่ก็ยังคงเป็น "ด้านบน" ไอคอนเดสก์ท็อปของคุณดังนั้นอย่าลืมย้ายออกจากทาง หากคุณต้องการปิดเทอร์มินัลแบบฝังให้พิมพ์คำสั่ง“ exit” (โดยไม่มีเครื่องหมายอัญประกาศ)
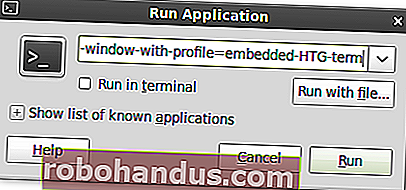
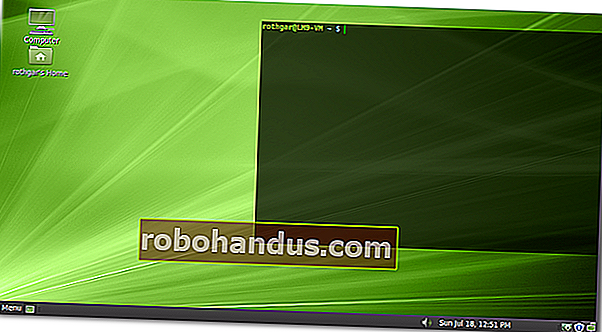
ขั้นตอนสุดท้ายที่เป็นทางเลือกหากคุณไม่ต้องการให้เคอร์เซอร์กะพริบในเทอร์มินัลใหม่ของคุณ เปิดgconf-editorและเรียกดูแอพ / gnome-terminal / profiles / Profile1 / cursor_blink_mode และตั้งค่าเป็น“ off” โปรไฟล์ของคุณอาจมีชื่อแตกต่างกันไป แต่คีย์จะอยู่ที่เดียวกัน
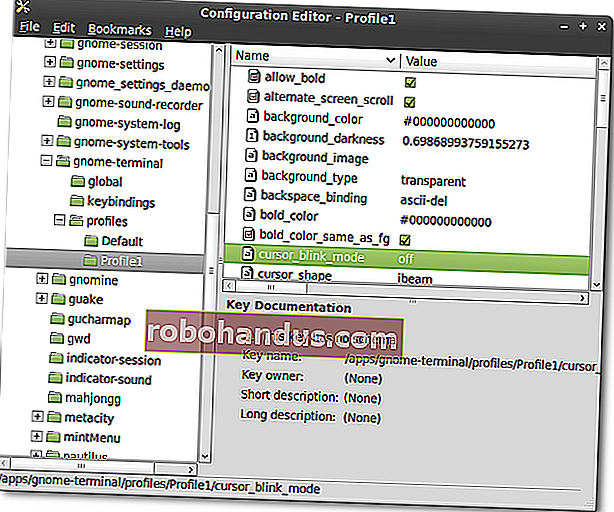
คุณมีสี่วิธีในการเข้าถึงเทอร์มินัลใน Linux ได้ทันที ด้วยวิธีการใด ๆ เหล่านี้คุณไม่ควรอยู่ห่างจาก ~ ห่างจาก ~ มากเกินไป