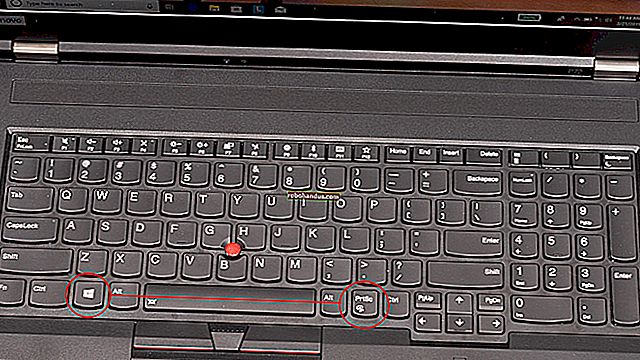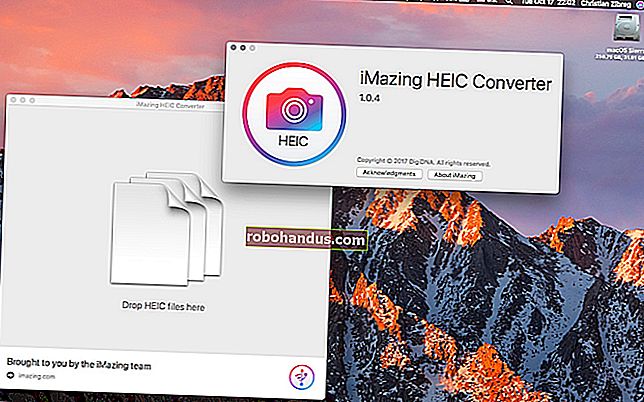วิธีกำหนดค่าโหมดห้ามรบกวนใน Windows 10

ใน Windows 10 เมื่อแอปพยายามดึงความสนใจของคุณข้อความสี่เหลี่ยมผืนผ้าจะเลื่อนเข้ามาดูที่ด้านขวาล่างของหน้าจอ บางครั้งเรียกว่าการแจ้งเตือนขนมปังปิ้งและโดยทั่วไปแล้วจะหายไปโดยอัตโนมัติภายในไม่กี่วินาที หากคุณต้องการทำงานบนพีซีของคุณอาจทำให้เสียสมาธิได้เมื่อมีการแจ้งเตือนป๊อปอัปปรากฏขึ้นแจ้งให้คุณทราบถึงอีเมลที่มาใหม่ข้อความ Facebook การนัดหมายและวันเกิดที่กำลังจะมาถึงและอื่น ๆ
ชั่วโมงเงียบเป็นคุณสมบัติใน Windows 10 ที่ปิดการแสดงการแจ้งเตือนของแอพทั้งหมด การแจ้งเตือนใด ๆ ที่คุณได้รับในขณะที่เปิดชั่วโมงเงียบจะยังคงปรากฏในศูนย์ปฏิบัติการเพื่อตรวจสอบในภายหลัง ในบทความนี้เราจะแสดงวิธีกำหนดค่าโหมดห้ามรบกวนใน Windows 10
หมายเหตุสำคัญสำหรับ Windows 10
ที่เกี่ยวข้อง: วิธีเปลี่ยนชั่วโมงเงียบเริ่มต้นใน Windows 10
เมื่อฟีเจอร์ Quiet Hours เปิดตัวครั้งแรกใน Windows 8 คุณสามารถกำหนดค่าให้เปิดและปิดโดยอัตโนมัติตามเวลาที่กำหนด ตัวอย่างเช่นคุณสามารถตั้งค่าชั่วโมงเงียบเป็น 22.00 น. ถึง 6.00 น. เพื่อที่คุณจะได้ไม่ถูกรบกวนจากการแจ้งเตือนระหว่างทำงานหรือนอนหลับ ในขณะที่เขียนนี้ตัวเลือกชั่วโมงเงียบได้ลดลงเป็นเปิดและปิด เราหวังเป็นอย่างยิ่งว่าคุณลักษณะด้านเวลาของคุณลักษณะนี้จะได้รับการกู้คืนใน Windows 10 รุ่นต่อ ๆ ไปในระหว่างนี้เรามีคำแนะนำบางประการสำหรับการตั้งค่า Quiet Hours ของคุณโดยแก้ไข Windows Registry หรือ Local Group Policy Editor
เปิดหรือปิดชั่วโมงเงียบจากศูนย์ปฏิบัติการ
คลิกขวาหรือกดค้างที่ "ไอคอนศูนย์ปฏิบัติการ" บนพื้นที่แจ้งเตือนบนแถบงาน เมนูตัวเลือกจะปรากฏขึ้นพร้อมตัวควบคุมเปิด / ปิดสำหรับชั่วโมงเงียบ


หรือคลิกที่“ Action Center” และเปิด / ปิดชื่อ“ Quiet Hours” (หากคุณไม่เห็นให้คลิก“ ขยาย” ที่ขอบด้านขวา) เมื่อเปิดคุณสมบัตินี้คอมพิวเตอร์ของคุณจะไม่แสดงฟองอากาศแจ้งเตือนปลุกหน้าจอเมื่อมีสายเข้าหรือส่งเสียงที่อาจ รบกวนคุณ

ปิดเสียงการแจ้งเตือน
มีหลายครั้งที่คุณอาจไม่ต้องการถูกขัดจังหวะหรือเบี่ยงเบนความสนใจจากลักษณะที่ปรากฏ (แบนเนอร์) และเสียงฟองอากาศแจ้งเตือน อาจเป็นเพราะคุณกำลังจะนำเสนอและไม่ต้องการให้มีการแจ้งเตือนป๊อปอัปปรากฏขึ้น ในการปิดใช้งานฟองอากาศแจ้งเตือนที่ปรากฏบนหน้าจอล็อก:
เปิด“ การตั้งค่า> ระบบ> การแจ้งเตือนและการดำเนินการ” และปิด“ แสดงการแจ้งเตือนบนหน้าจอล็อก” นอกจากนี้ให้พิจารณาปิด“ แสดงการปลุกการเตือนความจำและการโทรผ่าน VOIP บนหน้าจอล็อก” เมื่อคุณปิดการตั้งค่าเหล่านี้ข้อความเหล่านี้จะไม่ปรากฏอีกต่อไปเมื่อหน้าจอล็อกเปิดอยู่

Windows 10 มีตัวเลือกในการปิดการแจ้งเตือนระหว่างการนำเสนอ หากตรวจจับได้ว่าคุณกำลังใช้ Microsoft PowerPoint หรือเชื่อมต่อกับโปรเจ็กเตอร์เครื่องจะบีบฟองอากาศและเสียงเตือนทั้งหมด เปิด“ การตั้งค่า> ระบบ> การแจ้งเตือนและการดำเนินการ” เลื่อนลงและเปิด“ ซ่อนการแจ้งเตือนขณะนำเสนอ”

ปิดเสียงการแจ้งเตือนบนพื้นฐานสำหรับแต่ละแอป
คุณยังสามารถปิดการแจ้งเตือนทีละแอพได้อีกด้วย เปิด“ การตั้งค่า> ระบบ> การแจ้งเตือนและการดำเนินการ” และภายใต้“ แสดงการแจ้งเตือนจากแอพเหล่านี้” ปิดแอพทีละแอพเพื่อป้องกันการแจ้งเตือนจากแอพที่เลือก นี่เป็นวิธีที่ดีในการลดทอนแอปที่แสดงการแจ้งเตือนมากเกินไป ที่นี่คุณจะพบรายการแบบเลื่อนของทุกแอปที่คุณเป็นเจ้าของซึ่งสามารถแสดงการแจ้งเตือนและแต่ละแอปมีสวิตช์“ เปิด / ปิด”

คลิกชื่อแอปเพื่อแสดงประเภทการแจ้งเตือนที่สามารถเปิดหรือปิดได้ตามความต้องการของคุณ แอปเหล่านี้สามารถแสดงฟองเตือนแบบเรียลไทม์ตามที่กล่าวไว้ก่อนหน้านี้หรือเล่นเสียงเพื่อดึงดูดความสนใจของคุณเมื่อการแจ้งเตือนปรากฏขึ้น ปรับแต่งได้อย่างอิสระตามความต้องการของคุณ

สรุปบทความนี้ตอนนี้ Windows 10 ช่วยให้คุณกำหนดค่าชั่วโมงเงียบได้ทั่วโลกหรือเป็นรายแอป แม้ว่าการตั้งค่าชั่วโมงเงียบจะค่อนข้างง่าย แต่ก็ไม่ได้เป็นแบบอัตโนมัติคุณต้องเปิด / ปิดด้วยตนเอง